
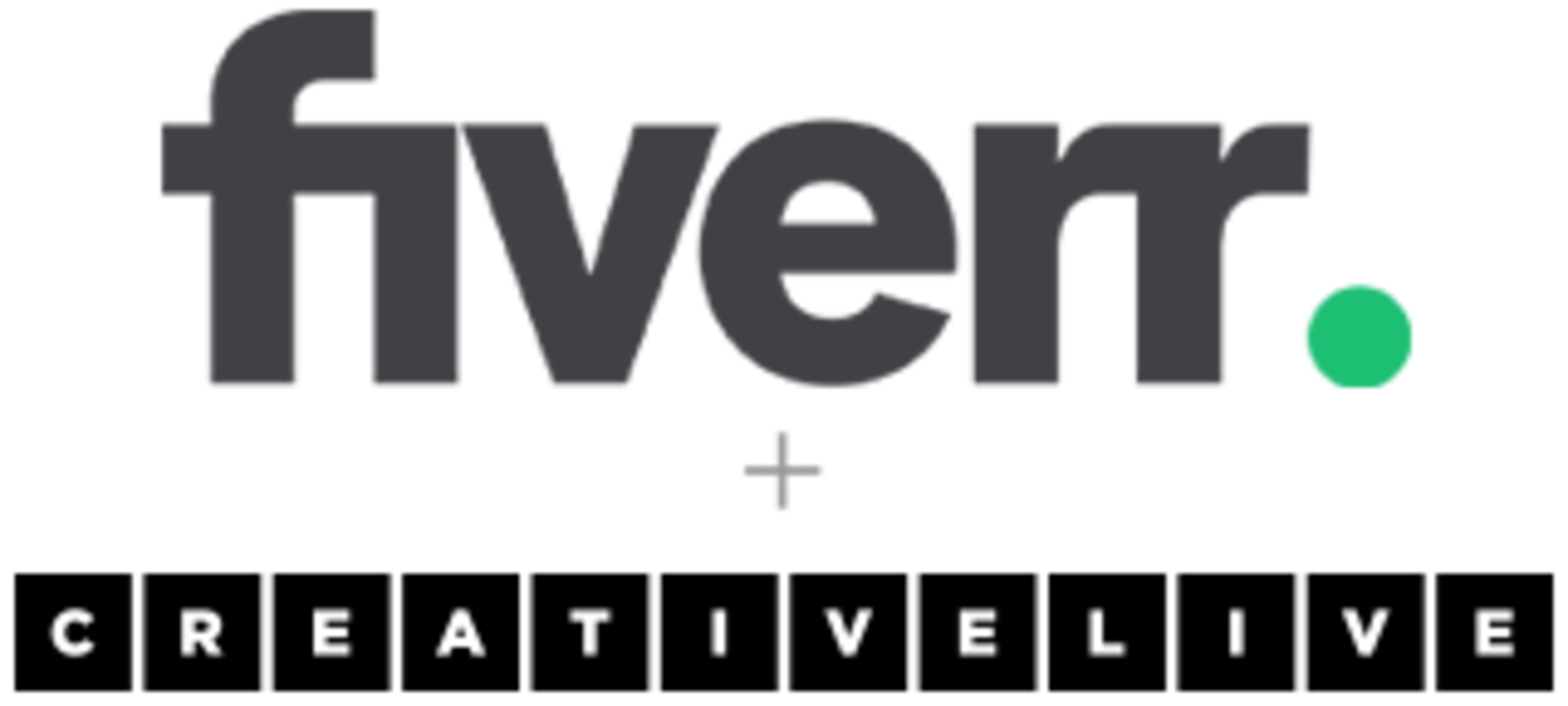
We're making some changes.
Creativity Evolves
As of May 8, the CreativeLive site will stop accepting new registrations, and will only be accessible to current customers.

Over the last 15 years, we’ve taught and inspired tens of millions of students, and provided a celebrated platform where world-class creators could teach and inspire.
To keep our services available, we’ve decided to focus on our paid students, and close registrations to new accounts.
If you’ve ever bought a class or subscription from CreativeLive, you will maintain full access to the student-only site (and can purchase new content as well!)
Sign in to see if your account qualifies
SIGN IN