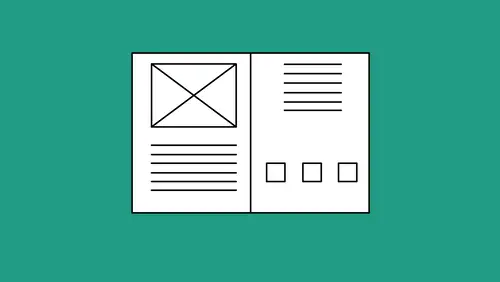
Lessons
Lesson Info
Document Preparation
So once we have our file set up here, we can go in and we can put further guides on our page other than just our margins and columns. One of the things with columns is this is great, it divides everything up in vertical columns, but what happens if I want to go in and put some basic guides on the page horizontally? Well, I don't have that ability in margins and columns because it's columns, it's not rows. So a couple different things I can do if I would like to put guides on the pages where I'd like them to be. My rulers are going to be where I'm going to get my guides if I simply want to pull a guide out from my ruler and just drop it on the page some place. My rulers have to be on. If my rulers aren't on, under the View menus, turn on and turn off your rulers right here. Once your rulers are on, you can simply pull a guide from that ruler and drag it onto the page. You'll notice there's a little tool hint that tells you the measurement or that placement of the guide right there. That...
's great but you may never get that in the right location. So just drop the guide on the page. A guide that is not selected is going to be this light cyan. Take your selection tool and select the guide and if you want it in the right location, once that guide is active, you'll notice in your control bar here, the only field that's active is the position of that guide. Put that guide in the position that you want that in and simply hit return. So if I want this at half the size of my eight and a half by 11, I would need to know what half of 11 is. So you'd break out your calculator or you use this as a calculator. We're going to use the calculator functions inside here throughout the entire class. If I want to put my guide in the page right in a specific location, and, in this case, it's going to be half of 11, I know what that is, but if I break out my calculator, I'm going to use this. I'm going to type in 11 divided by two right in the field there. I'm going to hit return. That is five and a half inches. That moves my guide directly to that location right there. It's wonderful, I love it. So if I want to put guides here on the page manually, I can. If I would like to position these guides in a specific location, I can put them wherever I want to. Go in, use my calculator, if I want this at 1/3, 11 divided by three, it puts that directly 1/3 down from the top. We always measure from the upper left hand corner of our document. You'll notice that my zero zero of my rulers starts right here. The vertical and the horizontal ruler touch that corner. Everything measures down from the top left hand corner so just keep that in mind as you go. Now we go under our View menu here, this is where we can turn on and turn off our guides and grids. We've got a couple different things that go on here in terms of grids and guides. Our column guides are one of those things that we set up at the initial document or we edit under the Layout menu. We also have our baseline grid and our document grid, and so, then we have our guides too, so there's a lot of grids and guides and things that go on. Our baseline grid is just basically a whole set of lines here, so it's not as commonly known to have this baseline grid on the document here but if we can have columns, obviously we can have rows as well. Now you'll notice I simply turn on this, on or off, and how do I set those distances in between there? Well, by default they come up here to be this particular size and we can zoom in here and we can find out exactly what size those are and when I draw, it's exactly .1667 inches high. Whatever that comes out to be from a fractions standpoint, that's what that is. If I'd like to edit these so that I can change the height of that, that is going to be under my Preferences, InDesign preferences, and then I can go to my grids and my guides here. So if I go to my guides and pasteboard, I can set my margins. With my grids here, I can go in and this is how I set up my document grid. I can set up my distance and then how many subdivisions I have for the horizontal or vertical, as well if I would like to have a different measurement than what the standard is, whatever works for you. Usually people just use the standard here because they can just snap it to everything about every, you know, 5/16ths of an inch or whatever it comes out to be. So that is going to be my baseline grid. I'm going to hide the baseline grid and I'm going to turn on my document grid. When I turn on my document grid, this is kind of like having graph paper. So if you ever do something with a grid structure, this is another way that you can rely on the document to give you this. And you can go back under your Preferences and you can adjust all these with your grids and your guides preferences right here. So the grid's here, this is the actual grid structure that I was just talking about here. And the guides and the pasteboard where you can go in and you can set how close they're going to snap to and how all of your grids are going to work. So Preferences right there in the Preference panel. So you can have a lot of grids, a lot of guides on your page, whatever is going to work best for you. Column guides are pretty easy because we can change these fairly quickly as part of the layout, but if you do want other types of guides, we have them. We can also snap to the document grid here. Be careful when you turn this on because you'll be able to snap to the document grid whether or not the grid is visible. So that could be an issue. Some people hide the document grid thinking they've turned it off. Well, they have but if you're snap to is turned on, it will still snap to it, no matter what. There it is. If you ever come across a file that somebody has put lots of guides on the page here, lots of them all over the place and you want to get ride of these guides, because you may inherit a file where somebody has gone guide crazy, you can select any one of the guides on the page and simply delete it. You can select multiple guides on the page and delete them. But if you've got 40 or 50, right-click on your ruler and you can delete all the guides on your spread, nice and easy. The other thing that may happen to is sometimes your guides seem to be inside your page and sometimes your guides seem to run all the way across the pasteboard. Here's what happens. When you drag a guide into your document and keep your cursor inside the document bounds, those guides will stay on the page. If you drag your cursor outside the document bounds, that's going to go and cover your entire pasteboard. So it all depends on where you click and drag and drop, that's going to determine whether your guides are inside or outside your page. So click on the guide, activate that if you want to delete it. Or click on the guide, put it in the position where you want to, works great. Horizontal guides come from your horizontal ruler. Vertical guides come from your vertical ruler. And you can place those wherever you want. They work just the same. If you want a guide in a specific location, you can go in, put in whatever value you want, as if you're using a calculator. I want this right in the middle. Eight and a half divided by two gives me 4 1/4, parks that right there. Beautiful. That's how you can set this up. It's wonderful to be able to do it this way. And, if you set up something like this, with all your grids and guides, this makes it really nice if you ever want to create a template for somebody to use. Now I can set a document preset with my number of columns, the page size, the bleeds, and my margins and such, but once I start adding guides, manual guides on the page, I need to now save this as a template because I can't set the guides up in my initial document. So if I just want a bare-bones template with all the guides and everything directly into position where I want everything to start, I'm going to save this as a template. Go to the File menu, choose Save As, and instead of saving this as an InDesign document, I save this as a template. And once I save this, it's an INDT file. INDD is andInDesign document, INDT is an InDesign template. I will never be able to open this original template file again. Every time I open this template from here on out, I will only be able to get a copy of this, which is fine if I need to change it, I can open a copy, change it, dispose of the original one, and have the newest one here. But if I spend the time to do my layout and send somebody a template, they can open this repeatedly without the fear of ever editing the original file and there I have it. So once I save that template, it's there. Now if I go in and I open that template, it's always going to open it as an untitled document and it's going to be exactly the same, ready to go. So you can spend a lot of time developing your grid structure in here, making it look really good, so that you have your template ready to rock and roll, and using your grids, your guides, and such, you can dial in everything that you want so you've got your basic structure in and ready to go.
Ratings and Reviews
Jayada
Great teacher! Love his classes
Clicks FromMe
Jason Hoppe is a great teacher.
Kara McDade
Student Work
Related Classes
Adobe InDesign