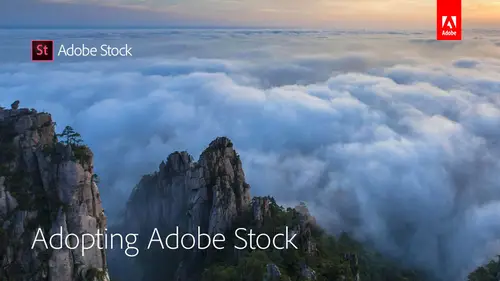
Lesson Info
1. Adopting Adobe Stock
Lessons
Adopting Adobe Stock
36:20Lesson Info
Adopting Adobe Stock
(dramatic music) (audience applauding) Hi, thank you, and welcome. Thank you so much for joining us today on CreativeLive. My name is Ensun, I'm from the content team at Adobe Stock and I'm joined today in the studio by Micheal Murphy, our senior solutions consultant, and Becki Hagen, our enterprise account manager. And we'll be spending the next hour or so together learning about Adobe Stock and how it can help you accelerate your creativity. So I'm gonna kick this off with a brief overview of Adobe Stock and what we have to offer in our collections, then I'll be handing things over to Micheal and Becki for an in-depth demo, so you can see Stock in practice and really see how it can help streamline your workflows. So on that note let's get started. But before we go deep diving into Adobe Stock I just wanna take a step back and tell you a little bit about Adobe as a company and what we're trying to achieve together. Adobe's in the business of providing tools and services for creative...
s and brands like yourselves to create and deliver not just beautiful, but engaging and transformative digital experiences. And as the provider of these tools we see firsthand some of the challenges that our customers are dealing with. And one of the challenges that we're all struggling with, regardless of the industry that we work in, is content velocity. Because gone are the days where we're doing single platform publishing or even multi-platform publishing. Today we're firming in the age of publishing everywhere and around the clock. And you can just imagine the pressure that this puts on creatives, on teams, on brands, on budgets, and of course, just on our attention span in general. And that's exactly why Adobe is investing so heavily in the content space. Because we're the makers of the creative tools that you know and love, so we're in a great position to offer you a 360 degree solution for content velocity that's grounded in our technology. So you can go to Behance and be inspired by the projects that the community is posting, then you can open one of our mobile apps and capture on the go, sync your file seamlessly to the desktop apps, you can find all of the fonts that you need from Typekit, and of course, any assets you need from Adobe Stock. And speaking of assets, our collection is vast. Adobe Stock has over 110 million pieces of content across videos, photos, vectors, illustrations, 3D, editorial images, and even more. And in the age of content velocity efficiency is paramount. And studies show that using Adobe Stock with our native integrations into Creative Cloud applications can be up to 10 times faster than traditional stock services. And of course, with a brand like Adobe you're getting a peace of mind, because we have unique features that were created with enterprise clients in mind, like license management and rights-sharing. Plus you have the backing of a global team with offices around the world who come into work everyday to grow and nurture our Stock collection. And we're even offering trend guidance and custom curated collections for your specific project through our creative services division. But really our content speaks for itself. We have some of the best photographers, photo agencies, illustrators, artists, video creators, and more offering their content through our marketplace. Photographers, like Fran Mart, who was originally from Spain, but he since relocated to Scotland and since then has been producing these beautiful poetic landscape and portraits. To recognized food photographers like Regan Baroni, who's very meticulously styled food photographs have appeared in multiple publications and outside of Stock is shooting assignment work for international brands. We also have contributors who are specializing in very niche subject matter and that could be anything from macro photographer of insects to, in the case of Salty Wings, aerial images from the western coast of Australia. With a collection size of 110 million we're spanning across virtually every subject matter. In addition to the individual contributors that you just saw, we're also working with some of the top photo agencies, like Stocksy United. And if you're familiar with their work you'll know that they're known for their very fresh and contemporary take on stock imagery. So you've just seen a lot of photos and I've talked a little bit about photographers, but of course, let's not forget about video, because increasingly video is accounting for a larger and larger portion of total internet traffic and digital media consumption. And we see this trend only increasing in the years to come. And to keep up with this demand we're offering over four million 4K and HD clips at your fingertips through the Stock website and, of course, directly within Premiere Pro. And all of this content is sourced from our international roster of video creators, including content partners like Pond5. In the same way that we update our apps and release new features for software, we're constantly growing and expanding the Stock collection. So last year we launched the editorial collection in partnership with Reuters and USA Today, which means that you now have access to around the clock coverage from award-winning photojournalist, available directly within your Creative Cloud applications, which is pretty amazing. So we really wanna challenge you to think about Stock not just as a place you can find images or not just as a place you can license vectors, but really as a comprehensive one-stop shop for any content need that you have. And sometimes what you're looking for is a starter template, a starting place where you can eliminate the fear of the blank page and start designing right away. Sometimes what you need may be a motion graphics template to add lower thirds to a video that you're editing. But whatever your content need is you can find it on Adobe Stock. What you've seen here today is just the tip of the iceburg, but at least now I hope that you have a little bit of a better idea of the types of content that we offer on Stock and we encourage you to start exploring through our website. But ultimately, Adobe is a technology company, so the innovation that we bring to our software is also at the core of Adobe Stock. Like Adobe Sensei, the technology that drives our artificial intelligence, enables features like visual search and aesthetic filters on Adobe Stock. But rather than tell you about these features, I'm actually gonna pass things off to Michael, who can show you Stock and Adobe Sensei in action. All right, thank you, Ensun. Welcome, everybody. So let's take a look at how we put this vast collection to work for you. You can see what's in there, now let's see how you access that and how you can take advantage of it in our Creative Cloud applications. So many of you are likely most familiar with sourcing your stock content from a website, which you can certainly do with Adobe Stock. We offer you some new and interesting ways to get to our collection, which you'll also see, but let's start on the website, stock.adobe.com, and we're gonna start looking for some images here. Let's first though take a look at the collection itself. We've got it organized here under Images, Videos, the kinds of content that Ensun mentioned earlier. So you can drill down into a specific category and preview certain images of a certain type if you're not 100% sure where to get started. We've organized things in terms of different collections, in terms of different asset types, and things like that. So very easy to kind of find your way around and drill down into the subsections of content on Stock that you might be interested in. But I'm gonna start searching for an image here and what I wanna do is I could very easily keyword a search, I could just type something in, that's kind of table stakes for doing a website search for stock imagery, but one of the things that we allow you to do with Adobe Stock is let's say you have an image, it's not an image that you can use, maybe it's an image that you took personally, something you found on a general internet search that your lawyers are never going to let you use, but it's a starting point. It's something subject matter wise that you're interested in. However, you know it's not something you can use. Rather than try to describe that image in keywords on Adobe Stock you're actually able to take that image and send it to Adobe Stock to be analyzed for content. I'm gonna switch back to Images for my search. And basically I can just click on this little camera icon over here and I'm asked to drag and drop or browse for an image on my system. So I'm gonna click browse. And I've got a handful of photos in a folder here on my desktop. One of them in a picture that I took in Amsterdam. I'm not a photographer, I know that. It's not bad, but it's not something I'm gonna use, but it is kind of the start, it's the subject matter that I'm interested in. So what I'm gonna do is actually choose this photo and it's gonna be uploaded to Adobe Stock where our Sensei technology is going to analyze that image and it's gonna deliver me results like what it saw. Because Sensei is actually also using all those assets in Adobe Stock as a giant dataset to learn and learn more about what's in an image, how it's shot, how much color is in it, things of that nature. And you can see it does a really good job here of finding me some of these canals with bridges and that sort of thing. That particular shot was specifically taken in Amsterdam, I don't 100% know that these are, but the results are pretty good. So what I can do then is actually append a keyword onto the actual image search. So I can further refine it, so it's gonna look at the image and then I'm gonna just type in Amsterdam, and it's gonna combine the image with the keyword and it's gonna deliver me up newer results. So now I know I'm closer geographically to what I'm looking for. But I wanna get closer in terms of look and feel to what I want. And one of the things that we enable you to do is actually describe how you want an image to look and a kind of look and feel you're going for. And with that, we do that with our filtering, which I can open up here on the left. Now among the standard filters in terms of which collection are you searching, do you want photos, do you want illustrations, videos, things like that, Adobe offers Sensei powered aesthetic filters, which for right now include Depth of Field and Vivid Color. So these are photographic concepts, these aren't things I can write out in a keyword, I mean, I probably could, but it wouldn't be easy. So depth of field refers to how an image was shot. How much is tightly focused and how much of the image is somewhat blurry. Very standard in portrait photography and things like that, but hard to keyword. So if I happen to come in here and dial this slider up from the default up 2/3 of the way across I'm gonna get new images, new results filtered with that aesthetic criteria. So I've got these sharply focused foreground objects and a low depth of field, very blurry background in there. So I'm getting closer to an image. And it really changes the character of what my search results were. I had many sort of general full focus images at first, and now I'm closer and closer to this aesthetic, this look and feel that I want. In addition, I can take that and dial up the second filter, which is Vivid Color. And I can bring that up, I'm gonna take that all the way up to High, and it starts to give me really, really vibrant color images. I can take it down in the other direction and I'll get very muted palettes, all the way down to black and white in some cases. So I can use that slider in either direction for whatever look and feel that I'm going for. In this case I've found some really, really great images here, lots of color, sticking with my subject matter, the city that I identified in a keyword, as well as those filters that I've applied. So when I find the image I want, let's say it's this one, I can click on it, it'll open up, and it'll expose details about that image. How many credits it's going to consume, give me options for saving it to a Creative Cloud library, licensing it, and things of that nature. It also lets me find similar images or other images that were taken at the same time from the same series, if I need more than one on that subject matter. So a very helpful way to get me to the image I want and related images as well. So those some of the search criterias. I'm actually gonna put this to work in terms of finding images that are gonna work in a project of mine. And before I do that I wanna just point out, let me clear all of these results, I wanna point out who I am on Adobe Stock right now. So at the very top I am, you can see, there's me, and I am signed in under a particular group in Adobe Stock that my organization has put me in and it's called the Altura Design Team. One of the things that we offer for enterprise customers is the ability to divide up the available Stock assets that you have among numerous people in your organization. And you can do that by region, by specific office location, by team, department, however you like, and then allocate them the credits are appropriate for them. So you can see up here I've got 99 credits available to me and whoever else is in this group with me. And from that I can go ahead and license images. So let me start a search here. I'm actually working on a project and I need images of some sort of more corporate and technology images and some of them related to brainstorming. So I'm gonna type in brainstorm. And I go ahead and hit Return, and I get a number of images here. And you can see, I can go ahead and filter, I can make sure that it includes people, I can say that I only want photos, and I can start to eliminate certain search results as I go and get a little bit closer. You'll also see that a couple of these images here have this blue licensed flag on them. This gives me visibility into any images that have been licensed by anyone in my organization. I may not have licensed this image, but somebody in another office, down the hall or across the ocean, could have actually licensed this image. And I have full visibility into that, which means no more duplicate purchases, no more days of oh, you know, the marketing team downloaded that like a year ago, and we're gonna just license it again. So you get that visibility, so you can use that. It's licensed for the entire organization. So I can look at that and say, I'm not really 100% sure if I wanna use an image that's been used. Let me try to find something that's a little bit different. So let's say I go for this image here of the people at the table. If I click and hover over this I get a few options for how I can access this image. I can buy it outright, license it outright here, save a preview to a Creative Cloud library, but if I open that up I have other options. I can add it to any Creative Cloud library. I'm signed in, it knows who I am, what's important to me, these are my libraries, and it gives me the option to actually go ahead and put it in there. I can download it straight to my computer, I can send it directly to any of these five Creative Cloud applications, just push it right to the app and it'll launch the application and open up that image if it has to. So lots of integration in terms of how I can get to this image. What I'm gonna actually do is save this to an existing library that I have, that I'm working on called Altura Site. This is a web design project that I'm working on. So I click the preview option, I save it there, and now let's go over to Photoshop and see how I can take advantage of that image. So in Photoshop I'm working on an artboard-based document, I've got a desktop web design and I've got a mobile screen design. And I need to fill some of these open spaces here with some stock imagery to complete this project. I've got some images in here, but not everything I need just yet. I'm gonna zoom in a little bit here. And right now in my Creative Cloud Libraries panel I'm in a generic My Library library that's in here and I'm gonna actually switch to that Altura Site library that I saved that image to. So I'm in Photoshop and I switched to that library and I'm not seeing my image yet, but I'm just gonna kickstart it by syncing up my Creative Cloud Libraries. And I should be seeing that image in that library as soon as I get in. So there's the image that I saved from the website, it shows up in my Creative Cloud library in Photoshop, it would be there in Premiere, InDesign, any other desktop tool. So when I have the image that I want I gotta put it in a specific location. So I'm gonna make sure that I get it into this area here on the top. I'm just going to drag that right out of the library and put it into that open area at the top. It's the wrong size, so I'm going to scale it up. And I'm gonna position it in here where things are a little bit more of interest. There's a little bit more activity. It's kind of overlapping some of the areas that I need to use it on, so let me get in here and make a selection here where I can then mask the image down at the bottom and crop it to where I need it to go. I want it to have some of this halo effect that you see on this screen. So I'm actually gonna add a blend mode to there so it'll Multiple that against the background and bring some of that tone in. So I'm starting to adjust the look and feel of this image to suit my design. And I haven't invest all that much time into doing it. I don't know that I'm gonna license this image, I don't necessarily know that I'll get approval to do it or it'll fit going down the line, but I can work with this preview as much as I want and customize it very efficiently without investing too much time. So I'll make some more changes here. Let's say I try to get fancy and I'm going to add a Blur to this. Sorry, that's going to the mask. Let me do it to the image. So I'll add a Blur to the image. So that blurs the entire thing. I can add a mask to the blur and just punch out the center. And now I've got sort of the little darker edge, the blur, all of this, haven't licensed the image, no commitment yet on my part. So, excuse me. I get that in and since we are, as Ensun said, we're all designing for multiple screens, we're hitting content velocity as a series challenge, I'm designing for multiple screens, I wanna be as efficient as I can, I can go ahead and just take this layer that I have here with the image, and I can duplicate it to my other artboard for the phone design, and I can go ahead and do the same types of things in there. I'm gonna do it very quickly and just kind of scale this so it fits the more vertical orientation of the iPhone screen. Get a little bit more interest in there and just crop it the way I want it to go. And then just drop it down into the appropriate place in my layout. One second. All right, so there it is exactly where I need it to be. So now I've got two instances of this placed in my document. And the next thing I'm gonna do is kind of go shop this around through normal channels, I'm gonna get people to sign off on it internally, possibly show it to the client, and get their feedback on that. And when I do and it's decided that yeah, that's the image, we definitely wanna go with that one, I can go ahead and license this image directly from within Photoshop. I don't have to go back to the Stock website, track the image down again, and go ahead and license it and redo all that work. So I do that right from the Libraries panel. So I'm up here and I'm gonna just select this image in the Libraries panel, and I can right-click and choose License Image. Not leaving Photoshop, just gonna do it right from here. I should also mention, because Adobe likes to put things in multiple places, that our Properties panel in Photoshop is tracking this Stock assets. All of that intelligence about where this assets comes from is right there. So I can license it from here, I can click this link to go back and find it on the website, there are numerous ways to go about this. So I'm gonna license this from here and we'll wait for this dialog box to come through. What this is going to do is present me with basically a requirement to supply certain information for my organization, so they can track the activity in Adobe Stock. So they know exactly who's licensed this, they know that because I'm signed in, but then what project did you use it for, or they may need to know a cost center, or a purchase order number, or any number of other criteria that needs to be collected when I license this asset. So that's, in my case that's only three pieces of information, I need a department, a project name, and a country. So I'm gonna put my, excuse me, yes, department, so I'll put my department in as Digital Design. And my project name is Altura Site Redesign. And country is USA. And I can go ahead and license that, I'll click OK. The OK button does not come on until I fill in all that required information. That gets captured and let's take a look at what's happening right here. In my Libraries panel I'm seeing the image get swapped out. So there's my blue checkmark, we saw something like that on the website itself. So this is now a licensed image. And because this comes in as a Photoshop Smart Object it basically just takes what's in that object out, which was low res and watermarked, unlicensed content, and replaces it with the high res, excuse me, with low res, watermarked content, this is high res, unwatermarked, fully licensed content. So I see that in the Libraries panel, but take a look at what I see on the artboards themselves. Everything is exactly as I had set it up, except there's no watermark, there's no image number, it's a high res image now. But all of my scaling, my masking, all of the effects that I applied to it, everything that I did in Photoshop is work I don't have to do again. As apposed to trying to bring in a new asset, or a high res version of this, drop it in, match everything up, remember what all my settings were. I can just go ahead and drop this in and I'm ready to hit the ground running. Now I had the ability to license this image and in some organizations that might not be the case for every end user. Some centralized buying maybe a requirement for some organizations. It may not be that every end user should be allowed to actually license that asset. And in that case how can you put those controls in, but also take advantage of this workflow? And the way to do that is essentially to create a group of users, so I'm in a group, as you saw, that was Altura Design Team. If the Altura Design Team, which I had 99 credits on the Stock website, if I was assigned zero credits I can still do this entire workflow, but I just can't license the image. I could do everything you saw except that last step. Had I done that I would have right-clicked on the image, chosen License Image, and I instead would've been told you don't have enough credits to license this image, contact your administrator. So in that scenario let's see how that plays out. I'm gonna go ahead and do another search inside of Photoshop, because I have another blank spot here. And I'm gonna search for an image right here in my Libraries panel. So Libraries are not only a place for me to bring my Stock assets into, I can actually use that as my portal to search for Adobe Stock right from the desktop tools. Whether I'm in Photoshop or Premiere or InDesign, and I'm in the zone, I'm getting my work done creatively, I don't wanna switch gears, go to a site, and start doing searches there, I can do it right from Photoshop. I wanna find that second image that I need for this blue area, I don't wanna leave my application, so I'm gonna start a search here for another image, and then we'll see how someone else can license that for me. So I'm gonna go right in here to the search field and I'm gonna search for a term, let's look for partnership and business and casual. So I can do and, I can do or, I can do not, I can combine all that stuff in here. And I get searches for images. This image that I just licensed happens to match those criteria as well. I can do some filtering in here. So I can do Photos and limit those searches to just photographic images. But everything gets delivered up right in the panel right in Photoshop. And I can go through here and try to find appropriate images for that. And let's scroll down here and see what we can find. Saw one earlier today. So let's do this. A handshake image for partnership. I'm gonna go ahead and save this directly to my Creative Cloud library. So in Photoshop I can search for the image, get it in there, sort through what I want, and then it's in my Creative Cloud library. I wanna drop it into this blue area. This is gonna be a much simpler placement for me. I just need to get it in and crop it. So once its in I'm gonna right-click and I'm gonna create a clipping mask for this, so it falls right into that blue area, it picks up all the attributes, the color and that sort of thing. Again, making it look like it's part of my design without actually licensing it up front. So now I have this in here, I've got both of the images in. I can go ahead and put another copy on the other artboard as well if I need to, but I'll skip that step for now. And what we wanna find out is what happens if I can't license this and I've come all this way. So like I said, if I had right-clicked on the image and chosen License Image and I had no credits I would be told that I have to contact my administrator. I happen to know that we're controlling all of this through an art buyer, my colleague Becki is my art buyer. So I need to invite her into this process with me. So I'm gonna go over here to my Libraries panel and I'm gonna choose Collaborate. When I choose that it will bring me out to my assets webpage on adobe.com and it will open up a dialog for me to actually invite Becki along with me. So I'm gonna come in here and type in Becki's email address, I've shared this stuff with her before, so it comes up. And I'll choose whether she can view or edit the content in this, which is just either full access or you can receive everything I get in the library, but you can't actually change it. So I'm gonna make sure she has editing access and invite her to the process. And I will invite her to join me up here on the stage, so she can show you what happens on her end. Great, so when Michael added me as a collaborator to his library I received two notifications. I got one in my email and I also received another one, or I'll be receiving another one here in my Creative Cloud desktop app as well. So here's the invitation from Michael. So I'm gonna go ahead and I'm gonna click the Accept to join his library invitation to Altura Site. And then I'm gonna go ahead now that I've accepted that and I'm gonna go over to our Stock website at stock.adobe.com. And now that I'm on here, as he mentioned before, he was part of the creative team, I'm part of our Altura Stock Buyer group, which means I have the ability to purchase Stock assets. I'm gonna go over here to Libraries in the top right hand corner and I'm gonna go to Altura Site. And what this is is this is a place that stores all of those assets that are part of that library. So when I log in I'm gonna see the asset that he's already licensed and any other assets that he's already licensed there, which is really nice, because I automatically know that I'm not going to relicense anything that's been done across our organization. But I'm gonna go ahead, here's the one that he needs us to license for his specific project. And when I click on it I can see how many credits it's going to cost to consume. Since this one is part of our standard or our core collection it's gonna be one credit. And although you don't see it here, because of how we as an organization decided to set up our account, we could've had the option to set up pricing currency to display next to the credits. So another thing that I look at as an art buyer when I'm going to license assets is I always wanna make sure that we have the right usage rights assigned to all of the assets that we purchase. So when I'm purchasing from Adobe Stock I have absolutely no concerns, because I know all of the content on the site, on the Adobe Stock marketplace has already gone through a very thorough review process that they require all of the model and property releases. So here's the invitation from Michael, so I'm gonna go ahead and I'm gonna click the Accept to join his library invitation to Altura Site. And then I'm gonna go ahead now that I've accepted that and I'm gonna go over to our Stock website at stock.adobe.com. And now that I'm on here, as he mentioned before, he was part of the creative team, I'm part of our Altura Stock Buyer group, which means I have the ability to purchase Stock assets. I'm gonna go over here to Libraries in the top right hand corner, and I'm gonna go to Altura Site. And what this is is this is a place that stores all of those assets that are part of that library. So when I log in I'm gonna see the asset that he's already licensed and any other assets that he's already licensed there, which is really nice, because I automatically know that I'm not going to relicense anything that's been done across our organization. But I'm gonna go ahead, here's the one that he needs us to license for his specific project. And when I click on it I can see how many credits it's going to cost to consume. Since this one is part of our standard or our core collection it's gonna be one credit. And although you don't see it here, because of how we as an organization decided to set up our account, we could have had the option to set up pricing currency to display next to the credits. So another thing that I look at as an art buyer when I'm going to license assets is I always wanna make sure that we have the right usage rights assigned to all of the assets that we purchase. So when I'm purchasing from Adobe Stock I have absolutely no concerns, because I know all of the content on the site, on the Adobe Stock marketplace has already gone through a very thorough review process that they require all of the model and property releases prior to going onto their site. I also know that their legal team works with all the contributors to make sure that they're up to date on any of the processes that are required. Another thing that's really nice is I have a really great peace of mind knowing that I have a higher level of indemnification going with our enterprise licensing program than I had prior to when any of my stock or creative buyers were going through and purchasing one-off with any other accounts. So now that I've said that I'm gonna go ahead and license this asset for Michael, so he can finish up his project. So I'm gonna choose License & Save to, I'm gonna scroll down and I'm gonna pick the same library that he originally created. And when I do that I'm gonna receive the same dialog box that he did when he was licensing in-app. So I'm gonna put that same information down here. The project name is gonna be Digital Design, the client is Altura Site Redesign, and I have a client purchase order on mine, so it's going to be. I'm gonna go ahead and license that asset. Once that's done you'll see this blue checkmark that pops up just like you did when you were in-app or when he was searching for any other assets. So now that that's done I'm gonna go ahead and ping Michael to let him know that I've completed that, so he can go ahead and finish up his project and we can see what that process looks like from here on out. All right. So Michael, your asset's licensed. Thank you, Becki. All right, so for me while that was happening I'm certain I was busy doing other creative projects. So I've closed this project and I'm coming back to it a little bit later. So here it is in Photoshop, I'm gonna go ahead and open up that same project that I was working on. Let's zoom in a little bit here. You can see that it still has the watermark on my image and if I come over to my Libraries panel I'm just gonna do a refresh here and what I will see is a status indicating that this image has been licensed. And it's actually going to sync up the new version of that image even though I didn't personally license it, it's all centrally connected to my organization's enterprise Stock account. So as soon as that became available and I updated that content it updated directly in my application, in my layout as well. And now I can basically take that with all of its various revisions, and like I did before, I can bring it over to another artboard and start my multi-screen design experience and keep that going. And again, at no point did I have to go back and redo any of my work. Everything in this process is a step forward. Nothing repeated, no searching around for stuff, no email trails back between Becki and I. So very, very quick, easy way to access this content. Preserve all of the sizing, everything that went along with it. And again, just keep me productive, keep me meeting that content velocity challenge, and keep me in my Adobe tools, which is also very important. And that's really the power of Adobe Stock. So with that I will hand it back to Ensun. Great, thank you so much, Michael, and thank you, Becki. So you've just seen how much you can do with Adobe Stock, but I just wanted to reiterate the points that Michael made about what you did not see here today. You didn't see Michael having to download a bunch of previews to his desktop or a folder on his computer and reopen them in Photoshop. You didn't see a lot of back and forthing between Becki and Michael to decide which assets they wanted to license or which ones have been licensed in the past. And you certainly didn't see Michael having to reapply any of the edits that he made to his preview images. And that's just a few of the ways that Adobe Stock and Creative Cloud libraries can help you eliminate the repetitive and unnecessary steps, so you can keep up with content velocity. And if you've liked what you seen here today you can find more information over at this Stock for Enterprise website. That's bit.ly/StockEnterprise with a capital S and capital E. Thank you again for joining us today and we'll see you next time. (audience applauding)