Animoto Demo with Jared Platt
Lesson 4 from: Using Animoto Slideshow Videos to Grow Your BusinessVanessa Joy, Roy Ashen, Kelly Brown, Jared Platt
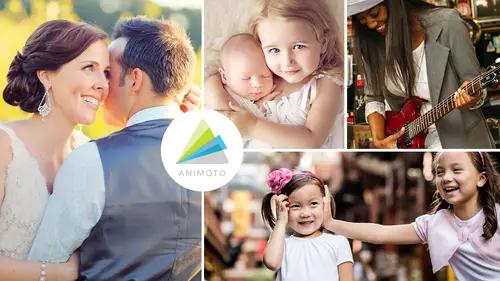
Animoto Demo with Jared Platt
Lesson 4 from: Using Animoto Slideshow Videos to Grow Your BusinessVanessa Joy, Roy Ashen, Kelly Brown, Jared Platt
Lesson Info
4. Animoto Demo with Jared Platt
Lessons
Lesson Info
Animoto Demo with Jared Platt
And now we have Mr Jared Platt, who is going to teach us a live demo of really how easy it is to use Inamoto. So Jared Platt, Of course. You've seen him here on Critical. I've many times. He is a wedding photographer based in Arizona. He has been shooting for over years. And of course, he is also known for his teaching of light room and workflow. So Jared taken away. All right, um, so the the concept of making slide shows and movies is something that's been happening for well, since the Internet became a big deal for photographers. And I I'll remind you that I've been shooting long enough that I was shooting before the Internet was useful. And so, um, I've kind of watched this thing grow, and I remember the first time that we made slide shows they were in flash. Do you remember that old program flash? So they used to be in flash, and they really complicated to make and and they required a whole bunch of moving parts and and it was just a really bad situation. But, uh, then we started ...
going into programs and we started finding programs At one point, the only place you could create a slide show was in something like Premiere or something like Final Cut or and you really had to learn. I mean, that's like a That program is like photo shop. It's really difficult to learn. And then once you learn it, then okay, now I've got it. And then it takes forever to actually creates a slide show. And you've gotta, you know, make the swipes and you've gotta make zooms. And and so as a as a workflow is very difficult situation. And if anyone's, uh, listen to me before I'm all about workflow. It's all about efficiency, because no matter what you do there, there are very few things they're worth an entire day of your time, especially a slide show. Making a slideshow should not take you a day. It shouldn't take you an hour. It should take you minutes, but it should be is impactful. It possibly can be for that short amount of time that you have to spend on it, and that's why we choose gear. That's why we choose specific programs because they're more efficient, which is one of the reasons you I use light room because it is such an efficient program. Eso What I thought I would do today is show you the most efficient ways to get into an Emoto. And then we'll show you quickly how to use an Emoto. And it doesn't take very long to learn this program because it is so intuitive and so easy. Um, and then we'll show you how to share those images. And we're also going to show you how to trick it out a little bit so that you can get something even better than what Anna Moto says you can get. So we're gonna We're gonna show you all those things here right now, but the first thing we have to do is we have to choose those images. So we're gonna be in in our light room catalogue if you happen not to be in light room. I apologize that you're not like room. I'm sorry for you, but if you're not in light room, maybe you're Enbridge. Maybe you're still in aperture. Maybe you just look at every image in photo shop, whatever it is you're doing, um, there's a way to get into an emoto and let it do all of the hard work for you and creating the slide show. So I'm gonna show you how to do that from light room. You'll have to extrapolating your program and how you're choosing images in your program. Okay, so inside of light room, the way I choose images is through collections. Now, if you look over in light room, you're always gonna have a area folders, and inside those folders you actually have the legitimate area where your photos air housed on your computer. So it's a folder inside your computer. But if you go below that into what's called the collections area, these air virtual collections of images that we're going to use to temporarily house images, they're not really. It didn't make a new folder. It's not making new images. All it's doing is collecting them so that it can use them later, right? It's just it's just a virtual collection, and you can see that I threw in a bunch of images of portfolio images now. So let's say maybe you're going to make a portfolio piece that you just want to show to the world you know the best of your work and you want to have some nice Like, for instance, we were babies, right? Maybe you're a baby photographer, and so you want to do a little portfolio of your baby work. So I do some Children's photography, and so I want to go through and choose. Here's my portfolio, and I want to choose some of the Children's work that I've been working on. So the first thing I'm gonna do to collect images, I'm gonna go into the collections area and I'm gonna click this little plus button, and when I click the plus button, I'm gonna hit create a collection. Now that collection is going to be the place that I'm gonna hold temporarily all the images I want to make on this slide show, and I'm going to tell it that I want to make it Look at this. I can click on Set as a target collection. When I do that, it makes it really easy to throw things into that collection by hitting the Beaky for boy or Aiken, grab and drag it into their. But it's easy to hit the Beaky. Um and I'm also I don't need to include the selected photo. I'm just gonna set it as a target collection, and I'm gonna name it. We're just gonna call this. And by the way, um, for future purposes so that I get whatever I'm working on to the very top of the list or not the school around. I'm gonna given a little code at the beginning. A 0000 a that way, when it's an alphabetical order on the web, I confined it really fast, and then I'm gonna call it kids and hit, Create. Now notice it created a kids collection. But there's nothing in it. And now I just want to collect images. I'm just going to scroll through and look for kids. So there is a kid. There's a kid I really like. This one. This is one my favorites. Him looking in that spyglass. I don't know what he was looking at, but, uh, so I'm just collecting a bunch of Children. This one, This one's great. That's one of my favorites. Um, so I'm just going to collect all of my favorite Children's work. And as I'm doing this, you can see that those were being collected right there. Now, once I've got those collected, and I have a full complement of Children. And let's say I want to do 20 images or 10 images or 15 images you choose. And remember, when you're choosing images, you want to think about the song. EIroy already talked about the fact that you need to choose the work based on the mood that you want to portray. So we do that we keep that in mind. In fact, when I'm making a slide show, you know what I'm doing. I'm listening to all of the possible music that I could be choosing. So I have playlists in my ITunes of all of my trip favorite triple scoop music. And I'm just playing those in my head as I'm looking at these images. And so I have some for kids and some for weddings and some for, like, high energy and stuff like that. And so I'm just listening over and over, and one of them is going to strike me. But then I know. Okay, this is a three minute song, and if I want to nail the three minutes, I know that I can't have over about 35 images. Otherwise it has to move too fast unless it's a really zippy song and it's really fast. And then I know I could probably fit 40 images into this song because it's a pretty fast moving song. So those images they're going to go through pretty quickly So you want to keep in mind what your song is while you're choosing the images because you only have a certain number of songs and everybody is gonna have a different feel for how maney images they can fit in a one minute period or three minute period. So keep that in mind as you're working. So I'm going to choose all these images and the first and the most simple way. And this is this is kind of the way for all you people out there that have no you're not using light room. You're using bridge using some other program and you don't have some direct condom it into an emoto. We're going to show you just tow export these images, So I'm gonna go to the export dialog box inside of light room, and I'm going to choose a preset that I've already preset foran an emoto 1920 by 10 80. So when I choose that it's actually going to set up the exact file size that I want and so you can see that I have chosen to put it in a box and remember, Ah, horizontal on an emoto is going to be 19 by 1920 1920 pixels loan, and it's going to be 100 or 1080 pixels tall. Now, if you're using a vertical image, you don't need a 2000 pixel image this way because not going to use that unless you're using the like, the full frame one where it's cropping it. But that doesn't make sense to crop your image when it's a vertical in a horizontal space. So I'm putting a bounding box around these images so that it's producing the smallest image it can so that Anna Moto doesn't have to crunch it. That does two things for me. First off, I don't need to upload a full resolution image to an emotive cause, never gonna use it. Secondly, it keeps an Emoto from having to do a crunch job and re size your images because light room does a much better job at re sizing your images than Anna Moto's going to do than any Web programs going to do. So. You always want to resize your images for the specific task that they need to be done. Read that they're using. So, like if I send something to my blawg, I send a 1600 pixel image to the Blawg because that's what my blawg expects to receive. So an Emoto expects to receive about a pixel image, and then it will use that image, and it doesn't have to do a serious crunch. If you send it a 12,000 pixel image, it's gonna crunch it down, and it's not gonna look is good. So don't force animo to be re sizing your images. Just send it the right size in the first place, and it'll help you out in the end so you can see that I've got 1920 by 10 so the width is is the 1980 are in 1920. I was get that switched in late 1920 with 10 80 heights. That's the size of your of your video, and it needs to be 72 pixels. So once you've done that and I hit and notice that I've got the quality of 100%. Don't be sending, like, 90 or a percent quality images. You want the absolute best quality at the right size. Okay, so I'm gonna hit export. First, I'm gonna put these into a folder on my desktop. We'll just call him an emotive photo photos, and then we'll call it kids and I'm gonna hit export. So we export our files to our desktop or to whatever folder, and then we're gonna upload those into an EMOTO. So that's the simplest going to an Emoto itself. And inside of an emoto, I want to create a new, uh, a new project. So when you get into an emotive, the first thing you're going to see is this kind of scroll. It's a list of all of your previous jobs are the ones that you're working on. It doesn't show you a lot of them, and there's not a lot of detail or information there. So go over to the my videos area and click on it, and it'll give you a grid of all of your recent images that are your videos that you've been working on and you're going to go into that grid and you're gonna choose up at the very top hit create. When I hit create, I'm gonna get a series of options. So these are the different styles that you could use. And Roy did a great job of showing all these different types of styles it can use, and there's a a ton of them in there, and I use like three of them because I'm a real simple, classic kind of guy. But you saw Roy was showing you all sorts of crazy stuff that you can do in there, so there's plenty of options to scroll through. Find your favorites and get those in your head. And don't don't waste a lot of time looking every single time because you have a brand and your brand is based on the style that you choose. And if your style is like funky and cool and whatever, then that's what you're using. But if you're like me and it's very classic and you wanna hang all your stuff in white mats on a gallery wall, then you're going to use something like the documentary style or the classic style Or or maybe the sheikh style. That's about as crazy as I guess. Sheikh. Um So I'm gonna go through and choose the documentary style and inside a documentary style, it's gonna show me what that looks like. So I can just see really quickly the basics of that style while I'm right here before even choose, which is nice. It helps you to kind of get a quick idea, and then I'm gonna hit Create the video. Now, there are several of these themes that you can actually customize. So some of the themes you can customize some of them you can't documentary happens to be one of those that you can customize, which I love. So I'm inside of the Custer inside of the slideshow project here. And there's two ways to add an M images to it. The 1st 1 over here on the left, add pics and videos, or right here there's a little button I click on. Plus, I'm gonna tell that I want to add photos instead of text, and then I get to choose toe, bring them up from my computer. I'm gonna click on here. I'm gonna go to my desktop. Look for that kid's folder These are the images that I want to import and hit open, and now they're uploading. Once they're inside of an emotive slide show maker, you can move them around so I can take this image and put it over here in front of that image. I can also add captions to the images if I want. Just tap it down there. I can go into this little gearbox right here. See this little icon by click on the icon. It gives me options to I could rotate. If, for some reason I sent an image that was un rotated, I could rotate it. I can also spotlight it and we'll talk about spotlighting in a minute. That means you're you're adding emphasis to that photograph, and then I can also edit the image. And this is fantastic, because when I click on edit the image, I have a lot of tools. And guess who gave these tools toe an emoto adobe that makes me really happy, right? And so I can crop this image and the beautiful thing about cropping I love this in the crop tool is that I can go in and choose a 16 by nine crop. I don't have to guess it. I can choose it. And since I'm making a 16 by nine slide show, this is going to be coming in handy, really a lot of the time, so I'll show you that in a little bit. But I click on that. I've got the crop. There's the 16 my nine crop and I hit. Apply then I could even go in and add some color changes to it. You can see that I can change the warmth, the tent. I can actually fade the color if I'd like. So there's a lot of stuff that Aiken due to these images. See, I'm too, that I'm fading. It can change the saturation. I can do a lot of different things. I'm gonna cancel that because I like the way my images are. But it's the only time I would ever use this is if I had done all this work on these images and I got him into an Emoto and I played the slide show and I went Crap, that image is too dark or there's not enough contrast on that one image. This is not the place to be like editing your image is for real. This is a place to fix one problem that you're like. I do not want to have to upload a whole new image and replace it. This is where you fix a problem. Okay, But the crop is really, really useful. So I do crop quite a bit. I'm gonna hit save on that crop. And so now I have this photo here is the crop. So maybe that's going to either be the front image. Or maybe it's the last image one of the other, so that you've got a full full image across the entire because have you ever seen those letterbox bars that are on the left and right when it zooming in? Well, if that's the front image, if that's your poster for that video and looks a little weird because there's black bars. So that's where the crop tool comes in is now You have a full frame image, even if the whole slide show doesn't have full full frame images all the way across that. Okay, so that's how we get it in. If we're not using light room and we don't have a direct connection, So now let's Let's go away from this project. So we're gonna go back to an Emoto now notice I went back and I've got that in progress. See, I didn't even name it. So it's just sitting there and I can continue editing it later so I could start throwing stuff in there and then I could Let's say I do that at the studio and now, while I'm out and about and I'm on a laptop, or maybe I'm on my IPad, I can start messing with those things later because now it's all in the cloud. Everything's in the cloud waiting for me there. I only have to be at my studio to have the actual photos be put up there. Okay, so now let's go back to light room and I'll show you another way to get those images up to Anna Moto. The other way to get those images. Tanimoto is simply your in same place. You've chosen the same kid images, but because you're in light room, I don't need to go through that extra step of sending images to my desktop, then going to an emoto on opening up of slide show and then pushed, pushing him in there. That, to me, is a lot of work. I know that doesn't seem like a lot of work, right, But it is. That's a lot of work. So what I'm going to do instead is I'm gonna hit the export dialog box again, and this time I'm just gonna go up to the export to area. And because I've installed the an Emoto plug in, I just click on an Emoto and there's all my choices. There are none. All I have to do is hit export, and it's going to do the same thing that I was doing. It's exporting into some random place on my computer. Then it's uploading them to, ah, an Emoto. And then it says, Oh, guess what? It's all ready to go. So I hit OK and it opens up. What? Wait for it. Which style do I want to put on my an emotive slideshow? That's so much more fun to me. I hate doing things. I'm really I'm lazy. You know how they say that The necessity is the mother of L of invention. It's not. It's laziness. Laziness is the mother of invention, and I am intensely lazy so I prefer to have things, do things for me. And so that's why I use things like light room. That's why I love plug ins. That's why I love an Emoto. Because they help me to be lazy. Okay. Is that a bad admission? Okay. All right. Okay, so but that can even be a little too troublesome for me. So we're gonna go a another way to. So let's say that I want toe work, uh, here in Seattle, but all my images are back at home in Phoenix. How do I build on an emotive slide show from here when my images happen to be in Phoenix, it's very simple. In light room, we have what's called a shared collection or a collection that is mobile. Some mobile collections are specifically set up for those who are using the creative cloud. So if you're on the creative cloud, you have light room. But you also have light ra mobile on your you know, on your phone or on your your IPad or whatever mobile device. But you also have all those images available to you in the cloud. Once you shared them to the cloud they're available for use. Let me show you what happens. So if I'm working on a ah wedding, So this is the wedding we're gonna look at today. I'm working on a wedding. I have put them into a collection the same way that I showed you before, but I did one extra thing you can see right here. There's a little icon that looks kind of like a sideways lightning bolt. If you click that it becomes a mobile collection, it immediately sends those images to the cloud so it will be inside of light room Mobil's cloud and it will be available to you everywhere on all your devices and also in the Web itself. So this is what it looks like. So this kid's collection, if I see how there's a blank box right there, if I click on it, it is now mobile and you can see up at the top. It's now synchronizing. You can see it's synchronizing with light room mobile, and so those images will become available on the Web. That's all I had to do, and from here on out, I could pull out my phone. I could pull out my IPad. I could work on those choose images, and I'm constantly working on my images because photography isn't a job, it's a lifestyle. You ever get that like Think about that, You You do photography because you love to do photography and people think, you know you're working all the time. No, I'm kind of playing all the time right. I'm constantly playing because I'm a photographer, but now I have all of that available to anywhere I want to be. And so if I happen to be at my son's baseball game and he's in the dugout and so there's nothing to watch, guess what I can do. Pull out my phone and I could be selecting a wedding. I could be adjusting. I could be creating an animal to slide show at my son's baseball game, but when he's out of the dugout when he's batting, I'm watching. Just so we know, all right, so let me show you where this exists now because this wedding has been thrown up into the cloud. I can actually go to the Web, and I'm looking at that same wedding, raw images in the cloud, and I can actually go in, so I'm I'm working inside of Adobe Light Room on the web. And I confer this, select these images. I can adjust these images, but I'm working on the raw images thes air, not J peg copies these air raw images so I could be working on these and then it. So I'm just in here. I can work on those, but I want to show you now how that connects to, um to an emoto. So you see how I have all these collections available right here. These are all raw images from home that are available to me anywhere. But the beauty of an Emoto, then is that if I go to here and hit, create and I choose let's choose the classic style when I'm in here and I am ready to create my video, it's gonna ask me where I want to get those images and I can get those images from a lot of different places like we've seen. But one of them is light room. And if I click on light room, guess where it's going to my raw images on the cloud that I've just been working on. So Anna Moto is literally taking those raw images and creating the J pegs necessary from those raw images to spit out a slideshow. That's pretty amazing. So now I just see all those. Those are the same collections that you were just looking at. And so I can click on this kids section here, which we just shared, by the way, and it's up there and then I can go through and choose while I'm out on the road. Remember, I don't have access to these images. They're not on my computer. They're just at home. But because I shared them, I can select the images that I want to put in my slideshow and hit import, and now they're all coming in. I wasn't even near my computer, so there's a lot of access to photos. Animal has done a great job of connecting to everywhere. You notice that you could get him from your SmugMug account. You can get him from anywhere, but they've given you access, and that's how you know you're working with a good company. A good program is someone who wants you to have access to your things wherever you happen to be, and they want to connect you to the things that are the best ways to work on your photos. And so because of that, they've chosen the partner with the best people. And speaking of that, now that we're inside of here and want to work on our slideshow, let's talk a little bit about music selection. Okay? So I'm gonna go away from this, gonna go to Tim and Sam's wedding, and I'm gonna work on their images themselves. Now, now, first off, I want to go back to the selection area because I want to show you one very important thing. When you are looking at all of these projects, you have the ability to work on a current project or you have the ability to copy that project toe work on it as a different project. So let's say you really worked on that slide show and you love the way it looks, but you want to try something different. So this little gearbox here, if I click on it, I can edit it or I can copy it. So if I copy it, that's gonna prepare another copy that now I can go tweak on that, and I'm not gonna lose my original changes. that I made to that 1st 1 because, let's face it, sometimes we don't really know if we got it exactly right. And so we want to try it a different way and because it's so quick, weaken, do it three or four times and it still hasn't taken us very long to do it. So this is a second copy, and I want to show you some interesting things about making videos and slide Hsieh's videos and slide shows here in an emoto. So here we are, inside of the editor itself, and I'm gonna show you all of the different areas here. First off, you'll notice that I have a song. The song is the first thing on the list, and that's because we really actually have to have a good song to make some. We've gotta have that concept in our head, like Roy was saying, You've got to know what you're trying to say, So the first thing we do is select the song. Now I've done something a little tricky. Here you can have multiple songs. So if I wanted to add another song, go down to the bottom and it says, Add another song And if I click on that, it's just gonna add another area here to add Photos two. And that song is gonna carry all of those photos. And I'm gonna get rid of that song because I don't need an ending song. So I'm gonna delete that song, but you'll notice that that's what I did here. I created a song, and then I created another song, and then I can import photos or I can make text in either of those boxes. Everything in this box is going to relate to the first song, and my first song is nothing. It's empty, it's it's it's a blank audio track, and you can download that at an Emoto, so they've got a blank audio track that you can add in there. So if you want to do like a song and then you want, like a a two or three second break and then you want another song, you can do that. Just make three songs make the middle one of Blanc's song. Well, what I'm doing is I'm creating some kind of a mood when I want the title to come in with no music and then I want the song to come in, and by doing that by doing this, I'm able to do that. I've got a blank song here. So I click on the song. I choose the song I've already done that, and then I can go over here to the edit area and notice that this song is 16 seconds long. But I've trimmed it down so you can take this and trim your song so that it ends at the right place that you want it to end. So I trimmed it down to its absolute minimum, and then I have saved it. So now I have a blank song that's only 16 seconds long, and then I put a title in. Now let me show you how to make a title. When you click this little plus button, you hit the title button and it gives you a place to put two lines. The first line is gonna be the serious line, so it's usually a little bit bigger text. The second line is kind of a subtitle. You can put one or the other, so a lot of the times I'll just put the subtitle and not the title, because then I get the little small text, but not the big text. But if I want the big Tex, I put it in the big line and I don't put anything on the small line. You see how that works, So you can kind of play around with that. So you're gonna add your text, and once you do that, it's gonna be right here. And if I need to edit it, double click that Tim and Samantha, right? England, it's all set. So that's how we created text. Now notice that I have another text area that is just a big T. Why do I do that? Because it's blank. If you put nothing in there, it's a blank frame so I can add space between photos. If I've got a photo that's gonna really knock your socks off, I'll put some Blake's blank space in front of it, and then I'll hit you with it. Now let me show you what this slide show looks like when we start with this. All right, so I've already got that all set up here. And so here we go. Just watch the opening of this on my mind. Hey there, I you scream, Play nations sees you like painting by right way and day, right? The music you choose when you make a slideshow is critical because it's about the person that you are documenting their life. This particular wedding is a tender one for me because two years after they got married, the husband died of cancer. So he died from come complications with cancer. And, uh, it's her anniversary today. But she sent me a note this morning saying that she listens to the songs on his on his IPhone and he has a whole collection of Mindy glad Hills music. And, uh, when he first saw this, because this is the music that I gave to him. Um, for this is the actual slideshow that we made for them. And ah, he said when he first got it, he emailed me back and he said, I assume you're talking about me with the odd behavior because it starts with. I don't mind your odd behavior. It's the very thing I love. And, uh, anyway, she said that that was true, that he because he was just an odd guy, he just had some quirky behaviors, and he was just hilarious. But he was just this wickedly smart doctor for ah, he surgeon for horses and stuff like that and, ah, just wickedly smart, but kind of an odd guy. And she loved all of those odd things about him. She was just enamored with him and he with her. And so it's a very special wedding for me because it's so tender. But the music was specifically chosen for him and her, and that doesn't it doesn't matter. You know, it's interesting that we were just talking about whether or not you choose the same song for a client. The question is not whether you should choose the same song for one or another client. The question is, Did you choose the right song for that client? Then it doesn't matter whether you chose the same song last time. Is it the right one? And that's why it's so great to be able tohave when I click on this song here. If if that's not the right song, I can click on that song, and I have thousands of songs to choose from. If I click on browse the full library, I can go in here and choose things that are perfect for celebrations. Or I can choose, you know, things that are perfect for family. And when I do that, if I hit kids, I'm going to get a whole series of image of songs that are great for kids. And if I listen to it and I like it, all I have to do is hit this little heart right there, and that's going to give me the opportunity to listen to it later. You know, I if I hear something now, but it's not right for this one. But I love the song. I'm gonna put a little heart next to it. That way, when I go over to my favorites area here, I have the ability to go see. I've still got that kids things selected. So I unsolicited that and I've got Look at that. I've got all of my favorites. Those are the ones that I love The most are the ones that I might want to use later. If I get something that I'm tired of or I've used it too many times, I just unfavoured it and it drops off. So it's a constantly revolving set of songs that you're because you're always doing research. You're doing research as you are working. So those favorites are a way of holding on to that research that you don't forget. What song was that that I really loved? Okay, So once I've chosen a song, then I can obviously showed you I can edit that the silent song. But I can also add it the size of the the original song. And I can also upload any song I have rights to USA's. Well, so that's perfectly viable option as well. Um, now I want to show you a ah, an emotive slide show where we used video. Okay, so I'm going back to my original set. I'm gonna leave this back to my real original set of videos here. And one of the videos that we're gonna work on is a senior slideshow seeing senior portrait. Um, so I'm gonna go to where is she? There we go. All right. So I'm gonna continue editing this one. I want to show you how we did this. So the same thing is true. If you're uploading video, all you do is highlight all the videos and the photos together that you want to use an upload. Those now, unfortunately, right now light room Web doesn't accept videos up into the actual Web portal, so you don't actually get to see them from an Emoto selector. So if you want to put video, you need to do the manual upload of the moment. All right, so all I did is just do the original upload of our photos and our videos together, and here they are. You can see the difference between a video and a photo because of the photo is white and the video is gray. But you'll also notice something else inside the video itself. It's got a little gearbox down on the left, but it also tells you how many seconds that is. And one of the chief there's. There's a limitation on how long a video you can put it. It's not actually a limitation on length. It's a limitation on size, but the size is big enough to give you about a minute worth of video, and you don't want a minute worth of video. The the key to good content is to have very short, short videos like we're talking two seconds, one second, three seconds like a small as you can get it. But there is a limitation on the size, the length of how small it is. If it's only a second or less, it doesn't show up. So give it some handles. It does everybody know what a handle is. So on video, you have the video you want to use, and then you make a handle on either side of it, so that then when it comes in, if there's a fade to it, it doesn't take up your valuable video. It fades off of the video in areas that's not important, so always, always uploaded to second or a three second, even if you only want to use one second. Because once you get into the editor here, you can click on this and you can edit the size of that video just by grabbing these handles and moving them and saying, I only want this amount of the video and then you can play it to see Sam showing her the photo that we just took and I hit Save Now the other thing that you want to do is if you click on that gearbox, you also want to mute the sound because, quite frankly, the sound that I have on there is just whatever the cameras capturing and that's going to really destroy the music because it's just loud, you know, wind and whatever. So it's not it's not professionally done sound. And I thought that was a really good point to this morning. Is that you know, don't worry about the audio. If you have a professional audio guy, go for go for it. But I thought it was not all that important. And you can turn it off here. Um, so you just go through and see all these little See the little slash through the audio. That means that there's no audio there. OK, now notice that on this one I did what's called a cold opening. I put the video first, and then I put the title so I can add title anywhere I want just by simply clicking on, say, the video that I'm next to it. And then I go over here and say, Add text, add the text and when I do that. So let's just say test and I hit, save, See? How adds it right after that. So I know, Um, then I can add that video, that text anywhere. I wanted to come in into the slide show. So once I've got that slide show made, I also want to make sure that I put my logo at the end of it. That's really important. And so I'm gonna go over to the change logo. When I click on change logo, you notice that I've already put my logo in it, but I just hit change, and I'm gonna choose a file, and you can either upload a J Peg or a P N G image. And I have all of my logos in the same place in my creative cloud files so that there available on every computer that I have and I click on the logo. So I just go to my Platt logos and I go up and click on my clear grey logo and hit open. And now I have a logo available to me, and I'm gonna click off on the intro. I don't want a logo on the intro, so I click that off and I leave this one on, and then I'm going to turn the background on black because I wanted to. I could have a white background if I want, and then I can add some kind of text below it if I want. But I'm not going to do that. And I hit done. And now I'm gonna have that logo at the very end of the video as well. All right, so now, once we've done all of that and I've got that, let me just show you a previewing a video. So if I want to test it, I'm gonna click on this preview video, and it's going to compile this video for me. And it only takes 15 seconds or less. It's not. It's not very long. It's just a really rough version of it. And then once you like it, then you're gonna produce that. And now it's gonna create, like the HD version in the 7 20 version in the smaller, bigger version. So you notice that it's already starting to get way. So So the audio started coming through because we didn't mute all of our audio tracks. So you just go through and make sure you mute all those, But did you notice that it starts out with that bang and We're actually using this chic style on this one, which means that it's doing a lot of cool stuff, but it's still fairly simple, but notice that I just have my assistant taking really rough footage. I mean, it's just with a little tiny Cameron. He's just running around doing this kind of stuff, and then we're applying that. So wherever you see the video of her turn around and then I take the picture and put it there. And so they love this. The seniors love it because it's like there in the styled shoot and their family and their friends and their get to see what it was like to be on the shoot. So it's a really effective way to use video in the middle of a slide show. It shows how cool you are and how cool they are all at the same time. So it's a great marketing tool for you, and it's also, you know, a cool feather in their cap. Okay, so, um, now, once we have a slide show, let's just say that were completely done with this light show. We love it. We love the way it is, So I'm gonna hit preview again, but I don't even have to wait for this thing to go. All I have to do is hit produce. And when I hit produce, I get to this area here, I can add a little more information to it. Now, here's the thing. Don't just click one of those click all of them because otherwise you're gonna have to go back and click all of them later. So I just click for 87 2010 10. 80 p and I hit finish, and it's going to start producing all of those videos for May so that later on, I can download or share any of them to any of my various areas. Now, speaking of sharing, once we get to the end here, we've got all of our sharing options and inside of those sharing options, you have the ability to embed so I can take this code here, and I can simply choose the size. I want the quality I want choose couple of these types of options here, Like if you're using a h t T P s, then you want to choose this. So my site is a secure site. Eso I choose that. I'm gonna highlight this whole area here. Copy it. And I'm just going to embed it into my psych. And now the videos instantly available there. So that's the first sharing option that you have is to embed you also have the ability to share it directly to Facebook. Now, Facebook wants a 7 p file. But the beauty of sharing it directly to Facebook is that they're not just sending an embed code to Facebook. They're actually putting the full file on Facebook, putting that video into their feed, so they're going to give you more clout. So that's Ah, nice s CEO tip for your Facebook. Um, and then also you can you can share it over to YouTube. And this is most of my stuff. I actually share to video because I like toe. I like the way Vigna works. That s so I am. Bet it from video to my various areas. Um and so I just click on video and it literally sends the HD version over to Vigna. Takes 20 minutes or 15 minutes for it to finish up the thing and send it off, and then it's available in my video and it'll my videos set to automatically launches. So my people who are following me on vim you will automatically see that launched in in my video site. So there's a lot of ways that you can share, and that's that's another one of those things. Where do I really need to download a file and upload it here and upload it there and put it over here? You can do all of it from one area and they do most of the work for you. They create the embed code for you. They send it to Facebook, you can actually type in and right, You know what you want to say about the video before they send it to Facebook s? Oh, they're doing all the work for you now. Another thing that I want you to pay attention to and this is we talked about that cropping 16 by nine crop. So if you go, um, when you go to, uh, uh, go to the settings inside of the settings there's a little cover image area, and on that cover image, when you click on that cover image, you're choosing what's going to be shown at the beginning of the when it's on pause when it's just opening up and there's it hasn't played, it needs a cover image, and that cover image is going to show on Facebook. It's gonna show anywhere you embed it. And that's critical because you wanted to look nice because that's gonna entice people to push it right to play it. And so when you change that cover image, if you choose that crop by nine slide as your cover image. That's gonna be the beautiful slide at the beginning of your animal to slide show. So I always try and make one image either the beginning image or the end image, a truly cropped 16 by nine image so that I can choose that one is the cover so that it automatically has a good cover on it rather than something with the bars. That makes sense. OK, so I'll just click on this one and then use that image. Now that's a vertical, but you get the idea, okay, And then, of course, you can add whatever information, and you can say I want the automatic playback quality to be 7 20 then I'm going to save it, so I wanted to be the highest playback quality that I can any time it's embedded or put somewhere. And so that's 7 20 is going to be my automatic playback quality. All right, so that is a quick tour, um, to an emoto. And of course, you can always download, and then you can do whatever you want with it. So this little download button here when I click on download I have all the qualities that I've built, noticed that the HD version is still being built. But I can download any version that I want, and I can share that anywhere. Or it can put it on my hard drive to show clients or Aiken, burn that to a disk and give it to the clients that's completely up to you. So Anna Moto has done a great job creating a place where you can create slide shows that are always different, always unique. I mean, you saw that I was doing some tricky stuff there. One of the things that I do, by the way, is I will actually highlight, so there's so when you're creating a video, there's that little featured image. The little star. So if you go back to I got to show you this before we leave. Um, if we continue editing this slideshow, you'll notice that instead of Onley highlighting. So instead of spotlighting this one image, I've spotlighted every image because what it does, it does something different to the images when you spotlight it. So what I've done is I've said I want you to have motion on all of my images. So when you were watching the slide show, all of them were moving not just one of them. That's the spotlight feature. If I turned it off on some of them, some would be. Still, some would be moving. I wanted him all to move, so I just highlighted them all and said, Spotlight So all of them get the spotlight. Um, you also have the ability to duplicate one. So if you want to put, you know, the the front and the last image, the beginning in the final image to be the same image, just duplicates of Skylight and duplicate that image and then drag this one down to the end so that you can have one that starts and one that ends and Now you've got the whole. It's like a nice bookend, so there's a lot of tricks that you can do. You'll see that it's not just a can thing where you go in and you choose a style. And then Anna Moto's forcing you into something that looks like everybody else's. I mean, you noticed we had all of those triple scoop music has 1000 songs alone in there, and they're putting Maurin. In fact, animo toes. One of animal does. Primary focus is on music, which it should be because they want have easy to find and really great music for you to use 1000 songs of Triple Scoop as $60 apiece. That's what $60,000 worth of free music That's pretty good deal. So So music is critical. And so it's not that they're forcing you into specific songs. They're not forcing into a specific style because they've given you all of those tools. And if you'll go in and just play around, you'll find that you can really pump up a slide show and do something really unique with it. Just with the limited tools that you have in there can create infinite number of things to do, and they and have they've done a great job of keeping it simple. So that's how I create my slide shows. I make sure that I select them walling, listening the music. I make sure that when I'm uploading them, I'm doing it in a very efficient way. And then when I'm in there, I try and utilize all the tools to do something a little extra, because those little extra things like that Silence of the beginning of the slide show, I think, is really, really powerful. And so you have a lot of tools and I encourage you to play with it and use it.
Ratings and Reviews
Patty Hallman
Wow! Only 25 minutes into this program and I'm getting soooo many great ideas from Vanessa Joy about using Animoto to better build my business, as well getting inspiration from seeing Vanessa's incredibly beautiful work. Time well spent for me today, for sure!!
user-494923
I became passionate about photography in the 1970s. I can still feel myself gently pulling the film leader over the sprockets in the camera back. I went kicking and screaming into the digital age. Didn't want to learn new tricks. But if you don't stop and listen; grow and change, you may as well dig a hole and jump in. Changes happen and customers move quickly so we all have to keep up. Animoto will keep customers calling, not running. For as much as I have learned and do, there is still much I still need to know. Yes, I need to know Animoto and I am grateful to this class for opening my eyes. Bravo! Great job! Great inspiration! I'm psyched!
Lianne Kruger
Excellent class. So excited to get it. I will use it to expand my business. A great introduction to Animoto and ideas with practical uses. So glad I have it so I can go over it again and again to practice and review their ideas and tips.
Student Work
Related Classes
Videography