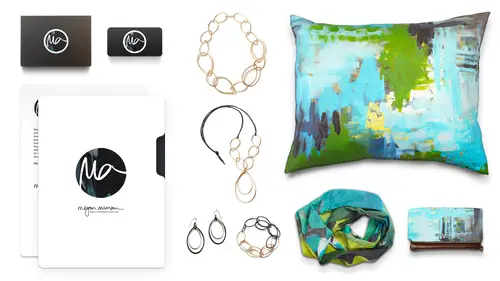
Lesson Info
1. Creating Your Logo in Illustrator
Lessons
Day 1
1Creating Your Logo in Illustrator
18:16 2Why Branding Matters for Your Business HD
21:24 3The Core Emotions Behind Your Brand
45:28 4Great Products are Key to Strong Brands
25:35 5Does Your Product Generate Emotion?
31:32 6Finding the Core of Your Product
22:18 7What Does Your Brand Stand For?
32:52Naming Your Business & Products
20:58 9Creating Your Tagline
32:32 10Creating YOUR Brand's Story
35:45 11Sharing Your Customer's Stories
20:37 12When To Tell Your Own Story
20:44 13Your Visual Branding Basics
26:27 14Your Visual Style Guide: Brand Colors
24:05 15Your Visual Style Guide: Your Logo
26:41 16Telling Visual Brand Stories with Photos
29:24 17Brand Photography & How to Protect It
44:45 18Creating Your Complete Brand Package
37:44 19Your Branding in Print Materials & Online
46:38 20Implement Brand Strategy Quickly & Easily
20:44 21Brand Strategy: Where Do I Begin?
33:47 22Making Branding To-Do's Manageable
20:34Day 2
Lesson Info
Creating Your Logo in Illustrator
Hello and welcome to brandon you're creative business on creative live I'm meghan omine and in this bonus video, I'm going to show you how to create your logo in adobe illustrator now, when it comes to designing your logo, of course you can always hire someone to do it. If you're not confident in your graphic design skills or you're just not sure what you're going for, it's definitely best to leave it to the pros, but if you are going to d I y your logo it's really critical that you know how to create it in a program like illustrator as opposed to just something like photo shop and the reason for this is very simple a program like photo shop or any other kind of related image editing software is going to create what's called a raster file, and what that means in really simple terms is that the file is made up of lots and lots and lots and lots and lots of little pixels it's great for creating images, but the problem is as you in large harassed her file, you end up getting something tha...
t's very pixelated and this becomes a problem in a logo, so if you created your logo and just brought it into something like photoshopped, you can see here as it gets bigger and bigger we get this super pixelated logo and that's a huge problem because your logo needs to function at lots of different scales, you need to be able to use it. And really tiny things is like on the web and as your fab akane. But you might also need to create a big sign or some kind of other large graphic element. Where if we expanded this, you can see this looks like crap. So we want to do something better than this. If we take an image and we created instead using a vector file, what happens is, as we enlarge that image you can see we maintain one hundred percent of the quality so I can take this file and I can make it as large as I wa do. I could slept this logo on a billboard if I needed to and it would look perfect. So if you are going to create your own logo, you definitely want to do it in adobe illustrator so that you could have that vector file so that you could use it for all the different applications of your logo. Now, when you're thinking about your logo design, you definitely want to sit down and do a lot of sketching and a lot of doodling and playing around so you can see this is one page from actually truthfully pages and pages and pages. Of logo experiments that I did and truth be told I actually did these in my ipad I usedto stylists s o I wasn't using pages and pages of paper I was using pages and pages of pixels on my ipad but the idea still remains that you want to sketch out lots and lots of options and you want to play as much as possible so you can see I was sort of playing with this idea that I wanted to use my initials you know I wanted something that was more of a logo mark my old logo was my name written out in my handwriting and I had done that using this same method that I'm going to show you now but I wanted something that felt a little bit more compact that really played with my initials possibly in a circle but I wasn't totally sure and you can see here that I was experimenting with things that weren't even readable as my name so this was sort of like could I scribble the m's you know can I do the m in the circle? Could I kind of play with these funky loops? I don't even know what this one woz but we're giving it a go so you want to sit down and really sketch out lots of options before you ever get to the computer then of course you can scan them in if you're working in paper or like I was working on the ipad so I just pulled them over to my computer whatever works and in the end I decided that I really liked this one down here it's clean it's simple it reads well it really had the energy that I was going for so once you've settled on you know the right logo you've got this and as we mentioned before I've brought it in here and it's arrest or file I need to do something with this to turn it into a vector file so that I can use it in all those different scales now there's a couple ways that you can take this and you can turn it into your vector file there's kind of the short way where you have less control and there's the longer way where you have more control and I'm going to show you both so if you want to do this really really simple you could just take your image and this is actually just a j peg it's something that I cropped in photo shop and I opened it up an illustrator now I'm going to go ahead and select it just by making sure I'm on the select tool and clicking on it and then I'm gonna would object and I'm gonna image trace and I'm just going to go ahead and hit make and so now I've got this as this image but what I actually really wanted to dio okay, so I'm going to select this so I'm gonna go ahead and select this image here using that just the regular black selection tool. Then I'm going to go into object and I'm going to go to image trace and I'm going to select make and expand and what this is going to do is it's going to take the image and it's going tio break it up into basically the lines for the vector, someone hit, making, expand and you can see now I've got basically these little control point ain't here what this has done is it's taken my image and its turn it into a vector file. Now I'm gonna go ahead, and I just want to pull out the a part of this, so I'm going to switch to the white selector tool, which is going to let me just grab the part in the middle here if I click it right? Seriously so I'm just going to pull out this part here and just so we can see what's going on, I'm actually gonna change the color so that it's a color that shows up now. So now you can see I've got this image. Now the problem with the using this image trace macon expand option is that you don't have control over exactly how it reads your image. So you can see this is a little bit chopped up it's a little bit funky if we look at the final logo that I ended up with, it doesn't quite have the same feel so it absolutely worked but it didn't work in quite the right way the other thing that we're going to do here is now I have kind of all this extra stuff that I didn't need it so I'm going to select this and I'm going to delete it so now I've got this and I can certainly use it as my logo but I don't love it it's not really what I want so in order to get the logo that I really want, I want to actually draw it myself and have total control so what that means is that I am actually going to go ahead and I'm going to use a different tool called the pen tool and what the pen tool does is it allows me to draw and have total control over my logo so I'm gonna have a pencil here and I'm just going to come in and the pencil works in basically of sort of simple but kind of complicated way so I'm just going to start right on the edge here and I'm just going to click because I want a point but now I want a curved line so what I'm going to do is I'm going to click somewhere on my curve but I'm actually going to drag and what that's going to do is give me a control handle that's goingto let me control the shape of my curve this is something that you're definitely going to have to take a little bit of practice and kind of work on the other thing that you can see that's happening here which always drives me nuts is that it's actually trying tow automatically fill in the shape while I'm drawing and that's going to frustrate you because as you can see it's going to start to obscure this thing that you're trying to draw here so before you jump into that pen tool one of the things that you khun d'oh is actually go in here and turn the phil off some don't make it no phil but I'm going to go ahead and add stroke stroke is the outline so I'm going to turn the stroke into a color just so I can see what's going on now I can come back in here in my pencil and I can start to draw again so the pen tool is really great if you've got those complicated shapes and you want to have some control over how they work so now I'm just gonna go around the outline of my shape and the beauty is that you want to get this as close as possible, but if you're just learning with the pen tool we can always go back and edit thes shapes later so I'm gonna do this really quickly because I know you guys probably want to watch me drawn entire thing now if I get to a point here I can actually go ahead and just click again to make that point and this didn't quite work the way I wanted but that's okay we can fix that later if I really need teo and you want to make sure that when you're drawing this that your control points don't overlap each other, that these long kind of arm handles don't overlap because you can get some pretty funky crisscross shapes and again this is something we're just practice a little bit and you'll get the hang of it it's not super complicated and again if this really isn't working for you you could always go back to using the simpler method that I showed you or her you can hire a graphic designer or work with someone on and this is one of those cases too where you made you know sketch out a logo that you love and then you decide you know what I'm going to hire someone to just turn it into a vector file for me so that I have options all right and then at the end I want and had enclosed the shape by clicking on that same point that I started with so you can do this to draw your image, but if you end up with something that you don't like, like a ended up with this little shape here that I don't love, you could actually go ahead and edit your control points by using this white arrow here, so I'm gonna go ahead and actually click on this and now I can drag it around. You could also click on the handle, as you can see I'm doing here and change the shape of the curve so I can go ahead and tweak this and get it exactly the way that I want now in this case, I do need to draw one more shape, which is the interior part of the a here, so I'm gonna go ahead and draw that yet all right, now I have one more thing that I have to dio because I haven't interior shape in an exterior shape if I were just to take the lines that I just drew and I'm going to go ahead and select both of these and pull these out here and we'll change our stroke again just so that you can see what color I'm working with. If I were to go ahead and take these and fill it right now, I wouldn't have this cut out shape. You can see I would have a solid a so I need to actually go ahead and remove this center part from itself, and the way that you're going to do that is you're going to use something called the pathfinder tool, and you're gonna find that under window, you can go ahead and just open the toolbar, and we're going to use the pathfinder and the pathfinder lets us join these shapes that we've created, so I'm gonna go ahead and select both of these and I want to subtract, which is this minus front option here, so I'm gonna go ahead and click it, and now you can see I've got one shape with the center cut out so that's, the most basic way to create your logo is you can either use this object image trace or you can use the pen tool now it might be that you want teo kind of add other options to your logo. I decided that I wanted to do a version where I set this in a circle because there were times where it seems like that was a good idea, so you can go ahead and do things like you wanna copy this over here, so maybe you decide that you want another shape, so I've got this image here. You can always draw additional shapes by using these tools here, so I'm going to come in and use the ellipse tool, and I'm going to draw a circle and I'm going to take the phil off so I can see what's going on here, so I'm gonna go ahead and draw this circle, and maybe I'm going to go ahead and make the stroke a little bit bigger, so I want to actually wide in the width of this circle, and then I'm going to adjust it so that it actually fits the size of my logo image here, so you could actually do a lot with your logo just playing with these basic shapes, so maybe, you know, you want to do something, um, where you've just got these circles, this is gonna look like the olympic rings till I'm done, but you could certainly just play with creating different shapes. Now, I want to turn this piece where I drawn this circle, and I just want the outline. I don't want to fill the circle, so I'm actually gonna go ahead and go toe object and expand, and what this did is you, khun see, instead of this being a stroke, this is now the fill, so I can go ahead and now join this using my pathfinder tool to create one complex shape. Now you've got a logo that you can use you, khun scale and you can do a lot of things with and it's always going to scale in just the right way. Now the last thing that you might want to do with your logo is you might want to bring it back over to photo shop because you do need to create an image that you can use somewhere whether it's on your promotional materials, whether it's on your website often times of their promotional materials, you can continue to create right in illustrator to get the file that you want, but on your website you might need to take it over to photo shop. One of the other things that I decided to dio was that I wanted a version of my logo that actually I was on a graphic image. I wanted to take the logo and superimpose it on a part of a painting I had done, so the way that I did that was that I went ahead and I actually took my file and the first thing that I did, I selected it that one's actually gonna work let's use one the one that I've expanded, eh? So I went ahead and selected this and I'm actually gonna change the color to what I wanted to be, which is I want it to be white now I'm just going to copy so I did that on my keyboard, but you guys can't see that, so I can certainly go to edit and copy it here is well, and then I'm gonna jump over to photo shop where I've actually opened up this image. Now I'm gonna paste this on here and I can actually go ahead now and move this around, put it on here and then go ahead and create my image from here. So I'm going to go ahead and crop this down so it doesn't need to be this big, and if I wanted to make this bigger this image that I have done, if I wanted to use more of this screen than I did, I would actually go ahead and, um, make this bigger in illustrator so I would actually take this and expand it right away and then copy it and then come back in a photo shop and paste it there so that I'm always using the biggest version of the vector file. So now I'm going to go ahead and I actually just want to get rid of the background here I on ly want this kind of image to appear and you can see now that we're back in photo shop as soon as I start to blow this up, it gets pixelated, but I only want the color in here I wanted to be white on the outside so I'm gonna go ahead and basically select all of this that's outside of this circle and there's a faster way to do this. If I really wanted to, um, and then I could go ahead and just fill it with white. And you can see, I'm gonna have to keep going and delete all of that. But now you can start to bring things back into photo shop and experiment. But when you're creating your logo, you always one of start first, an illustrator, because that's going to get you the vector file and that's going to mean that your logo is the most versatile. And regardless of where you put it and what size you use it, you're always going to get a clean, crisp, beautiful logo.
Class Materials
bonus material with purchase
bonus material with enrollment
Ratings and Reviews
a Creativelive Student
I was drawn in immediately. Megan's ability to tender precise, goal-oriented, and REAL life experience-infused information is what captivated me the most...AND...I logged in 30 minutes late on the first day of her class. I am excited to know that her course is STILL available, and on sale a couple of days after it aired live. TY CreativeLive for this opportunity; it is truly a gift to myself which will keep on giving...I have often used storytelling to build my brand, but Megan's guidance has given me a structured approach, which I really needed. Paying it forward, and sharing her amazing course with others will be a joy, as I feel an obligation to others I know, and those I have yet to know, all who will benefit from her plethora of carefully cultivated information. Her use of emotional connections to build a brand, and to reach a solid audience based on one's authentic voice is clear, clean, and easy to follow. Thank You Megan Aumen!
Visindie
This is such a great class! Great content, great advice, great examples...great, great, great!! I'm so happy that I have a clear path to create a great brand for my business. Very empowering! I especially love the bonus information, especially the video on how to make your own logo in Illustrator. Exactly the information I've been looking for. Great job, Megan!
Laura Captain Photography
I'm in the process of launching a creative business and this class was what I was looking for. With procrastination and indecision cast aside, I will now confidently plan and carry out a productive and well organized branding strategy of my own. Before this class I felt somewhat confused and overwhelmed by all the miscellaneous branding information I had been trying to piece together. Even though I already knew some of the information she covered in the class, she put her own spin on it, gave some great examples and put it in an easy to follow plan. I particularly liked the segments related to naming your business and social media branding because I had a lot of questions on those topics. I'm very excited to get started with branding my business and I'm so glad I took the time to go through Megan's class, it will be so worth it in the long run. A big shout out to Megan, I love your business branding, your jewelry and your teaching style, great work!
Student Work
Related Classes
Business