Finishing Panorama Images and Preparing for Output
Lesson 6 from: Creating Panoramas in Photoshop and LightroomMike Hagen
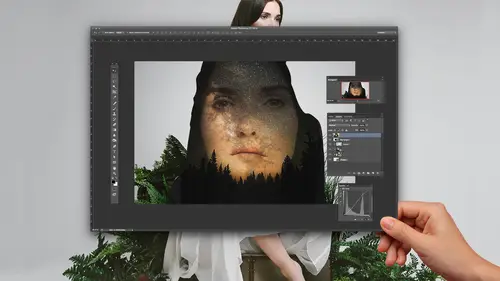
Finishing Panorama Images and Preparing for Output
Lesson 6 from: Creating Panoramas in Photoshop and LightroomMike Hagen
Lesson Info
6. Finishing Panorama Images and Preparing for Output
Lessons
Lesson Info
Finishing Panorama Images and Preparing for Output
I'm gonna show you another way to do Panorama emerges inside a photo shop. Okay, so so far, we basically used that new light room based photo merge. Utility. Very basic. Very simple. This next one, the last one that I'll show you today is the more sophisticated way. So this is the full meal deal in Photoshop. And to do that, I'm going to open up a building photo sequence that I took. And I just want to give you one more tip that I didn't talk about earlier. Ah, lot of times when I'm shooting my panoramas, I do. I'll do multiple times. I'll shoot one sequence and I'll be like, Oops, I missed it. So I put it back on the tripod. Readjust the tripod tried again. And so now I have shot maybe five or six sequences. And Michael, where does this sequence begin? And where does that sequence end? Well, the way he'd you solve that problem is just hold your hand out into the photo and bam, that's the beginning of your sequence. So it's just a visual aid to say I got it. Here's the start. So for th...
is photo sequence, I actually shot from the right to the left, you can see is a piece these together and again a classic issue. A classic problem with these panoramas is one side. The exposure is spot on on the other side, the exposures blown out from the sun. So we're going to throw the secret sauce that that we do all that hard work. You guys have seen that already. So I don't have to go through that again. So I'm just going to go right into this new method of merging it in photo shop. Okay, so here's the images, the fixed images. I'm gonna highlight those. I'm not gonna right mouse click this time. Rather, I'm going to use the tools pull down menu. So go tools, photo shop and then photo merge. So this is a different utility is totally, totally separate from the other two utilities that we've been working with. So this is the new photo merge window. Starting off, you can already see we have a lot more options at the beginning. So we have different layouts or different projections we can choose. Okay, So for this one, I've already practiced it with it before. This class So I already know that cylindrical is gonna work. Well, I tried it earlier with with I forget maybe I did auto previously, and it just gave me a really funky looking panorama was warped like a ah, horseshoe. Almost. So I tried it again with cylindrical, and I got the right result, which is a good point for you to remember. Sometimes the panorama emerge doesn't work properly. So if it doesn't go back again and try it with a different projection, Okay, Which of the source files and I'm gonna use down here? I've got some different options. I recommend that you check blend images together, in other words, is going to make the edges look nice. Vignette removal. So get rid of in even getting in the corners. Geometric distortion control makes your polls straight. Basically, for many Lin's distortions and then this one I usually don't do is called content aware fill transparent areas. I like to do that manually because sometimes the automated content aware fill does really crazy, funky stuff. So I don't turn that on because I'll do that manually. We're ready. So I'm gonna click. OK, now, what's happening is light arm photo shop you'll see is now starting to build the panorama, and if you look here in the right hand side where your layers section is, you'll see it start adding layers and masks, and it determines automatically which portion of each image shows up in your final panorama. So let me show you what this looks like, kind of on an individual photo. So, like there's one shot in the middle of Panorama, you can see the mask. It's blacked out the areas that it doesn't need. And the white area is just that section that if I moved to the next photo so you can see it building the panorama picture by picture by picture. The advantage of doing it here in a photo shop is I get a ton of flexibility and capability. So if I did have that power pole example where there's, like, two parables, I can actually use my masks, and I can paint black or white to use this portion, the photo or that portion of the photo. Also, sometimes what happens is the footers don't actually align properly, so I can literally go in and grab it with my move tool and reposition the photo in the panorama sequence to get a lot more capability here. Um, and most I would say, most high end Panorama guys do it this way because there's more. It takes more skill, but you get a better result. I'm just gonna assume that it did its panel merge properly, so I'm gonna flatten the image. So I'm gonna go up here to a layer and then go down to flatten image. And now I want to show you some, uh, kind of medium skill set tools inside of Photoshopped to fix and repair. What was a slider adjustment in light room. So you can see already what we have to fix, right? We got this corner up here. We got the corner up on the upper left. We got a little bit of stuff down here. Have to deal with an easy solution is just crop it power done. But I like this. Maybe I like this aspect ratio. Or or maybe I don't want to just crop it and get rid of that left hand side kind of fish shape. So I want to actually pull the pixels over by retaining them when the best tools to do that is a filter. Someone go up here to the filter and then choose liquefy. Such a cool tool for working on Panorama is gonna make this a little bigger for us. Give me a little bit of extra state space to work on. So the liquefy filter allows me to actually move in smash pixels around. Okay, so it's liquefying the image. All right, so you can see how that works. I just hit command Z to undo that. If you're using this for the first time, make sure that you click on advanced mode here and then click on pin edges that pins the edges. It won't let you actually pull edges away from the corners. So those two things activate. All right, now we're gonna move pixels around the old fashioned way. We're just gonna manually move now. The middle of the middle of the liquefy tool is very aggressive. If you watch here, if I start clicking, you can see it's very aggressive. So a lot of times when I'm working on the edges of the photo, I used the edge of the filter. So if use the edge of the filter, it's much more sophisticated. A little bit of a lighter touch. So I can kind of poll the edges out and make it fit where I need to. Especially down here. I don't really want a warp. The bottom part of the building. I just want those rocks and those trees to kind of pull down a little bit. There we go. There's gonna rapidly click click, please down liquefy tool. Very, very neat. Little bit tedious and slow. But I get a lot of control over the final result here in this corner. Pull that up and I'm just gonna call that good for now. Obviously, I didn't get everything fixed because I want to show another tool to repair the sky, so I hit. OK, great. Next thing is now I'm gonna fix the unknown. The areas with no data. I'm gonna zoom in down here in the bottom. You'll see this white area. I've got no data, so I'm going to use content aware fill again. So I'm gonna grab my lasso tool and highlight this and then I miss can use my keeper circa shift function F five on the Mac or just five shift of five on the PC content aware fill and voila. Done. And same thing. Groups. Same thing down here on this side. High like that. And shift function F five on the Mac, done on the sky. Well, I could do a content aware fill in the sky. That's a lot of sky to repair. And who knows if content aware feels gonna work on it properly, So maybe I'll just crop it. So let me show you a crop. Go here to the crop tool. It's up here on the left. Oops. Here's the crop tool. And I could just pull that down till I get rid of the sky. Excellent. All right, so that was one way to deal with the wonky areas of photo using the liquefy filter. I'm just gonna really quickly show you one other way to do that. Same thing in Photoshopped. I'm just gonna use the same image, gonna go back to flatten image in history. And the other tool I like to use is over here is called, um, transform. Now you'll see transformers grayed out is great out because I'm working on the background layer, so I need to convert this to unlocked state in order to do the transform function. So I'm gonna click here on the block groups. Just a single click is all you need and I'll go to image. Sorry. Edit. Transform Warp. OK, we've heard that term war before work was the same. Cap it thing we did in light room and warp allows me to just click on the photo and drag corners around so you can see warp liquefy. All of these tools are very similar and how they work with your image. This also has a little bit more control. You can kind of control the the bend in the corners. Awesome. And when you're done, you hit, return or enter on your keyboard, and we've just warped or, you know, we just warp the image. So I still need to do a little bit more work here. Maybe I can I can crop it out or I can do some content aware fill. So those two, those two tools, the liquefy filter and then the warp. So already before I do cropping, I think there's probably a few questions. So, uh, comment on, I guess the warping of liquid fire basically stretching pickle pixels Yes. Um, won't that have Ah, some type of in effect if you're doing architectural, um, panoramas? Yes. I mean, even that looks a little bit funky. The building, obviously. Yeah. So there's a few things that weaken do here. You're right. The architectural photography is the hardest to work with. I mean, it was easy when we hock hock a lot crater because who knows? Exactly. So let me give you some tips for using that liquefy filter. We can use it to actually straighten out lines in the buildings. This top line, this is gonna be a hard one to fix. I think we're kind of almost just stuck with it. But this one here, you can see there's a little bit of a bend in there so I can use the liquefy filter to solve that bend filter liquefy. And again, the key is Teoh use actually, probably mention this earlier. The key is to use a big hunk and brush. The bigger the brush, the less of the local and find impact you have. So I might even make my brush a little bit bigger here, and I'm gonna move just a little bit to the right of that pillar. It's hard to tell with screen here, but by moving it to the right, I'm like pulling the centre of the filters here. And the bent thing is there something like pulling it this way rather than pushing it, cause if I pushed it this way, I would also ruined this area. So use that that liquefy filter on the outside of the edges of the filter, and then one other option that you might choose I'm gonna hit. Cancel. Here. This is a little bit of a sophisticated tool set, but remember the adobe camera raw filter. So we go back up to filter and then camera raw filter. Inside of this, there is a lens correction tab right there. And then if I click on the manual sub tab, I can also change the key stoning of that image. And I can change the distortion. So it's like the pin cushion or barrel distortion of the lens. So you might just use that to straighten up the lines in your architectural photo and then you hit okay, and then it re applies it back to the image. So great question, great question. And also wanted to shout out that here during a photo shop week, Mike Kelly is teaching a class on using footage shop in light room for architecture photography. So if you are interested in that, you should definitely be watching and tune in of All right, let's see, Let let's talk a about a limit on the number of images that people that Photoshopped can handle. Do you know if there is one for pain around my boy? That's a good question. And the answer is Generally know some people know that you your panorama doesn't just have to be one line of images. So let's just say, for example, you're going to Oh, I don't know some some city Let's go, Let's go to Seattle will go up by the spacing We're gonna shoot back towards the middle of Seattle And so I want to shoot this foot or I get all of the buildings in this big kind of large rectangle panorama. I have a couple of choices. One is I can use a wider angle lens and just go click, click, click, click, click and get it all with sweep, Or I can use a more telephoto lens like a 200. And I can do these strips so strip strip, strip, strip photo shop will merge all of those together into a big, massive panorama. A multi image panorama s. So there's really no limit. It's really comes down to how much ram you have in your in your computer system and how much processing power I know some. There's a lot of specialized programs that do this as well, but it can take hours and hours. Sometimes to do these high resolution images like that was a good question. Okay, well, the last thing I just want to talk about is aspect ratio, you know, getting ready to print these prints that I've made here. These are one foot by three foot. Okay, so 12 inches by 36 inches. The truth is, people they like the idea of big prints, But most people don't have the space in their house to actually display a big print. I've found over the years that most people confined place to put like a one foot by three foot. But you know that that nine foot panorama on the wall in my living room very few people have that much space that just happens to be an extra wall in the house. It was Ah, little open hallway. So I would say, in mode, for most of the people, a one foot by three foot makes sense. Ah, one foot by two foot also looks good. So the 2 to 1 aspect ratio I just want to show you some different options with the panorama is to get a feel for what looks good in real life. Okay, so this one here, this zebra shot is it's a 123 aspect ratio, actually, is a little skinnier. This is like 1 to 2.5, you know? So the more detail you want people to look at, make your panorama shorter. This photo that I have here is actually part of a 10 foot or 11 foot wide panorama. So if it was one foot high would be 11 foot wide. Well, where you gonna put a photo like that? Who's gonna display it? You know, it could wrap around the inside of a room, maybe on the interior of the walls. But very few people can use these 360 degree panoramas, so I would generally caution you against creating those types of images. Here's an example of a 360 degree panorama. So this is a church that put this down. This is Harbor Covenant Church, and this is a 360 degree panorama. You can see the edge of the table here just in the lower right hand corner, and then you can see the tables over there, so three or 60 degrees, it's a pretty cool shot. It's highly distorted because the building was pretty close to me. Um, but the church is not going to really use that on their website. They're not going to use it may be for advertising. Rather, they're more likely to use something like this. You know, this is ah, 1 to 2 aspect ratio Panorama. This is something that could actually utilize in the real world. So let me quickly talk about cropping. I'm gonna go back into light room here, and I'm in the developed pain. And now we'll use the crop tool. This one right there or its keyboard shortcut are for corrupt. All right, That's how I remember it. I have these little MMA Monix for remembering different shortcuts. It's corrupt. So the different aspect ratios. Here you find the aspect ratios. There's some default ones, you know. The instagram one by one aspect ratio eight by tens, four by six is. But for Panorama is you need to enter your own custom aspect ratios, so you can see I've already pre populated this with a two to buy one a three by one in a four by one. If you have to enter your own, you can go into custom and let's make a six by one just for the heck of it. Just looking to this work. So hit, okay? And there is a six by one aspect ratio. I'm going to use a two by one. There we go, and I'll drag this out. There we go. So to buy one now to print this out, I Congar into the print module. If I have my own printer at home, where I can export it out for, you know, something like Costco are in pics or some other printing company, and I just do that by going file export. So there's aspect ratios, and, uh, I recommend the to buy one of the three, but one so cool questions. Final questions. Well, just wanted Teoh. Read off a comment from LMP. Who says Awesome class as usual, Mike is organized and crystal clear. So learning the subject is very easy, and I definitely agree. Cool. Thanks, Ellen. I do have a one quick question. What are some of the biggest mistake that you see that people make with Panorama is good I can think of to that Just off the top of my head, Uh, one of the one. The mistakes is we get lazy. You know, Panorama said, you guys have seen today the software side is actually fairly straightforward, but it's the field techniques that make the biggest impact in the final results. So don't get lazy. You know, if you're gonna hand hold, then do the foot thing rotate around the foot, you know, be precise about keeping you her rise and level in keeping those over overlaps consistent. If your hand holding also keep your shutter speeds up, I see that mistake quite a bit where you know it's dark out, you know, the sun set and got this beautiful light behind the city and you got blurry shots. Well, one blurry shot in the panorama ruins the whole thing. In fact, I did that. I was in glop. I was going to the Galapagos Islands last September and I was in downtown. I was in downtown on the mainland and I was taking the shot at dusk, hand holding. And I got my images back when I came home to my office and they were all blurry. And I'm like, Ah, like two of them are sharp and the rest of more blurry. So I'm like, I just ruined it, you know, because I wasn't patient enough. So be patient. Be precise. Be diligent. You'll be much happier in the long run.
Class Materials
Bonus Materials with Purchase
Ratings and Reviews
Pamela Richardson
I enjoyed Mike's friendly style of presentation, and detailed explanations of his technique. I learned a great deal from this course, and would highly recommend it! I am very grateful to Creative Live for providing Photoshop Week 2016, and also grateful to the many amazingly talented and knowledgeable presenters for graciously sharing their knowledge and experience.
a Creativelive Student
At first I was not sure if this class would be worthwhile; I've been using photo merge for several years. How happy I am that I watched this class. There were so many small tips that make all the difference - saving time and getting better results from the camera and the software. Thank you Mike and thank you CreativeLive.
a Creativelive Student
Watching now. Thank you for providing an excellent instructor for panoramas providing easy to learn procedures for amateur and professionals alike. Really enjoying this presentation.
Student Work
Related Classes
Adobe Lightroom