Traditional Flat 5x7 Reply Card
Lesson 4 from: Designing Wedding Invitations and moreKhara Plicanic
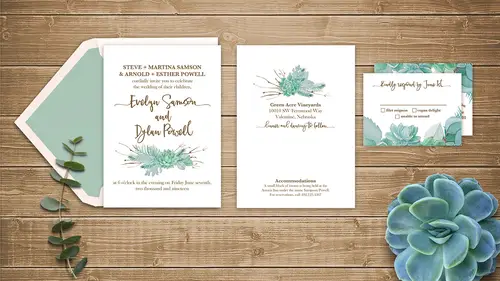
Traditional Flat 5x7 Reply Card
Lesson 4 from: Designing Wedding Invitations and moreKhara Plicanic
Lessons
Lesson Info
Traditional Flat 5x7 Reply Card
The next piece to go along with this is that reply card. So in this case, we would go back to our template files because we are doing this through the lab in this case. So again with the flat card and this was 4 by 5.5. And again, we turn off this guide and then I can just rotate it so this is set up to be vertical, but to be mailed back just by itself without an envelope or whatever, then I'd wanna make this horizontal so I would just come up to the image option and choose to rotate it by 90 degrees. And then we'd be ready to go. So I would grab the succulent, we could probably even reuse the same one here or we could get something different. I don't remember what I did in my sample. I have no idea, we'll go with this one. Sounds good. We'll drag that in, and this time, I really wanted to make it bigger cause we don't probably need quite as much text on this. So this is the card that we would send along with the invitation that they mail back to tell about their dinner preferences and...
whether or not they're coming or whatever. So I'm gonna come over here and grab this dinner and dancing layer and bring that along cause I'm gonna use that same type, so we want to be consistent, and in this case, I would want to say "Kindly respond by June 1st" or whenever, and again, we'll fancify these letters. And we'll put our meal options here. So to do that, I'm gonna use the shape tool, the line tool, part of the shape tool family. So we can grab that and I would just sample the color right from the text so that it will be the same color. And just draw a line in here. And probably scale this down a little bit. Oops, over here under weight. I don't think I want it to be. Let's redo that. Let's do a weight of maybe five pixels. So the weight is gonna determine the thickness of that line and we don't need it to be terribly thick. But this is where they would write their names of who is responding and then we'll give them a little box where they can fill in what they want for their meal. So I'm gonna use the rectangle shape tool and I'll have the stroke be this brown color and the fill be none. Oops. I have to deselect that layer first. Okay, now we can do that. And we'll set the stroke to the brown and now I'm just gonna draw in one of these little boxes. We're gonna have three meal options so we'll draw three little boxes and we'll increase the stroke a little bit. And my stroke always defaults to crazy stripes or something. I need to go into Photoshop and fix that one of these days. So maybe something like a two point stroke, something like this, so I'll just hold down Alt again and I'm gonna duplicate this a couple of times and their choices will be, we'll make another type layer here. And their choices will be filet mignon, and we'll stick to the Baskerville typeface so that we have some consistency and we'll duplicate that on this side for the vegan delight or maybe they're not coming, so they could reply like unable to attend. And we're gonna do some shifting here. One of the things, too, that makes a great trick is if you have a hard time, cause sometimes when I'm busy on the fly, I don't label my layers like I should, I know I'm not the only person, if you have a hard time finding like, what layer is this? If you have the move tool, you can hold down the commander control key and it temporarily turns on this auto select layer option and that will let you then click and if you click in just the right spot, it'll grab that layer in your layers panel so you can move stuff. So that comes in handy. Let's pull this guy down a little bit. Got a little carried away. And we'll move this here. So something like this, and obviously, you would fiddle with it til you get it how you want. I'd probably take all this and move it down a little more. And then, we have just the front side left, so we would save this, of course, just like we did before. It's a PSD, so Reply Card Front. There we go. And then I would just delete the things that need to go and we'd end up putting the address and actually, I'd probably just reuse this. We could flip it over so if I press commander control T to grab this and then if I right click or control click, I can choose flip vertical and then drag it up to the top and use it up here to sort of frame this. And maybe I rotate it a little bit to just kind of give us a nice flatter line up here. So now, we just really need to put in the return address so I'll keep this, we'll put the parents' names here. We don't need the line. We can keep one of those and get rid of all the boxes. So the parents that would want this back would be Steve and Martina Sampson. I keep putting a P in their pretend name. And then we'd grab this and put their mailing address, whatever it may be. I actually Googled a Valentine, Nebraska zip code for this. (laughter) Cause I was like, someone could be watching. We gotta make it real. Okay, so that'd be it, I think. And whatever color we had decided for the background, we'd go ahead and put that in and then this would be ready to go. So we'd save this as the back, Reply Card Back, and then proof all this stuff to clients, whatever, and send, of course, the JPEG files to the lab. We have a question. Any suggestions for organizing your anchor pieces you use on wedding invitations? Oh, yeah. So you mean the source files? Yeah. I think that's what they're asking. (laughter) Well, that's a work in progress even in my case. I generally have a folder that I call my design resources and within that folder, currently, I have it structured by where I got them from because that helps me just keep in mind also what the usage rights of things might be depending on where they came from. But then, I would say what I would suggest is if you like that route, you could do that. You could also put folders for backgrounds or textures, you could have a folder for patterns, you could have a folder for illustrations, you could sort it out that way, but I would also suggest key wording. So whether you're doing that in Lightroom or I do all that kind of stuff in Bridge cause I just, I mean you've seen me even pop over here to Bridge back and forth multiple times. So I would say key word stuff. And you could, you know, then it's easy to be like, oh, I need to find patterns with floral stuff and then it's easy to find. So take a few minutes and try to make yourself disciplined to do that and it'll save you time when you're looking for files later. Cool. And then a question about those alternate fonts. How did you access those? You showed it a couple times, but could you show that one more time? Yeah, let's do that again. Cause that was kind of a messy, okay, so when you have fonts that have additional characters, which a lot of them do, especially ones that you actually purchase, they come with a lot of neat things, to find them in Photoshop, the current version lets you highlight a letter and then you can just click to replace it with an alternative, assuming that the type designer built the font that way. You will find once you get more and more into type that not all type is constructed the same way, so it can be a little bit different for each type. But for example, here is if we want to look at a dingbat font, so if I create a new type layer and I open my Glyphs panel, which is again under Window, Glyphs, and I change the font, so now I'm seeing this font that's active here but if I want to look at something, for example, I have this font that has some really great extras and things called Sunshine. And Photoshop doesn't let you type it very easily so in Photoshop, you end up scrolling, which is one thing that I hope will be improved in the future. But I have this font called Sunshine Daisies Extras and it's so darling and it comes with two flavors, outline and fill, and I'll just enlarge this so maybe it shows up better on camera a little bit. So your Glyphs panel is basically like a character map of all the different characters of your font, and characters can be more than just letters. They can be dingbats, they can be swashes, they can be little doodly things, they can be all kinds of, for example, there's another font called Love. Ugh, Photoshop. See, it doesn't let you type it. Even though it's there it's like pretend. I have one called, oh, it's called Font Box Love, maybe. Love Struck. So this particular typeface is a really nice handwritten one too, and in addition to the letters, there are these things, these little alternate characters. So these are types of things you won't see when you highlight it, like a capital P over here, if I move this, if I highlight the S, Photoshop's not gonna suggest anything other than alternate S's. So any time you are trying to grab something else like this, then you really do have to go to your Glyphs panel. So you can find some other swashes or in this case, the type designer made Font Box Love Luck and then she made Love Luck Swashes, so then the Swashes collection, she has all here, like this, and then these are just kind of space holders. So they're all a little bit different and then you just double click and it inserts it wherever you have, let me move this, it inserts that character wherever you have your cursor. So I could change it by just highlighting it and going back to the Glyphs panel. Maybe we look at-- When you really get into this, you start finding all your favorite little dingbat. (laughter) So this is a font called Blue Shift. It's part of the Blue Shift family, the dingbat font is called Blue Shift More and it has all these fun little doodles and things. Sometimes, you'll find fonts that actually have little word art within it, so in addition to the character set, you might actually have a whole word. So if I really need this, and that's really handy for invitations, especially because hand lettering is so popular right now, so these are hand lettered things, you could just click to insert that and then that whole word is one character in your type. So you can do fun things with it. We have a question, yeah. I have a question about how you send the files to your clients. Do you do a composite with all of them like on one picture board, do you type "Proof" on them, or whatever that could be? Oh, good, yeah. Oh, so good. Well, there's a lot of different ways you can do it. You could just flatten all your JPEGs, resize them, and send four different JPEGs, but that's kind of messy for your client because they have to click and open and deal with four files. So I like to send everything nicely prepared, maybe in one file so they don't have to do that. But also, you can mock up your design just to see, let's see, like a finished. This is a greeting card, so it's not a wedding invitation. So it's a little bit colorful and wild, but something like this would maybe help sell the design if you're pitching them a whole concept, I would mock it up. If I'm just sending it to them to be like, okay, can you make sure that I spelled everything right or whatever, then I might just put it all into one JPEG and send it. But if I am trying to pitch them, if they were like, "Oh, let's see what you come up with," then I would really want to sell them on the idea, I'd want to make it look really nice, so hopefully they'll just go with it and we don't have a revision smorgasbord. (laughter) So those are good options. And you could type, you know, if you wanted to put "Proof" on it if that makes you feel good, but also it would be downsized, I would always downsize the proofs because I wouldn't want them to write back and be like, "Oh, yeah, this is great, I'm sending it to the printer "right now," and you're like, "No, don't do that." So it kind of depends on how you're working with all of that but if you put it all into one JPEG, so for example just to show people what that would mean, maybe you make a new document and maybe you make it, I don't know, 1200 by 800? I don't even know, I probably wouldn't even go that high. Maybe just 1000 by whatever. 700 pixels. And then I would just go grab flat versions of everything. So an easy way to do that is if you press commander control A to highlight it and then of course, if I just press copy, I'd only be copying whatever layer I'm on, so if you press, what is it? Command control shift C? Now I have to double check. Copy merge, yeah, command shift C, it will copy a merged version of everything as if you had flattened it, so you don't have to actually do that. And then you can come over and paste it and it's gonna be huge cause I didn't resize it first. So you would just kind of do this process and go get all the pieces and put them in and size them down into one file. And you know, then you can get just subtle and be like, oh okay, well I'll add a drop shadow so it looks a little nicer. Something just not so big and enormous. Something like that. And probably I would also even put some type down here in just a simple whatever font and I would just type, you know, what is this? This is the invite back. I would probably label it just in case, you know, keep it simple. So I would put all of the pieces on one file like this and then label everything. And I personally don't add "Proof" to it just cause, I don't know, it seems kind of a distraction, but whatever works for you. That was a good question. Yeah. And then you send them that file and then they only have to open the one JPEG and look at one JPEG.
Class Materials
Bonus Materials
Ratings and Reviews
Lt. Cmnd. Data
Not only was this class very approachable and fun to watch, it is going to save me a ton of money designing my own wedding invitation. Highly recommend the purchase. Thank you so much Khara!
Bardha
Amazing class! thank you so much for teaching me a few new tricks. * I cannot find the templates on the mixpro website. Can someone help or guide me in how to download them?
Sherry Fish
Thank you so much. Really excited to play around with the glitter idea and also learned a few things about Photoshop that I didn't know before. Thank you!