Setting Up Slack -- Channels, Invites and Direct Messages
Lesson 3 from: Get Started with SlackAri Meisel
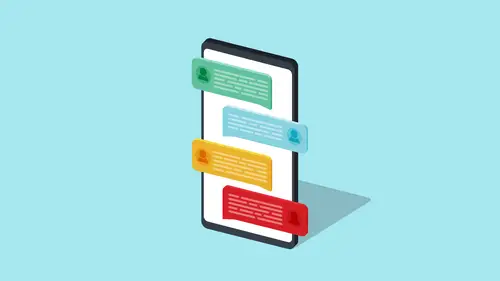
Setting Up Slack -- Channels, Invites and Direct Messages
Lesson 3 from: Get Started with SlackAri Meisel
Lesson Info
3. Setting Up Slack -- Channels, Invites and Direct Messages
Lessons
Lesson Info
Setting Up Slack -- Channels, Invites and Direct Messages
So, Slack is a free tool for most people's uses. There is a paid version, but a lot of those features, I would say that in all of the Slack instances that I've set up for people, and even in our own company, nine times out of 10, you don't actually need the paid version of Slack to get done what you want to get done. So, let's just start with the free version. So, you go to Slack.com, and also Slack works flawlessly between mobile devices and your desktop. Anything that you do there will be instantly brought over to whatever you're doing on your mobile and vice versa. So, you go to Slack.com, and you will set up your first Slack team and this is what you'll get with. So, this is the Slack desktop app that we're looking at for Mac or for Windows, doesn't make a difference. Although, you can also access Slack just from the pure web. For almost all features, using Slack within your browser is totally fine, you don't have to download anything. Where you really end up needing to use the des...
ktop app is actually if you have multiple Slack teams. So, the way Slack is organized, you have teams and then in those teams there's channels. So, you can be a part of a team that's for your PTA, as I said, and then one for work, and then maybe you have one for one department that you're in, and one for a club that you're a part of. And so you can have all those on the side. It just makes it a lot easier to switch between teams. But again, for most people's purposes, using the web version is fine. So, we go to Slack.com, we get to here. And you create your first Slack team. So, you can come up with any URL you want, whatever your team or your company or group might be. Then we want to create a new workspace, so you're gonna be asked to put in your email. And when you do that, it will send an email to your email address with a code, so it can verify your identity. We get that code, we go back to Slack, and then we put that in, then we set a password. So, all this stuff, I just want you to see this, so you know what you're in for. We have to tell you about the team, and this just for their sort of demographic information. You can use Slack for anything, non-profits use Slack. Schools use Slack, businesses, everything in between. Give it a name, anything you want. And then, again, you can create that Slack address. So, you might have a name of a company like I have the coolest company ever. You could say CoolestCompany.slack.com, whatever you want, but whatever that URL is, that's what you're going to use to access it in the future. So, if you're on a website or on a browser on somebody else's computer, you would go to that address and login, or if you're on your phone and you want to add it, that would be the address of your Slack team. Now, obviously the purpose of Slack is to communicate with others. So, once you set it up, you're gonna want to invite people into it, and you can put their specific email address in, or, if you're working within a company structure and you have a URL for your company. So, my company is called Leverage with GetLeverage.com, you can set it up so that anybody with that email address of that domain can just sign up and join. In addition, you also have the ability to create a sign-up link, which you can then just email out to whoever you want. You can text it to people, you can put it in Facebook, whatever you want, but, anybody can use that link to then join and access your Slack team. So now we're in, and you're gonna' be shown this screen, with the tutorial page, which you can skip because you're gonna' get it better from me now. And we get started. So every Slack team starts with its slackbot. And the slackbot is just sort of like the helper bot. And it can do a number of different things. It can remind you of functions. You can ask very specific questions to it. But when you just start out, it's basically just gonna' be you and the slackbot in that one channel. So as you can see, with a very very basic setup, we get here and we start off with a general channel. And they give you this random channel, and then you have the direct messaging. So this is the most important distinction that we can make here, when you're showing this information. You have the channels, which again, would be the larger topics. And the way that a channel works is that anybody can see the list of channels. They can go into that channel and look at what's going on. And then they also have the option of joining that channel, if they actually need to be a part of that discussion on a regular basis. If you don't feel like joining it, you can still have it there and look at it. You're not gonna' see notifications, but it's available to you. So again, this is sort of this ultimate transparency thing. So if you want to have that information, you can. If you don't, you have complete control over it. And then below that you're gonna' see all of the people that are on that team, that you might be able to send a direct message to. So when you're searching among the features in Slack, or among the information, you are only gonna' be searching in any public channel, and your own direct messages. So if somebody else sends a direct message to somebody else on the team, that is completely private, and you cannot see that. So the first thing that people are gonna' want to do when they set up Slack, is you want to have your profile set up properly. And because Slack is about communication, and we're about trying to tie people together, and helping team culture, or just improve social interactions, you do want to have that profile set up. And you can obviously have a picture there, where there's that logo right now above my name. And you can put all sorts of information below that. So we actually have the ability to do custom information there, but you can say that you wanna' have everyone's phone number, or in the case of our PTA, we have everybody put the names of their children in there, and then you know who people are. And one of the ways that Slack actually ends up using that, which is really cool, is once there's a lot of chatter in your Slack, and you start to search for things, it will actually bring up people based on what information might be relevant to them, based on what's in their profile and what they talk about. The other thing that's hugely important here is the notifications. So I can't stress this enough, that Slack gives you as much or as little access to information as you want. So you can set notification preferences on a very granular level. The first one is that you can say Do Not Disturb. So, that's kind of obvious. If you're on Do Not Disturb mode, you don't wanna' see any notifications at all. The caveat, which I think is actually a very good feature in Slack, is that if you send a message to somebody, and they're on Do Not Disturb mode, it will respond automatically and tell you, "So-and-so is on Do Not Disturb mode." But it will also say, "If this is an urgent message, "click here to send the notification through anyway." So that's a really good feature to have. I've never found anybody that abuses that feature, but it's nice to know that you can still have that pop-up notification. People can also set a Do Not Disturb schedule that is on whatever time they want. So they can decide that between 10:00 p.m. and 8:00 a.m. for example, there's not gonna' be any notifications coming through, every night. But you can also get very specific to each channel. So you have the options to say "I wanna' be notified," and when I say notified, I mean a push notification. So you're actually gonna' get a pop-up alert on your phone, or an actual knocking sound on your computer. You can say "I wanna' see all messages, no matter what." Or, you can say that you only wanna' see messages if you are specifically mentioned. We'll get to how you do that in a minute. You can even set these preferences separately for a channel on your Desktop and on your phone. So you may decide that while you are on your phone, you just wanna' see notifications for anything if somebody mentions your name. But when you're on your desktop, you wanna' see all notifications. You might also get more granular, and say that you wanna' know in the finances channel, for example, when someone mentions your name, but you don't wanna' see all of the other messages. Because you're not really involved in that, but you need to be aware. So, one of the issues that some people have when they install Slack and they haven't gone through some sort of tutorial, is that they feel like it's a bit of an information overload. But this is really important to understand here, that you do have that control. And you can decide how you wanna' receive information, when and where. So let's start with the channels. When you start any Slack team, it automatically gives you this general channel and a random channel, which you can rename, but generally speaking, everybody is added to the general channel automatically when they join your Slack channel. So you're gonna' hit that plus sign next to channels, and you may be doing this while we're talking about this, obviously. And then you wanna' create the channel. So in the unpaid version of Slack you can't create private channels that other people can't join. So that's one little distinction there. But in the paid version, yes, you can have private channels that only a certain number of people can see it, search for that information, and you might wanna' use that if you have a channel for your managers, or for a specific client, or whatever that might be. But again, the purpose of Slack really is transparency, and the majority of channels are gonna' be public. So you choose to create the channel, you give it a name. All of the names of channels in Slack, there can't be any spaces or upper case letters, so you could do hyphens if you need to, or dashes. You can set a purpose, so then you're gonna' see that at the very top of the channel. And when you create the channel, you can invite people to it, right then and there in the creation. But, of course, you can also invite them after. In addition to the channels, then you also have the ability to do direct message. Now remember, the channel is kinda' like a big room that everybody's in and talking about whatever they want. Direct message would be you pulling somebody aside and having a private conversation. And you can have a direct message with up to 8 people. So it's sort of like an on-demand little private group. It's not the same as a private channel, because it's not topical. It's just that particular group. It's something that was very specific, that you go, "Yeah, I need to talk to you about," and you can do that as a direct message. And again, the direct messages are only available to the people that were part of those messages in the first place. They're not searchable by anybody else, and they're not available to anybody who runs the Slack team. So this is what a direct message might look like. Now we can share any kind of information we want in Slack, everything from an image, to a video file, to a website. Or we can just chat. We can use emojis as needed. So this is a specific direct message between me and my co-founder, Nick. And, looks like just any other chat platform. You may notice there's a little, couple icons, just to the right of the message. So if you see on the previous slide, you have that next to any message, if you run over and highlight it. So you have a couple different options there. The one on the very left, which is a little emoji, is that you can just add an emoji. Everyone knows emojis, and you can add a smiley face, or a thumbs up, whatever you want. The cool thing with that though, is that you can add multiple emojis if you need to, to a particular message, and then people can even click on it and add to it. So for example, if you say, "Hey, who wants lunch?" And you can do a thumbs up and a thumbs down, people can click the thumbs up and add another thumbs up to it, or vice versa. And it will actually have a running count. The little chat bubble that's in there is something for making a threaded conversation. So in terms of information overload, you can have a long stream of conversations, but you may wanna' respond to something very specifically that was farther up. And so you can actually create a threaded conversation about that specific line item. And then the little arrow let's you share it, so you can share it specifically with somebody else. And maybe somebody sent you a message or a file, and you wanna' share that with somebody else on the team. And then there's a little menu option, which sorta' lets you do all of the same things we just mentioned, including marking it as unread, so you can go back to it later, or, even using the built-in reminder feature. So the Remind me feature is a really important built-in option, because you can remind yourself to check something in 20 minutes, or an hour, or the next day, and that will actually come back to you as a slackbot notification. So it's one of the functions of a slackbot. I know it looks like a lot of information again. But you have some different ways you can communicate. The big thing with Slack is tagging people using the @ sign. So you can see here that I've done @channel, or someone has done @channel. And that's a really important notifier. You can just write and have a conversation, and people can go back and forth, that's fine. But if you want people to get an actual push notification, and take their attention and put it onto that channel, then you're gonna' wanna' either tag them specifically, or tag the entire channel. So if you say, in this case, @Melissa, it will start to pop up as soon as you write the @ sign, and you write "M", it will start to pop up with the options that will fulfill that. And you put that name in, you write whatever you want, and then that person will get a specific push notification saying that you mentioned them. If you write @channel, that will notify everybody that is in that channel, interested in that particular topic. So that's really key, because you may be giving an update that's just there, just informative, somebody needs to know about it if they wanna' check in on it later. Or, you want everybody to know about something right now, and you need everybody to weigh in on whether or not you're gonna' get lunch. So you might say "@channel, who wants lunch?" But, if it's not something that really requires everybody's response right now, you could just put some information and say, "Hey, we're doing this later, just letting everybody know." And then it's not a push notification. So you really do have that control. And as you can see, as I said before, you can share all different kinds of information in line. So you can have a photo, you can have websites, whatever you might want. And then, if you have a threaded conversation, that's gonna' show up on the right side, there. And then you have the search box above it, so you can search for anything that you might want.
Ratings and Reviews
Jose R
Definitely a good overview of some of the many possible uses of Slack. We are now using Slack in two professional organizations to improve communication among members and I will be recommending it for a third in the very near future. This training is a great start!
C Moncada
Mansoor Ul Haq
Student Work
Related Classes
Business Basics