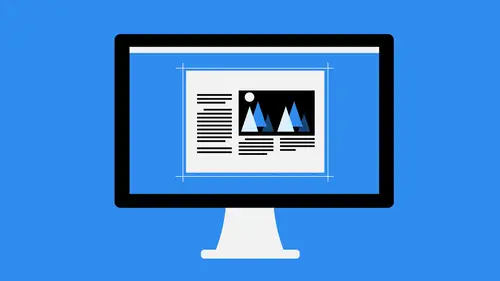
Lessons
Lesson Info
The Golden Ratio
Let's talk about how to take that one step further with something called the Golden Ratio. So the golden ratio is basically something called the Fibonacci sequence, and this is a way of laying things out that a lot of people are catching on to and have been using for a long time. But now it's really gaining popularity with the newer designers in the world. And basically what this allows you to do is lay out objects and create things using a series of circles, and I'm gonna show you an example of this. You go to the file, Minion. She's open here and I'll go back, grab my layout and will open up the golden ratio document. And let's focus on this art board right here. And this is basically the golden ratio, and I'll show you how to build this in just a second. But the idea here is that we start off with big circles and it goes around in almost like a spiral. So the spiral goes around just like that and ends up right down here. And the idea here is that he circles themselves. Each one is 1...
.618 smaller than the last one. So you take this big circle divided by 1.618 It gives you this circle same thing here, all the way around. So you could create these as big or small as you want, as long as they're divided by that 1.618 measurement all the way around. And you want them to be in that pattern to make it a little bit easier to see once you have the circles created, then you would move into the actual placement of the circles. Now, when I look over here, you might look at this and just go. What is that? And I'll increase the size of the circle so you can see them. Check that out. Now, when you first look at that, do you see anything? It's almost like those magic eye posters. If you're a fan of the nineties, you probably saw these in the shopping mall, where you kind of have to look at it and you kind of roll your eyes. And then all of a sudden there's a dolphin. Yeah, well, when you look at this, it's the same basic thing, right? You're looking at that. And what do you see? Well, if you looked hard enough, you would see something that looks like this. A bird. And that's what we use the Fibonacci sequence or the golden ratio to do. We use it to create things like this. You can look at some of the famous logos that are out there apple, twitter, those kind of things those air created using the golden ratio. And if you search for golden ratio and then the name of a company who has somewhat of a circular type logo, chances are somebody has created a template that shows you how that logo was created using this particular form of grid. That's what it is. It's essentially a grid that you turn into a template of circles that you can then use in any of your designs. No, let me show you exactly how to do this. Okay, so I'm gonna start off by creating a new document and the new document. It doesn't matter how big or how small. Really. I'm just gonna create 1 25 60 by 14. 40 and then hit, create, And I'm going to start off with a very simple size. So I'm just gonna grab my rectangle tool, click one time to create a rectangle and then do 100 by 100. So there's my first square and I go to the object menu and choose make pixel perfect. That's going to align that to the pixel grid, making it easy for me to snap things together. I also want to make sure inside of here that I have make pixel perfect. And then the view section here we want to make sure towards the bottom we have snapped two point turned on snap. The point ensures that we're moving things around. It's going to snap to the edge points and make sure everything's lined up properly. So now I'm gonna take this and duplicated over, and you notice that the smart guides enabled me to line these things up and create them just like so Now what this is going to do is gonna create those two inner circles. Now, you could spend time doing this the mathematical way, or you could do it the easy way. I told you before, I'm not a fan math, so I'm not going to do that. Here's what I'm gonna do. Take this. Hold down the option key on Mac all KMPC and duplicated down. Then take this and increase it until it matches there. And so that's gonna create this second piece duplicated again. Increase the size to match here. And you're just trying to line this stuff up so that it matches the edges and then we'll take this duplicated again. Increase and you can see I'm coming up with the exact same thing that I had in that section over here. Let's go back to the golden ratio. See what I'm creating, creating this right here and then the final one here. Move that over and then increase the size like that. Okay, If you want to check your transform panel, make sure things lined up properly. For instance, this one's not exactly 800 by 800. Just wanna make sure that's good to go, and then make sure that everything's lined up properly using the align panel. If you're smart, guides maybe weren't as accurate as it could have been. I'll select all this and group it together, and then I'll just put it directly in the center of the art board. And now you can make this is bigger, small as you want. The relationships are all equal now, so the relationship is exactly the way we need it to be. So you could make this is bigger, Small as you want. I'm gonna leave it as it is right now. And just use this as a template, basically. So I'm gonna lock this down, Commander Control to on your keyboard. I locked it down and then come over here and grab a circle because the circles are essentially what you're going to use. Not the squares, the squares or just a little bit easier to line up. So then we'll come out here and we go to the center point and basically, from the center point, I'm gonna draw a circle, and you can use a little measurement guide that comes along with it. You probably see that little gray box that follows me around. That's indicating the width and height. So that's 800 by 800. Release go. Here, you see, all the center points are mapped out by smart guides. There we go. 500 by and forget in here, and it's not snapping properly. That's okay. I can just zoom in and rearrange it that way. 300 by 300. Create my circle there for you and the last one here. We don't need both the internal circles, so we'll just leave that there. Okay? And there we go. There are all of our circles, just like I created in the previous one. Now what I would do as I would unlock the background that I'd created with the square. So that's command option or control Ault in the number two. And then I would just remove them because I've already got my circles. And then I just commander control a in line them all up together. So there are all of our circles that we would use to create any image that we want basically and then all I have here and I'll go over here and grab all these and paste the men so you can see exactly what I did here. So I basically just started laying stuff out. I took things like this, duplicated it over, and that's actually too small. Let's take this one. There we go. Just started moving things over to that right hand side, and I laid them out. Now How did I know to do that? Well, I actually have a template of this in a notebook. I created it myself, and I created this template for me. And then I go into there and I start mapping things out, and I basically knew what I was creating ahead of time is creating a bird. So this is kind of Ah, pree fabricated thing that you're looking at here. But in essence, what I was able to do is create this bird. And I did it just by using these circles. Now, let me show you exactly how it works in practice here. So we're gonna take all these circles, and we're gonna turn them into a bird. You might be thinking yet, right? But trust me, I'm gonna use the shape builder tool for this, and I'll go ahead and fill this with black a little bit easier to see Shift in the letter. M gives me the shape building saying go all the way around this. Start off here by knocking out his eye. That way you can see it and then let's go ahead and get rid of this and you can see there. There is the start of the beak start to remove this in. This stuff starts to come into focus as you go there. And if I go back and kind of see when I'm going for their right there and so here would just kind of remove that. Remove that and finally clean that up, just like so. And so there is my little bird. And then the only thing I have left to do here is add some color into this and so on group this and actually, there's a few more things I have to do here. So let's combine these and this and this. Yes, in this. Okay, so just a few pieces there, and then I'll come over to my swatches. Watches are on screen window swatches. There we go. And let's change this to a smaller thumbnail view that we could see all the colors over again. All right, so we're going to be the front of the beak, Actually, let's make that yellow. And I'm not gonna wear with the Grady INTs for the sake of time, and then here can go down a progression of blues. Something kind of like that. There we go. And So there is are geometric Bird created using the golden ratio, and there's a little stray pixel there. We'll get rid of that guy and select this whole thing, and we can blow it up again. It's illustrator, so it's vector. There we go. So it takes a little bit of planning, and it also takes a little bit of set up using the Fibonacci sequence that I talked about earlier the golden ratio. And so I think this is a really cool way of coming up with logo designs. You can see if you if you do a search for golden ratio on Google images, you can see a lot of famous things that were created using this. And it's not just for logos. It's get can be for a lot of things. It could be four icons, typography. I mean, there's all kinds of things people use this for, and so I recommend checking it out because this is a trend that's emerging more and more. And I think it is a great way to create evenly G R. Excuse me, evenly distributed objects to create really cool imagery like this, this little bird logo and you saw there. It didn't take a whole lot of time. You do have to be sort of an abstract thinker in order to make this work because you have to understand exactly where the circles go. But my recommendation would be this. Go to Google or anywhere else that has images like logo image repository. You could even go to dribble or any one of those sites that I talked about. If you watch the getting started in graphic design course, if you go watch that, I give you some good resource is on or to find inspiration. And so go to any one of those inspirational sites and start looking at logos. Copy those images and bring them into illustrator. Place them in is a raster graphic and lock them down. When you do that, you can then start setting up your Fibonacci sequence or if you have a templates saved already, you could do that and then use the circles to come in to your design and then just sort of say, Okay, I could put this circle here and it would create, let's say, the fox or something that would create the tail that would create the head and just start working it out. That's a very important thing. My way of learning has always been to deconstruct things. I learned Web designed by just reading other people's website code and trying to understand it, and I learned logo design the same way. I learned how to use this by deconstructing other logos, figuring out where the overlapping areas need to be, and then just practicing and practicing and practicing. This is not something that is going to come easy. It's not something that's gonna come overnight. This is something that you really and truly have toe focus a lot of time on. That's why I talked about becoming a master of one trade, as opposed to a jack of all trades. Because learning something like this mastering a craft like this, you can create some really awesome stuff, and that could be your unique signature style. And people pay for that. People come in droves for people that have a specific style that they want in that they need. And so developing some skills like this would go a long way to helping you in your design career. Now, the last thing that I would do here is, I would let's just get rid of this guy. We don't really need him anymore. And then I would take these circles online them to the art board, and I would just put them just like this and then save them file save as, and then I would just stick them right now, stick him on my desktop golden ratio. Now, I'm not saving. These is a template. I could, but I'm not saving uses template this time. Another thing that you could do if you're using Creative Cloud as you could store these as a library object, which would be super helpful That way you have this on every computer that you're signed into, no matter where you are. So it could be a Mac. It could be a PC. It could be a computer at home. A computer at work doesn't matter. You could also share this library with other people. So if you're working on a project together with other people, you could all be using the same golden ratio to create whatever it is that you're working on. So if you're going to use something like this, or even a grid system like we talked about a little bit earlier, I would highly recommend saving those his library objects or templates and then sharing those with other people that you work with. If you work in a group, it's going to make it a lot easier for you guys to collaborate and gonna make sure that everything looks the same. Across the board, remember, consistency is key.
Ratings and Reviews
Student Work
Related Classes
Design Projects