How and Why to Make a Book in InDesign
Lesson 4 from: How to Make Photography Books and MagazinesJared Platt
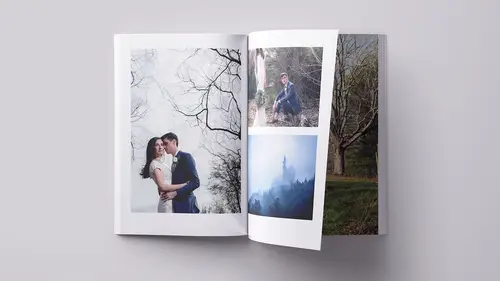
How and Why to Make a Book in InDesign
Lesson 4 from: How to Make Photography Books and MagazinesJared Platt
Lesson Info
4. How and Why to Make a Book in InDesign
Lessons
Lesson Info
How and Why to Make a Book in InDesign
So now let's talk about going into InDesign. So InDesign, let's hide here, and let's go find InDesign. InDesign is a much more complicated program. It's like Photoshop. It's got tons of bells and whistles. It's got all sorts of stuff on it, and so I want you to see what's available in it and how it works. But, InDesign is its whole, it's its own class. So we're gonna introduce you to it as much as we can in the next 20 minutes so that you can get a sense of how you could create something in InDesign. The first thing that you have to do when you come to InDesign is you actually have to install Blurb's plugin. Because you want it to work seamlessly. You don't want to have to, do not try and figure out what the proper page sizes are and all that kind of stuff. That would drive you bonkers. So what you want to do is you want to go to the File menu and go to the Blurb Book Creator. That's not automatically in there. You gotta go get it from Blurb's website, download it and install it, and t...
hen it'll be right here. And when I do that it's gonna open up a option and I get to choose either a project that I'm currently working on, so one of these, or I can create a new book. So when I create a new book I'm gonna call this test and the author is Jared Platt. And I'm gonna choose a book size and type. So let's just choose a magazine, where is it? There, an eight and a half by 11 magazine. Paper type is gonna be premium. So if you look at this, this is premium paper for the magazine. It's a little less expensive to get the non-premium, but the premium is worth it. It's absolutely beautiful paper. I'm gonna choose the cover type, which is Soft. And then I am going to tell it how many pages I want to make. Now, you can start with 240 pages, or you can start with 20 pages. I suggest you start with 20 pages and add them as you need them. So you want to start with 20 pages because it won't let you start with less. It needs 20 pages, because otherwise there's no reason to bind it. It's loose leaf paper. And then we're gonna hit Create Page Template. When I do that it's going to create a series of 20 pages in a book basically, in an InDesign project. And then after we finish the project that's when we come back and make the cover because the cover changes based on how many pages you have in the book, or in the magazine. Because it has to be either thicker or thinner right here. So it designs the cover size based on how big your book or magazine is. So I'm gonna click on here. It's going to create my pages, and I can just put them here in the Pictures folder, Test Pages, Save. It's gonna open up a page that has all of my, see how this opens up again? I can just hit OK, that dismisses it, and here's all of my, there's my book right there. Okay? So, now let me introduce you to some important things. The first thing that you need to know about in InDesign is the difference between a page and a master page. So the master page is up here, and these are all the actual pages here. Anything that you do to this master page gets done to all of the pages that were made from the master page. So if you decide, you know what, when I'm building this page, when I'm building my pages, I need to have some like guides to show me where to put photos. Or, I need to have one photo per page on every page, and it needs to be right here. What you do is you double-click on the Master page. So up at the top, and then you can grab your guides. And if you drag it here it just puts a guide on the left page, but if you drag it like that it puts it on both. And you can just drag your guides wherever you feel like you need them to be. And that gives you a guideline so that you know, okay I want to do everything within here. And I'm gonna avoid the gutter too, so I'm gonna put a little bit of a, there we go. Okay, so now everything that I've just done here, if I go to a regular page, see how that's there? Now if I go back up to the master page and I say I want to add a photo area to this page, like that. Now, if I go back to this page, that has a photo area on it. The interesting thing about photo areas on a page is that in order to then use them, you actually have to hit Command, let's see. Yeah, you have to hit Shift + Command, and then click on it, and that opens it up for you to use it. So what it's doing is it's putting a compartment there, and then it's locking it down. And you don't get to use it until you hit Shift + Command, and click on it. So I think on a PC that would be Shift + Control and then click on it, and then it opens it up and then you can drag an image onto it and do whatever you want with it. Okay? So, that's the idea behind a master page. Anything that you do then does to all of those. And you can create 10 different masters so that you have like this is what I want when I'm putting text, and this is what I want when I'm putting photos on a page. Then, the other thing that you can do is you can create paragraph, character, and object styles. So a paragraph style is centering, it's left, right justified, that kind of stuff. So when we create a paragraph style, we're telling InDesign, if I click on this, I want you to immediately change the paragraph to this. And a character style it's the same but it's just characters. So if I say, if I click on this, I want you to immediately change to that. Okay? So if I want to create a character style what I'm gonna do is I'm gonna go into the page and this is how I designed this book. Because you don't want to have to keep grabbing little areas and putting text on there, and then typing in the text, and then renegotiating where it is and all that kind of stuff. You don't want to do that. What you want to do is you want to have text areas already ready to go. So what I'm gonna do is I am going to double-click the master, and I'm gonna go in and create a text area. So I'm gonna take a text area and I'm gonna put it inside of those guidelines on both pages, right? So both pages now have a text area on them, like that. See that? I've got two text areas. And, because it's such a large page I don't want people to read all the way across. That doesn't work. So I need to put columns. So I'm just gonna click on here, and I'm gonna go over to this column area and I'm gonna tell it I want, instead of one column, I actually want two. Right up here at the top, see this number of columns. I'm just gonna say let's do two columns. And then we'll do the same thing over here, two columns. Actually, you could delete this one and just copy this one over as soon as you're done with getting all your rules setup. So, we're setting up that text so that it exists as like the default. It's always there, but it won't be used unless I put text on it. It'll just be nothing. All right, so if I just put a photo over it and there's no text, it's blank. But if I put a photo over it and it has text, then I'll show you the rules that we create. So now you can also click on here and go into the Layout area, or sorry the Type area. And you can say Fill with Placeholder Text. That way we can see what the text is gonna look like. I'm gonna highlight all of that text, so I'm gonna double-click, highlight it all, and then we're gonna go into the Characters area, and we're going to choose how big we want the text. So let's make this 14 point font. And let's go and I've got colors already preselected. But you can also choose those colors by going into your, well I'm gonna have to go up and get it. Windows, just look for your Color area, and then look for Swatches. So once you have Swatches open you can say I want the text, not behind the text, not the stroking but the text itself to be whatever color I want here. But, another way to do it is just to highlight the text, make sure that you're highlighting this text right here so that it's formatting the text itself, and then just click on a color that you have inside of one of your libraries. And libraries are very specific, but they traverse all of Adobe CC. So like, these colors are also in my Photoshop library, they're also in my InDesign library, they're in my Illustrator library. They just kind of go everywhere. When you make them, they stay everywhere. So I'm gonna click on that. And so now I have just created gray text so it's not quite as abrasive as that. So now I've got my text so I like the way that looks. I'm gonna simply go like this and hit Option and grab it, and drag it over. So now I have two different versions here, all right? And now, what I can do is I can say this, right here, see that little plus sign down at the bottom? If I click on that, and I target this area here, what it does is it wraps. So it says, if I finish over there and I need more room I finish into this next one. So now every page that's ever made will have text that flows, and you could write a 600 page book and just put the text in, and it would flow all the way to the end. Because you created two text box, and you linked the first one to the second one, and and then every time the master page gets duplicated, it just keeps flowing. So now I have flowing text. So, that's all I need to do to create that master page. So now if I go to my pages and I click, you would see that all of these have that place filler text in them. See that? And this one has this little box in it because once you do that Shift + Command + Click on it, it no longer is part of the master, it just becomes its own thing. And so, when I removed it from the master it didn't remove it from that one page because it's its own thing. So now, once I've got the master page setup, I can actually go in and highlight all of that text and delete it, so that it's not there so that it doesn't get in my way, I don't see it. So, now I am going to go into this and I'm gonna go grab some text. So we're gonna copy this text, so all of it, Copy. And I'm gonna come into this set of, and I'm just gonna Shift + Command + Click here, and I'm going to click on, and I'm going to add text. See how it flowed? So now I'm no longer in the master. I'm on a normal page, and I clicked, I Shift + Command + Clicked into those text boxes, and they flowed. So it was really easy for me to grab some text from a Word document and paste it in here, it flows. Now the question is, what do we do with our photos? And this is where it gets pretty interesting. You have to export those images. So you're going from Lightroom. You're gonna export your images as JPEGs. Give it the highest quality JPEG you can. I generally will make them 1998 RGB images so that they're really good quality. But I'm going to open up my Photos, oh they're right here. Okay, so here's my photos, and I want to show you how this works. So I'm gonna click on a set of images, and generally speaking I'll actually look at them like this, as a grid. That way I can go in and just say which images I want. Because I don't always necessarily want all of them. So I'm gonna just choose those. And once I have the images selected, if I grab those images and drag them into InDesign, and let go, nothing happens. And you're thinking, well that was cool. So, see how there's just an image on my cursor? And it has a little eight. It's hard to see, but it has a little eight on it. That means my cursor is loaded with eight images. And I can actually go through them. I can choose to go through them. So see, I'm just hitting the arrow key and I can go through and say, oh, this one. That's the one I want to place. All right? So now I'm going to just place it like this over the top of that text. Just like that. Now, the text is buried. So, that's not good, right? But that's okay, because what I'm gonna do is I'm gonna put another one right here. Let's do that. And I'm gonna put another one like right here. And then I want to cycle through. Oh I like that one so I'm gonna put this one right here. Good. And then I'm gonna Escape out of the rest of those because, okay, so those are the only ones I want. So that was easy, right? Just click, drag, click, drag, click, drag. But now I have a text issue. So, what needs to happen is all of these images need to have what's called a wrap on them. So when you have text or anything below something, if you put something on top of it, you tell the thing that you placed on top to have a wrap. And if you put a wrap on it, it tells everything below it, get out of my way. All right? So what we're gonna do is we're gonna go to this image here and we're gonna go into this little button, right? So I can make different kinds of wraps. So this one says no text wrap at all. This one wraps around the boundaries of just that box. Or, this one here, the one on the bottom right, see how it's got lines and then it creates space all the way around it? So watch what happens when I, I gotta do it probably, I'm gonna move this one off so you can see. So like this one right here, if I wrap it with the line and then the square and then the lines, it's actually going to just wrap it. See, it sees, oh I've gotta just give it extra space and it goes all the way to the edge. If I wrap it the other way, if I use say, and I'm gonna make this just a little bit bigger so you can see. See how it does that? There. So if I move this around, even though I put it in the middle, see how it's got space on the right and the left? It just like leaves it open. So if I wrap it like this, with the top right one, see how the text wraps around it and fills in all the spaces? And then if you use the one with the circle on it, then if it was a circle, the text would like literally wrap around it in a circle pattern so that it would hug whatever shape it was. It could be a star pattern and it would fit the pattern. So generally what I'm gonna do is I'm gonna put my images here, and I'm going to make the, and I'm holding down the Command and Shift key so that it's changing the actual photo size and the bounding box at the same time. And I'm just moving that around, and as long as I go in and tell all of these, and I can click all of them at the same time. And I can just tell it to make sure that you wrap around my text. So now, there's no text underneath this one. So the text, even though the text starts up here it actually starts way down here because the box is telling it, get out of my way. So then I can go into this one. That one the text is going to the top and then dropping down here. And then here the text is going down to here, and then dropping down below there. And then, as I go to the next page I just have to click on this little red corner here. And then I come over, so I click on this, and then come over to here. Shift + Command and click on it. And boom, the rest of that text comes down to this one. So it fills in. So now your text is just wrapping around all of these photos that you are adding. Now, the cool thing is that once you setup, so once you setup this image and you like what you've done to it, all you need to do then is go to your Object Styles, because this is an object. And once you've got it, then you just go to the top of the Object Style and say New Object Style. Name it, and then from here on out that object when you click on it and say click on that object style, it'll automatically setup those rules. So it'll setup the wrapping and all that kind of stuff. So those are the real, real basics on how you would take your images into InDesign as well as add text. But there's so much to it. Now, for those of you, and hopefully most of the people who are watching now have used InDesign before are willing to start trying it and playing with it. And the most important thing is is that you understand that once, how do you interface with Blurb to make these books? So I'm gonna go back now once I've got this. I'm gonna go ahead and save this book and go to my File, Blurb Creator again. And inside of there, I'm going to, I'm on this test. Now see how I've got the pages right here for the book are already tied into a specific file. But below it is the Create Cover Template. I click on that, it's going to register he has 20 pages, so I can make a wrapping for this book. So I'm gonna click OK and it's going to ask me where to put it. Hit Save, and now it has given me a wrap for the book. And I just need to simply design the cover. So once I've designed the cover, so let's just say I'm gonna do this for the cover. And I'm going to drag it all the way across like this. There we go, there's my cover. And then I would put some text on it or something of that nature. But, once I'm ready to go, now I have a cover, which is this document, and I have the pages which is this document. As soon as I've saved them both I go back to that File, Blurb Creator, and now I have pages and a cover. So both of those items are gonna be used to order the book. At this point I'm going to go down to the order, the step four area. And I'm gonna order the book. Now if for some reason your page count changed, so you'd made 20 pages but you ended up with 40, you would just come back and here and say, okay I need to change this to 40. So you'd change that to 40, and then you would remake this cover. Just redo it. But, we don't need to do that because we didn't change that. So I can either make an eBook or I can use a printed book. And it's telling me that this is only a $5.99 job. So this is $5.99 to make this little 20 page magazine. And I can print one through nine. If I increase it, then it's only $5.39. If I increase it to 100 it's only $4.99. So, depending on how many magazines I order. And then I upload to Blurb. Does the same thing, it packages everything. It runs it through preflight to make sure that there's no errors. If there's, some images are too small and you blew them up too big, it'll tell you that. If there's text that's missing because it's behind a photo, it'll tell you that. Then you just hit Upload to Blurb. It's gonna go to Blurb and then it'll open up a website and say, here's your magazine, do you want to buy it? And that's it. And then from then on out, you can always come back to this project again and again, and reedit the project because it's just sitting there in your files. And all you have to do is go back to the File, Blurb Creator, and go to any of these projects. So if I go to my Portfolio Magazine Full, and hit OK. Let's see, hold on. Magazine full, and then I go to the document here. So I just hit Edit. And now it's just opened up that magazine right here that I created, so I can reedit it. Correct anything, add photos, change it, and then all I have to do is hit re-upload, it'll take it back up to Blurb. So this is a pretty seamless way to edit as well. You just have to know a much more complicated piece of software. But if you're familiar with InDesign I really highly suggest going in, getting the Blurb download, plugging it in because it makes it really easy to create pretty amazing products pretty simply, as long as you understand the software. If, as I was talking about InDesign, you were like I don't even know what he's talking about, fine. Lightroom is a very simple book design software, and it can do just about everything that you need to do. It's just not quite as powerful and versatile as InDesign. But the real point is that it's very easy to design books, magazines, things like that inside of lightroom or InDesign, and be able to create really interesting products for friends, family, or your clients. And so, I really encourage you to get in and play with the book module, and see what you can create. Because there's a lot to the process of creating images but there's a lot more to the idea of storytelling beyond just one image at a time on a wall, or in a print. A book is a really great way to pair your images and make them say things that they didn't say before. Especially when you're talking about images that you've taken over the course of the year at a particular place. Go out and find images, go look in your lightroom catalog for the images that you've taken over the past year of a certain subject matter. And see what they look like together in a book. You might find that it's a really attractive fun project to work on, and it'll inspire you, and it'll inspire other people as they look at it. And they'll think differently about your work because they see over time what you've been creating, rather than just one ups. And that was the purpose behind this book. Because I wanted to see, I wanted her, the mother, to see what she's been creating over time, right? And so she gets the opportunity to look through and see how these children have grown, and kind of count those blessings, and recognize what's great in her life, because she's seeing that shift over time. And it was fun for me because I got to see what my photography has done over the past seven years. And also, eight, what is it? Nine, over the past nine years I got to see the change in my photos, the change in the kids that I was photographing, the lighting changing. It's really interesting to look at work over a nine year period. So, it's a really great thing to do and I challenge all of you to get into the book design module. At such a minimal cost you might as well do it, and you might as well enjoy the benefit of showing people a work in a different way rather than just on a phone.
Class Materials
Bonus Materials with Purchase
Ratings and Reviews
JennMercille
I thought I had my book printing processes all figured out, but now I'm going to have to rethink the products I offer to clients and the ones I use to market myself. Aside from introducing me to a print company I didn't know about, Jared walked through areas of Lightroom that I've never even ventured into before. It is insane how easy and approachable he made it seem to design and print with Lightroom and InDesign. I definitely recommend this class!
Daniel
Abir Hasan
Student Work
Related Classes
Adobe Lightroom