In-Studio Proof Sessions Using Lightroom
Lesson 2 from: Interfacing with Your Clients in LightroomJared Platt
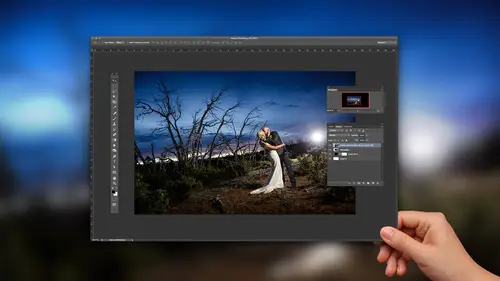
In-Studio Proof Sessions Using Lightroom
Lesson 2 from: Interfacing with Your Clients in LightroomJared Platt
Lesson Info
2. In-Studio Proof Sessions Using Lightroom
Lessons
Lesson Info
In-Studio Proof Sessions Using Lightroom
Let's first pretend we're in studio. So you guys are all my clients and we're gonna be in the studio and we're gonna work with you on selecting all of you have a daughter, and she's a senior in high school. And so we're going to review your senior portrait. It's your daughter's senior portrait's. So when you come to my studio, there's gonna be a several things that I do to prepare for you to come to my studio. So the first thing I'm gonna do, and if you look here on my computer, you'll see that I've got the senior portrait's all set up, and I've selected them. Those are all the selects. Those are the ones that are worthy of showing to you. So there's 158 images that I will present to you. And then I'm gonna ask for your decisions on certain images, and we're gonna pare it down to the very best. Um, so the first thing that I do in preparation is make sure that I've adjusted him in a way that they look nice. Um, earlier this week and Photoshopped week, we talked about advanced light room...
adjustments and in there. I talked about using grain in order to mask blemishes. That's a really good way to help someone look at their face that has blemishes and kind of remove them a little bit. So if I go into a photograph that has blemishes, so I'm just gonna kind of open up this photograph and she's got some blemishes. But you don't really see him all that much, do you? And the reason you're not seeing them very much is because the grain is helping to soften him or to break the lines of the of the blemishes themselves. If I go into the develop module and I turn off that grain, so I'm gonna go into the effects panel and turn off the grain, see how the blemishes appear. But if I go back into grain, the blemishes disappear. Now. Sometimes you can't get away with too much grain, but you want to use as much grain as you can get away with toe help to block those blemishes. The reason that I'm telling you this is because you're going to be showing images to your client in hopes that they'll order images and if they if they're constantly looking at their blemishes. They're not going to be is thrilled about the photos. So the first thing you do is make sure that you just the images and give them the best avenue for success, which is at a little grain. Make the skin nice and smooth. Now some people out there will say, Well, just going photo shop and retouch all of the blemishes out Well, that if I did that to 158 photos, there's no way I would make a profit on this job because I would have wasted all of my time retouching images that aren't going to be ordered. So that's the efficient way to do it. Use grain, help to soften up those images a little bit, and then when you get him back, you could turn the grain off, do the actual retouching, and then, if you like the grain, put it back on. That's the first thing that we do in preparation. The second thing we do in preparation for the client is we're going to retouch at least one photograph. That way we can show the client look, all photographs can look as amazing. Is this one. However, we're only gonna re touch him once you order them. That's another thing that you can do in preparation for showing the client their images. The third thing that you want to do in preparation is to create some kind of a collection that you're going to show is a slide show. You don't have to go into amazing detail, and you don't have to create this intense slideshow because you're going to be making a slide shot of images that haven't been retouched and are not necessarily the ones they love the most. They're just the ones you love the most. And so if you go into my library here, you can see that I'm doing all this in the collections areas. So this is in the collections, the images air actually up in the folders on their own that just in a job holder. And what I've done is I've collected the images that I want to show to my client here inside of a collection set. So to make a collection set, I'm going to right click and create a collection set. When I do that, it creates I just name the folder, and it's going to create a folder that looks like this. See how it looks like a little file cabinet. So I put everything for this Wet are for this portrait session into that set. So I'm going. You can see that this is actually a job that's been done. And you can see there's Devon Slideshow, Devon's Advanced picks, Devon's favorites. And so you can just keep creating little groups or collections of images as you're working with the client inside of that little folder, that collection set. So now I'm gonna make a collection. So if I right click the collection set and I create a collection, then I will create a collection called Slideshow or whatever I want to do. When I do that, I'm going to get a dialog box that looks like this name the collection. Make sure you put it inside of the collection set that you want to work with, and then you can. If you've already selected the images that you want, then just say include the selected photos. If you haven't, you can also just say set. This is a target collection and those of those who are watching the tethered shooting. I know a lot about, uh, target collections, but they're basically a collection, and if you have, it is a target. Every time you hit the Beaky, it pushes it into that collection so you could create a collection set and say this will be my slide show. So that's what you wanted to name your collection. You're gonna put it in the studio set there, and you're gonna set it is the target collection and hit create. Then what's gonna happen is you're gonna have one that says this will be my slide show. And if you look at it, it's got a little plus button right next to it. That little plus logo tells you that it is the target collection. So if I'm looking at images So if these air the selects and I wanted to start choosing my slide show images, I could just hit the Beaky. And did you see that number Goto one. So now there's one image in it. It's also in my original set of pics, but it also bit got put into that collection so it doesn't remove it from your current collection. It just adds it to the other collection and so I can go through and just quickly hit be on my favorite images from those selects the ones that I would choose if I was the parent and get them ready for the slide show. Now, I've already done this, so I have a slide show right here as a collection. This is a special collection, though, because it is called a slide show collection. The way you do that is you would actually click on us. You would find a selection of images, you put them in a collection. And then when you go over to the slide show module, which is up on the top right hand corner when you click in the slideshow module and you make a slideshow once you've made it, if you click on this button right at the top right hand corner, this is create a saved slide show. It actually makes this collection right here, but with this cute little play button logo instead. It's still a collection, but it's a slideshow collection because it also contains all the settings that you made for your slideshow. Now let me show you. If I double click this, you'll see I'm going to double click that slide show, and it takes us right into the slide show that I created for her. It's a very short, fun little slide show and I'm gonna play it for you right now. Are you ready? Here we go. Way. That's it. Right. But that gets you into the mood of the selection process. So basically, what I've done is I've shown you my favorites and the reason I want to show your fate, my favorites to fold. The first reason is I want you. Is the client to be excited about the process? Gotten you in the mood? I've shown you some music. I've I've spent time with your daughter and I know kind of what she's like. And so if she's kind of a fun kind of girl, I'm gonna play fun kind of music. If she's a real serious girl and she likes classical music, then I'll play classical music. So I'm gonna choose the music to match the girl or the boy so that then when you're in there, hopefully with the the kid, we're gonna be enjoying that music together. And then they are going to be in Morva mood to look at the photos. They've already got that kind of fun atmosphere that we've broken the ice a little bit. Plus, I've just shown you all of the best images, which means it's gonna be easier for you to make decisions because you've already been given a professional's opinion of those images. And they're probably going to jump out at you when I show you the images you get to choose from. Okay, So, um, I'm now going to go back into the library, mitt. So I'm doing all this from, like, room. Okay, now, inside of light room, I'm gonna show you what I am doing on my end. But I need to also show you what the client is going to be seeing on the big screen. This could be a projector in your studio. It could be a big screen in your in my studio. It's just a big screen TV. It's a 60 inch TV that they're looking at. But it could also be your clients TV at their house. If you take your laptop, plug it into the HD my and now you've got to. So, in order to do that, we actually have toe have we have to do a little tricky stuff here. So what I'm gonna do is I'm actually gonna unplug the internet. So the Internet is not going to be able to see my screen except for over my shoulder. So hopefully, uh, that when they look at the screen and you could tell me if they're seeing it right, if there's too much reflection. But we're gonna show the Internet what I'm seeing on my screen over my shoulder. And that way you guys and the Internet can see what's happening on the client's screen here in the studio. Because, remember, you guys are my clients. Okay? All right. So I am unplugging the internet now. There we go. And now I'm going to plug in. So this is what you do if you're in your client's student house or whatever. If you're in your studio, just plug it into your HD my connector here. Like so and now I should have a signal coming to that TV. Let's see if it comes up. Yes. See how my mouth goes out there. Okay, great. All right. So now I have two screens attached to my computer. I have my main screen, and then I have that as a secondary display. And if you you may be used to this, if you already have two displays on your computer at home anyway, so you have a laptop in a secondary display. Same thing. We're just treating TV as a secondary display. So if I go down into the bottom left hand corner of light room, so I'm gonna go way down here and hopefully they can see over my shoulder that the there's a second button. So there's a button one, and then there's a button to the one shows us as a oh, you're not seeing it on this screen, by the way, on Lee, these people over my shoulder seeing it, um, there's a one and a two next to two little monitors. If I click the to monitor, it will automatically click on my secondary display. So when I click it, I'm going to get a secondary display, and right now there's no photo selected, so showing you nothing, but if I click on a photo, it shows up here on this screen. What you guys, as my clients are not seeing, is that I'm looking at all of light rooms. Information. I'm looking at the grid module and I'm looking and playing around and you only get to see what I click. All right, so now what we're gonna do is show you how we would select. So I'm gonna go to the clients selection folder, the one that I just showed you when we first came in. I'm going to that collection and I'm showing images that I want to go through with you and get your take on them. Now, I already have my take on him. I have stars and flags and and things like that on them, but I want to get your reaction. So what I'm gonna do is I'm gonna click on the first image in the grid, and I'm gonna go over to this screen here. So if I go over to this screen here and I and I go up to the top here, there we go. See how it says I've got options here. I've got slide shows. Survey compared loop, etcetera. So I want to do this survey mode inside of the secondary display. If I'm in the survey mode, then whatever I click over here. If I click and then shift click three images. You get to see those three images, nothing more. And so now I'm going to ask you which one just you got to shout it out. Okay, so we need to be very interactive here. Which one do you prefer? Bottom top. Okay. Top left. So I know then, from this interaction that the top left is the best one. Now, if I'm in the grid mode and I click three stars and get it over the shoulder shot right now, if I click on three stars, the grid will actually star all three of those at the same time. So I just did not do myself any favors. So in order to change that, what I'm gonna do is make sure that this screen screen one is also in survey mode. So I'm gonna go hit the n key. That puts me in survey mode. If I hit the tab key, I get rid of the side panels inside of light room so that I have more real estate. So I'm seeing what you're seeing, But the thing I have to my advantages, I have the film strip down below here, making sure that I can see all the images. So now if I want you to see now in the survey mode and by the way, make sure that you pop over, make sure you're still looking over my shoulder here. Um, if you pop over to the right hand side of the library module in the survey mode, there is an auto sync button there. Make sure the auto Sync is off. Auto Sync has to be off when you're in the library module. Otherwise it will sink everything you do. Three stars will go all the way across everything. Okay, so make sure that sink is off. Okay, so I'm gonna go back. Pull this out. All right. So now I'm gonna just click through these, and I'm gonna tell you as a client, okay? You're my client. So this is what I tell you. I don't want you to think about these images. I want you to react to them. So as soon as you see three or four images come up, I want you to decide which one jumped out at you, and I want you to name it to me. and then we're gonna move on. We're gonna do this really fast, so you gotta pay attention When something jumps out at you. Call it out. All right. It's like a little game. All right, here we go. And what you got the bottom one? Okay. I like the bottom one to do. You see how I just gratified you. Okay, let's go to the next one. How about these three? Middle. Absolutely. The middle. You like the middle a lot, don't you? So now I'm gonna hit four stars on that one. OK, then I'm gonna click, and I'm kind of gauging your reaction to these. Which one do you like the most? This. See how I can highlight it? See how the little white thing comes around it. So I'll say this one, or do you mean that one? That one's definitely great. So I'm gonna give that a five star because I really like that one. You really like that one. So I'm adding stars. And then if you look at one, see this one? I had a lot of stars on, but I don't get any sense of like you don't even like it. I'm gonna go down to zero stars pulling that one out, you know? And I'm just going to keep going and let you guys make some decisions on what you. And by the way, if you don't like any of them, just don't say anything, right? And then we'll just go past him. No problem. So I'm going to do that for quite a few images, and we're just gonna keep going through I kind of like this one. What do you guys think of that one? That's kind of cute, isn't it? So I'm gonna give it a three star. The rest of them, I think they're okay. But sometimes I'll leave something in because I don't know if there's a special look that the bomb certainly likes. Do this a little bit with your player. Screens go forward. You disobey like that. Less glare? Yep. That's perfect. Okay, good. All right. So I don't know if there's any special looks, so I'm gonna give you more looks than I would necessarily choose myself, because that way it gives you the opportunity as the mom to say, Oh, that's really what she looks like, you know? So I'm gonna just keep moving through. I like I like these images here. That one's kind of cute from shoot the senior goes, Yeah, I like that one. Okay, great. So I have flagged, and I just keep going through like that. Then when we're done, I'm gonna go back out in my screen, not in your screen. And I'm gonna go into the grid, and I'm in a filter. So if I go down here, those of you looking over my shoulder from the internet in the filter here, I'm going to say, Well, I just want to show them the two stars and above. Right now we make a second pass, and this time there's Onley instead of, you know, 100 whatever. There's 47 of them. So now I can say, All right, we've gotten through the bulk of it. Now I need you to tell me which one's the best of all the ones you chose, because now we need to make the senior announcement and we can only have four. Or we can only have two or whatever. And so then I'll go through and highlight them again like this. So you're going to see him and I'm saying, Okay, which one's the best of all of these bottom, Right, OK, the bottom right is the best. I agree. Absolutely agree. And so what I'm gonna do, It's already hit five stars. I'm gonna make color. And that color is going to be my assigned color for this is going to go into the, you know, senior announcement. So I'm gonna make that color, not blue. Let's say I'm gonna make that color. Um, yellow. So yellow is and it just changes every day. Whatever yellow is gonna be. This so yellow is going to be my color for the senior announcement. And then I'll grab the next set of images that are similar and say Okay of all of these, which one or should we just skip him? I think we should skip him because we already have that one. OK, so let's go now to the farm, one that we really liked. So which one do you like the most? I love that heard like dancing. And I love the joy on her face. So do you have any particular favorite, this one? Okay, that was an emphatic Yes. So I'm gonna make that a yellow, and then I'm gonna keep moving on to the next set. See, I'm only choosing one image, but I'm getting so much information from you as you react and I'm adding stars and I'm adding colors, things like that. If for some reason during the process and we don't need toe go on this anymore. I'm gonna unplug, and I'm gonna plug the everybody back in so you can see what's doing what's going on on my screen now. Um, crossing. Okay, so So during this process, as I'm showing those images off to them, if the mother set thine like, let's say the mom and the girl disagree on what they like and that's gonna happen. It's great. No problem. What I'm gonna do is I'm gonna make a favorites folder right now for the mom, and I'm actually gonna make it the target collection so right on the fly because they don't see what I'm doing. I'll just go over and I'll right click the in studio session and I'll create a collection. And that collection is mom's favorites, and I'm going to create it and call it the make It a target collection. And then I'm gonna hit create. So so now when the mom really likes this image that I've highlighted. But the girl doesn't like that image. That's fine, because all I have to do is hit the Beaky, and now it's in her collection, so I can just keep doing that. And if the if the if the girl wants something, I can make one for her and I congrats it and drag it into hers. But generally I consider the person in the photo as my client, and so that's the one I'm working for. And then the mom is extra, and that's where I use the B to throw stuff into hers. So the stars and Flags air for the for the bride or for the for the senior portrait person. And then the mom has a target collection that I can throw stuff that's extra to her right. The other thing that you can do inside of light room is create collections for the canvas and for the senior portrait card and for the four by six prints and for the the you know, the family wall and things like that. So when you're working with a client, if there's something they want. Just make a collection with the name eight by tens of throw it in there. The great thing is you can have an eight by 10 a four by six and a five by seven collection. You can put the same photo in all three of them. It's the same photo. So then you just go at it. The one photo, and now that one photo is still in all of them, you just highlight the eight by tens and print out your eight by tens. Highlight the five by sevens and print out your five by seventh. That makes sense. OK, so that's the process by which I take notes for the client. If there's a specific note that needs to be made, I don't know a blemish or Hey, you got to remove that insignia because we don't like it or whatever. Then I can always go into the caption area right here in the right hand side and just type in some special notes. So if I need to put some special notes in the caption is a perfect place to put those notes in. All right. Okay, so that is in studio selecting now there is. There are programs out there that will help you with this process. Like, for instance, there's one called Pro Select Zuman. Heard of pro Select. Okay, well, if you happen to use Pro Select, it looks like this kind of a little bit light room is she? And over on the left hand side, it has a series of smiley faces, normal faces and sad faces. And if you click on an image so let's just say we clicked on this image over here and I was showing it to the client. Andi, it's really a client proofing system. You bring him in, you show him the images they choose, and if they're happy about the image, you push one and it puts it in the happy pile. If you they don't like you, you hit three, and it puts it in the sad pile. Then when you're done and you want to get those images back in the light room, you just click on the happy face set. You highlight all those images, and then you go in because they have their own plug in. So as long as you export it to pro select, so when you first get your selects, let me show you how this happens. We won't go through the whole thing. I just want you to know that how easy it is to work with that If you already use pro select if you don't use pro select, using light room is a great way to go. You've already seen that. We can do a lot through that. So if using pro select, you'll highlight all your images that you want to show to the client. You're gonna hit shift command E for export, or you can just click the export button and you're going to go to the pro select export, which is which is gets installed when you install their plug in and you just tell it what the name of the album is gonna be and you hit go, it's gonna export those files. And when it does, it opens up pro select, and it opens this little set of images to show your client That's it. It just kind of sends it there, opens it up, shows you the album. Then you go through into your happy and sad faces. And then when you're done with your happy and sad faces. You highlight all your happy faces and you tap back over to, ah, light room. So let's go back to light room. And so here, inside of light room, I would highlight all of the images export amount. And then once I'm done with my happy and sad faces, then I just go up to file plug in extras. See that pro select get selected pro select raws. When I click on that, it goes and finds all the images that air are over there and then imports them into light room as a collection and for some reason right now is not showing him, probably because I just how to quit so anyway, But that's is easy as it is to do that. So if you're a pro select person, make sure you get those images back in the light room where the actual magic can happen. Rather than having two completely different systems, make sure you connect the two all right, so then the other thing that we need to talk about is making a proof book because, especially on a wedding, everybody wants a physical proof book to be able to look at their images because looking at stuff online or on your IPad is great. But it is not the most efficient way for your stay your clients to make decisions and the and the faster you can get your clients to make decisions, the more money they will spend, the better they'll be at at making those decisions and then giving you an order. So the way to make a proof book is to simply highlight all your images that you want to make the proof book out of, and then you're going to go over to and let me just show you one that have already made. So this is a proof book for a wedding. So there's the wedding. And if you just highlight all your images and then go over to the book module, you can make a proof book there. So I've already pre made a proof book. Just double click this little proof book, and here we are. There it is. There's the proof book, and a proof book is easy to make. All you have to do is highlight all your images. When you're in the book module, you're going to create an auto layout page right here. There's your auto layout presets. You can make these presets by going down to the very bottom and hitting. Edit the layout. You're gonna change the layout here the way you want it. Notice I've chosen four up on each page, and I've told it to put the text in it. So I've told it to add photo text, teach photo. So it's gonna take the file name and stick it under each photo. And then once you have that made, you can go in and just hit auto layout. And when you do it, it will just take every photo and just lay it out automatically and you'll have a proof book. Now, I have a whole day's class on that here on creative life. But I want you to know how important it is in the back and forth between your clients to make sure that you have a proof book so that they can open up the proof book and they can just quickly look through, find the image that they want. It's number 301 and then they can order it. Okay,
Class Materials
Bonus Materials with Purchase
Ratings and Reviews
Student Work
Related Classes
Adobe Lightroom