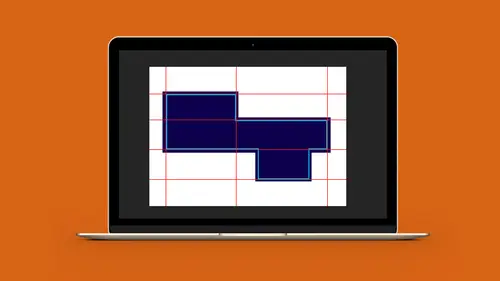
Lessons
Lesson Info
Clipping Path
Couple more things that I wanna show you with this particular packaging and then we're going to jump over to a curved cup. Because, you know, flat design is great, but what happens when you design on a curve? Yes. (woman laughs) We're gonna see that. One more things that we use in packaging design that I wanna make sure that people know and do, when I'm building a design here, like I said, I wanna make sure that everything stays within the guidelines here. I never ever ever paste items directly into the dielines. Ever. The dielines are there for reference. Each and every one of them's in its own separate layer. I do not use the dielines as the actual areas. They are just for indication. If I need something to go into that area, I will go back to my original dieline, I will copy that section and I will use that section on a separate layer for all the content. Do not put items directly into the dieline there. The dielines themselves are absolutely sacred. You wanna be able to turn them o...
n and turn them off without effecting the design at all. When you do this, how do you go and, I've got this big donut that I wanna put inside here and I wanna clip it to the very edge. What you don't do is this. Ya don't go in and ya don't put a white box over things. No ya don't. Not now, not ever. (woman laughs) And people are probably saying, "Yes I do" and it's like, this is the day that you will no longer do this. What I wanna show you is clipping masks. And clipping masks in Illustrator are quite bizarre, so I'm gonna show you an easier way to do this. What I want is, I've created this brown box, all by itself based off my original dielines on its own separate layer called Content. But I'd like this donut to go into this box and if you've ever done a clipping mask before, you will know that whatever you put on your box or your frame where your content goes in, you got a color, you got a stroke, once you put content into that, you lose all those attributes in that box. So it's like you've got this colored background and you want to take this and you want to make this into a clipping mask. You'd put your content and you'd put it behind your frame, just like you're mounting a picture, the frame would go in front. You'd select both items. You'd go under Objects, Clipping Mask, Make. And then all of the sudden your box attributes disappear. And then you have a trouble getting to the box and isolating it and it becomes a real hassle. You can do that. I've got a much easier way and it's this. What you're going to do is take your art work and you're going to copy your artwork, or you can cut it, either way if you wanna paste it again. Select your container. And I want to go in and I want to do a clipping mask but a whole lot easier. So I'm gonna select my container, where this donut's going to go in, and with this donut, with this container here, I've copied the donut. I'm gonna go to the bottom of my toolbar and I'm gonna click the Draw Inside mode. Do you see that little dotted line around there? That little dot dot dot, that little clipping? This is a clipping mask, but it is a clipping mask made easy. Now that I have my content selected and the Draw Inside mode and I hit paste, this will paste my content and I can move it freely inside this box for as long as I want to. When I'm done, I can click on the Draw Normal mode and now I have created a clipping mask, but in a much easier way. But as you know, once you create a clipping mask, you either have to go into you Layers panel and you have to dig out your clipping mask. Select your object, and then you have to dig up your clipping mask and undo this. And then fiddle around with the layer order and bring it out of the clipping mask to edit it, or specifically go in and target that to move it around. That's one way. Another way is just go in, select your content, go up to your control bar. We have the Edit the clipping path, we have Edit the Contents of the clipping path. It's a little tricky. If I go up here, it says, "Oh, edit the clipping path." That's not really true. You have to click on Edit the Contents, then you have the freedom to move it around, do whatever. Then if you want to edit the clipping path, then you have to go back and now you can edit the clipping path separately. So it's a little tricky. If you just click on it and you say, "Oh, I'd like to edit the clicking path," even though it's checked, you're gonna be editing both the path and the object. Click on the Edit Content. I can move this around, I can scale this, do whatever. Then I can go back to Edit the Clipping Path and then when I edit the path, it actually edits it separately. Just this weird little thing that comes up with Illustrator because when you build this, ya wanna make sure everything's built right. And building it right means knowing all the little tricks. That's our clipping path. Wondering about the size of the earflaps and tucking them in? "Won't the long fold-over flaps radius slightly "when folded over and thereby make it hard "for the curved corner earflaps to tuck in?" It could very well be and this is why you actually create a mock-up of it, K? I haven't actually mocked this up and done this. I've actually just, I've used this type of packaging before, so I literally just mimic this. But any dieline that you get, when it goes, it's always going to be tested. You test it, you build the whole thing and then you make modifications. Absolutely that could be the case and this is why you build it and so these particular flaps with the substrate and everything, it could very well be the issue, but this always gets tested. We just don't move blindly forward with it. So we're not showing all the nuances if this were the real deal. Correct, yeah. I'm just showing you how we normally build something-- How to create it. This may not be 100% production ready. Great, OK. But that's why we test it because different materials have different, you know, have different issues. Cardboard as well as card stock, things like that, but also the assembly machines that they go on. Could very well be. Right, and so Daniella Para had asked, "What about the glue area?" She said, "Not sure what that's called," and creating a pattern around that? And then Kathy said, "Never put art on the glue flaps." Is that a rule to go by in terms of that glue area and putting design on there? Absolutely. And we don't actually have any glue flaps here, these are all friction folds, which is why we have this little thing. But, we are gonna show you glue flaps because of course we can't just tell you what a glue flap is and then not show you. But you're right. When we go in and we do a glue flap, then we wanna go in and we wanna make sure that we don't have anything printed there. Yup. And we're gonna show you that. Cool. Yup. Just take a quick look. That's what we have for our quick little overview of how this works. Clean layers, panel folks, making sure every single thing is labeled, it's great. Everything's on its own layer. So we can go and we can see each and every one of these items. Everything works the way it should. Got our fold lines. Everything, our content, everything is completely separate. And I realize that with my bleed here, this bleed needs to go onto the bleed area. There we go. 'Cause somebody's gonna say somethin'. (woman laughs) This is why you check it out, this is why the layers are absolutely crucial to have. Put it on each layer, lock each layer so that you don't accidentally move something.
Ratings and Reviews
Tomas Verver
Although I do not any Packging Design at the moment it's still a nice basic introduction course. As i love the teacher teachingstyle and a part of the subscruption it's a nice course. Atleast for beginners in this niche.
Kathleen Kamiya
This was my first technical class of how to create dielines in Illustrator. It was easy to understand and really helpful. The teacher is great! Thank you!
Pieter H
Great class!! Great teacher.
Student Work
Related Classes
Adobe Illustrator