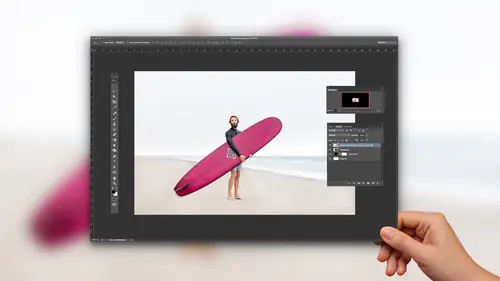
Lessons
The Importance of Adobe Camera Raw (ACR)
03:03 2Adobe Camera Raw: Tool & Filter in Photoshop
13:50 3Crop and Compose Your Images in Adobe Camera Raw
07:34 4Improve Exposure in Adobe Camera Raw
20:19 5Enhance Color in Adobe Camera Raw
19:04 6Sharpen and Reduce Noise
07:07 7Output and Save Your Work
10:38Lesson Info
Sharpen and Reduce Noise
All right. So onto this section here, where we're doing some sharpening and re sizing saving, we haven't really talked about like, Okay, you finished the image. But now, how do I How do I do that next? So all grab a photograph here again. These family friends, these were some great friends down it down at the beach. And what I want to do is you can kind of see my basic panel. No rocket science. The thing I've been doing all along in this class, right, modifying my sliders, There's nothing. Nothing special their exposure up contrast, whatever. But after I finished that, the next thing is going to be to start to work on some of the other in the other panels. After I've done basic, I might go over to the panel, which is called detail. This is to that sharpening question. I've done my contrast and clarity. Now I'm hitting my sharpening and also my noise reduction. At this point, I need to change my zoom right, because it obviously makes sense. If I go to I don't let's say 12%. Let's go to ...
a 6% zoom. There is no way I can tell if the image is sharp, right? I need to be that 100% oneto. One view any of you remember the shortcut to do that. Double click something double click the zoom tool, but try either one of those hand tool, fit in view. Zoom Tool gets you all the way. Then the space bar key and I could move it around. I can get into, um, she would kill me if she knew I was on the zoom in on her. But that's fun. But, um, double click that gets me that 101 toe, one view. So I'm accurately seen what I have here, right? So it's equivalent of just saying this is the stuff. There's different types of Scharping. There's what's called input sharpening and output sharpening. Input is what we do in this first stage right here in camera. This is just getting this image to a good place. I have sharpening and noise reduction side by side. The reason I have these two side by side is that Scharping's gonna add nice, sharp details and stuff, but it's also gonna probably bring out a little bit of noise, right when I reduce noise that's going to soften the image a little bit. So these two controls air here intentionally, and they're gonna work well together. So noise reduction. You basically, if you see noise in different areas and let me be try to create some noise in this image. So let me see if I can do something really bad here. Um, okay, I know this is bad, but I'm just doing it to create noise. You can see how there's all this weird artifact in the sky. So with the luminous noise reduction, you can see, I was I bring that up. It's getting rid of that. I'm exaggerating with the image, but what that's doing, going to the right is going to say, Get rid of that. The detail cider underneath that is going to stop. Gonna give Give me control over the amount of details left is gonna be less right. It's gonna be a little bit more what I recommend you do. If this is totally new to you and you're thinking Oh, my gosh, this is crazy. I don't understand it. It just think of luminous and color. Always. We're gonna go a little bit to the right. Almost every digital image needs a touch of noise reduction. I'm doing that before I'm sharpening because that's gonna help me determine. You know, it's it's a back and forth, right? How I'm gonna work with these two together. And the other thing, I would say, As far as recommendation goes, exaggerate your sliders and you can teach yourself anything that when people don't learn, is when they're just I don't see what happened. Just swing it all the way. So that's what we gonna do with their sharpening. Next amount goes all the way up, and I don't have my detail all the way up for a moment, and they're going to look at Radius and just talk about radius for a second. Actually, amount amounts easy. I don't need to say it. Low amount, high amount, low amount of Scharping high amount of sharp in its intensity radius has to do is look at the edges. Do you see how the edges all of a sudden it's like the sharpening edges, like glowing out? You'll notice that the radius value it goes here from 0.5 to 3. When they made this tool, it could have gone from 0 to 10 Right? But they captain at three. Because telling you Eurydice isn't gonna go. That high radius hangs low higher the rez file, the higher the radius. So it lowered the rest fall. If you're working on a little teeny J pic file, that's safer Web or something. You could have a really point 0.5 radius or something. If it's more of a higher rez, might climb upto one or or maybe two, but somewhere in there. So what we do is we tend to find an amount radius. The default setting tends to be pretty good swinging around a little bit. Your detail is left portrait's right texture and rusted walls and architecture. In other words, left skin looks nice and smooth and fine. No details are being sharpened, right? Bring out all that extra little stuff. So for my presets, when I have a sharpening preset for portrait, what that's going to do is, say, knocked my detail value all the way down and then bring in some of these other controls masking that we have here. What that does is it limits a sharpening to certain areas. Now, still, for me, I'm gonna zoom out. Just we can see a bit more of this. There's a bit of voodoo with Scharping controls because you can't really see what they're doing. But there's a secret shortcut. You have to know this one. You guys have to write this down. It's the key which says I want to do something alternative on op. Give me another option to do this. This isn't good enough, right? The optional key option Mackel. When I drag sliders like masking while pressing option Ault office and I see them ask it's like, Oh, finally. Okay, so what am I seeing? Besides kind of a scary looking picture? Let me zoom out some more so you can see the rest of the family won't be quite so weird. But you can see that the mask is you. We know from Photoshopped Whatever is black. That means black conceals. White reveals black is no sharp noon supplied White is where sharply will be applied in an image like this. Do I want to sharpen the sky? Not at all. So I'm bringing that masking slider up. Are you with me on that? And I'm holding on Option or Ault? So I find the right spot. Yeah, OK. It's primarily affecting the subjects there. If I optional click on the detail cider Now it gives me a view zoom so you guys can see that one Now it gives me a view where I can actually see Oh, yeah, I'm seeing In the actual texture there, the radius is gonna be the same thing. I've seen those glowing edges. I confined that spot and then the amount same deal Just gonna give us a grayscale view. So that sort of that secret window into really understanding how those controls work. Now, how far you go a Scharping members input sharpening. You just go to where the image is good. It's like cooking foot food. Maybe if you're gonna, um, let's say you're gonna fry something. You don't want to be so fried. That's just like, overdone and horrible. But it's just stir fried vegetables. It's just enough, right? So that's what this kind of Scharping is. It's that just enough type of sharpening. And once we've done that, we also may say, Well, I added a little bit of noise because I brought up my detail cider. Maybe I need to swing those sliders a little bit as well. Does this stuff make sense to you guys sharpening noise reductions Pretty cool. And the great thing about it's not destructive, right? You can always undo it. You print the image and say, Oh my gosh, it was overdone. Super easy fix.
Class Materials
Bonus Materials with Purchase
Ratings and Reviews
Pamela Richardson
Highly recommended!! I have watched some classes taught by Chris Orwig before, and really appreciate his excellent teaching style. He truly is a master of his craft in both photography and in teaching. He taught at a pace that allowed me to take notes and absorb what he was saying, which I really appreciated. He was well organized, and thoroughly explained each step that he was taking. I have been editing photos since early 2002, but always worked with jpeg files. Even just nine months ago, I had no idea what to do with raw files. However, with the classes on raw processing taught by Chris Orwig, I have realized that shooting in raw and then processing in raw is vastly superior to working just with jpegs. I have even been strongly advising my friends to shoot in raw!!
Camerosity
I watched several of Chris’ tutorials elsewhere, before I discovered CreativeLive. Chris is a very student-friendly teacher, and he always seems to teach more than he intends to. For example, when he’s talking about software and retouching, you can get new ideas from his creative eye and unique view of the world and just seeing some of the creative concepts in the photos that he uses. That’s the main reason why I watched this video. However, although I’ve been using Adobe Camera Raw for about six years, I learned several “new” (to me) things about the software. As an introduction to ACR, this video will teach you more, in less than an hour and a half, than I learned in the first 6-7 weeks, when I first began using the software. It’s a very simple, logical and orderly presentation that’s easy to follow.
user-9f5c01
Chris Orwig is a great teacher for Photoshop. He is very engaging, very well-paced and gives you the information you need without being boring. :)
Student Work
Related Classes
Adobe Photoshop