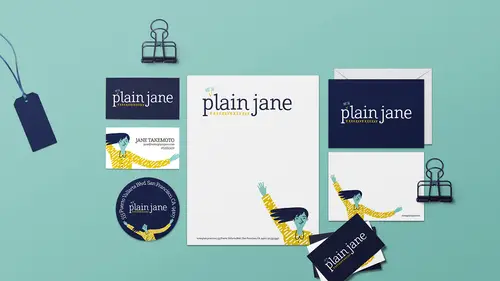
Lessons
Lesson Info
Business Cards
So let's say that we wanna take this now and convert this same design, we wanna be consistent and make a business card. We'll just come back and choose file, new, document. And this time, we'll set it up for a business card which is going to be, and this will vary slightly from vendor to vendor. So the trick, really, before you start this process, you wanna know who is gonna output your stuff because everyone's setup is slightly different, by portions of an inch, like, millimeters (laughs) different, eights of an inch different. So always know that before you build your documents. But we want our width to be 3 1/2 inches by 2 inches. This is just kind of a generic business card size and we would want a bleed again, of an eight of an inch, so .125 on all four sides, and the margins are not totally important. I mean, you can kind of eyeball it. But let's just put in quarter inch margins. So we wanna keep all of our important things like text inside the margins. And we'll click create. So...
here we are, here's our page one of our business card. If we go to our pages panel, which you can always find by choosing window, pages, right here. We go to our pages panel, we see down here that we have one page. We can create a second page 'cause business cards generally have a front and a back. So we'll add another page by just clicking right down here. And now we see page one and page two. They're both blank. And here's our bleed. The bleed looks huge because our document's small. But it's the same amount of bleed. But it's just exaggerated-looking on a small document like this. So let's just save ourself the work. We'll go back to this letterhead that we've already created. So once you've done this for yourself, it's pretty easy to reuse your own stuff. I'm gonna leave behind the dots for now, or the white blob. So I'm just gonna click to select the dots. And Shift + Click to select the Handmade and the Minx, whoops, I lost my dots, there we go. So I've got three things selected and I'm just gonna Command or Control + C to copy. Bring it over here and Command or Control + V to paste. Now it's gonna be huge because it was physically larger. And I put it on page two. We copied it over from letterhead and pasted it into a business card. So we have some adjusting to do. To do that, let's shrink down, my pages panel has somehow become huge. So you can adjust your panels by grabbing the side edge and dragging it if you wanna make it smaller. So I've got all this selected. I'm gonna hold down Command or Control, Alt or Option, and shift and just shrink this down. And I'm not worried so much about the dots. I'm looking at how big do I want the logo that's in the middle. Maybe something about like that. There we've got it centered. That actually, I really like how that's looking. But this time, I want the dots just everywhere. So I'll adjust the frame so that it stretches from the top bleed to the bottom bleed. And it's okay if this goes past the bleed. But if you're a purist, we can fix that. Alt or Option + dragging it in will get both sides. Oops. There we are. Now somehow, I think maybe I've had too much caffeine, I just feel like a little jitterbug (laughs). Hopefully you're less shaky. So I'm gonna select these Shift + Clicking to select them and just move them. I don't think I have them quite centered like I want it. So that looks pretty good but clearly this is a little busy and it's hard to read. So we're gonna draw that blob shape back in. So we'll go back in to our pencil. And we're making a new blob because this blob's different than the other blob because the dots are going all the way down. So I'll go back to my swatches and fill it with paper color. And just kinda draw this. I don't know why but I think this is so fun, drawing these little blobs. So I'm just keeping the dots from appearing under the text. Looks good. And then I'll select the actual blob itself, not the little anchor points, so I'll do that by switching to the move tool. And I'm gonna move it behind the type by pressing Command or Control + left bracket two times. And that just knocks it back. And then let's check it out by pressing W for wonderful mode. That looks pretty cool. So that's one side of our business card. Let's go to our pages panel. And I'm gonna drag page two, I just need that as page one. In my world, that needs to be page one. So you just drag and drop on your pages. Let's go to page two. So I'm gonna double-click the page two thumbnail here or you can use hold down spacebar and you can drag within your document too. So navigate your way to page two and we are going to just copy and paste some of these elements that we have down here, I might just grab them all. So I'm going to, this is called marquis selection. So with the move tool, or selection tool, I'm going to click and just drag a marquis to grab all of those. And I accidentally grabbed the type right here, which actually, we might as well bring that along too. So I'll Command or Control + C to copy that, come over here and paste it. Again, it's huge. So Command, Control, Alt, Option + Shift, all those things, all the modifiers, and we'll just drag it in place. And now we can work with it a little better. Maybe a little bigger. So this time, I'm going to arrange these things a little differently and we'll put some of these pieces up in the top side versus where they were in the bottom last time. We can make these a little bit bigger, so just kind of spanning the top, we wanna repeat the same kind of design and style that we had on our other piece. Consistency is really important. And down here, let's duplicate one more of these. I'm gonna grab this one with the squiggles and I'm going to Option or Alt + drag with the move tool to copy it. And I just kinda want a little squiggle over here too. And then, let's take our text, so I'll get the type tool and put my cursor in there. And this is going to be for Miss Amanda Stark, apparently works at Minx Handmade, that's her company. So I'm going to type Amanda, I'm turning on my caps lock and typing Amanda Stark. And that's gonna be in the Coats font, the Coats typeface. But let's make it a little bigger than five points. Let's make it maybe like, 12. And maybe we make her first name one color. Let's see, what would that be? Maybe the orange color. And Stark could be the greenish color. And we'll left-align this. So I'll grab my type tool to get my type options. And I can look over here with the character formats or of course, if you don't see it, go to your paragraph formatting, left-alignment. There we go. I'll move that about here, I'm going to drag this box down. And put my cursor back in there and I'm gonna hit return and we're gonna type her contact info that she wants to have. So she wants her email address and I'm putting a space and then I like to use Shift and the little vertical bars to separate stuff and her phone number, whatever it was. We have overset type because this is too big for the box. So I'm gonna drag the box bigger so I can see it all. And select this whole line of type, which I'm going to make the gray color and also scale that down. It does not need to be 12 points. That can be like, nine, maybe even eight. I mean, know your audience. If you work with a population that maybe doesn't see as well, then you would use a bigger typeface here. But she probably has a lot of young people who can read this, even at point eight. And then we just wanna make sure, if we get out of wonderful mode, we just wanna make sure we're within that quarter inch margin. And that's why it is nice to have that on your screen because you might think, oh, I'll just do this. But on a business card, that is like, anxiously too close to the edge. That would create what we might call visual tension and that can be good sometimes but not for a business card for your cute Etsy shop. So there we are with our business card. So that process is just gonna be the same. So we'll just repeat this to make the postcard, which is gonna be very similar to this. Let's make our new document for that. So we would save this of course, also export to PDF, include bleeds, you'd be set.
Class Materials
Bonus Materials with Purchase
Ratings and Reviews
Student Work
Related Classes
Adobe InDesign