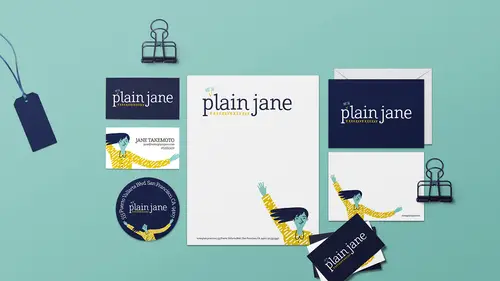
Lessons
Lesson Info
Letterhead
Before we dive in, we're going to just touch on a couple little preferences to make InDesign play nice for what we're trying to build here. So these are optional. But I think they just make life a little easier. When you tweak your InDesign preferences, you want to make sure you don't have any documents open. Otherwise, those preference changes will only apply to your open document. So we want to come up and choose from the InDesign menu. If you're on a Mac, it's under InDesign > Preferences. And on a PC, it's under Edit > Preferences. But we'll choose Preferences. And we're going to go to Units & Increments. So this is where you can change what type of measurement you're working with. I'm going to be working today in inches. So I'll just leave that there. By default, InDesign, I believe, is set to picas. So you might want to change that. The other thing we're going to do is adjust what's called object fitting. And you'll see what that is later. But we're going to go to the O...
bject menu and choose Fitting > Frame Fitting Options. Here next to Fitting, we want to tell it Fill Frame Proportionately. And in this little chicklet grid of squares, we want to select the center one and click OK. One other little thing I guess is we'll talk about the content viewer in a minute. But if you go to your View menu and you go to Extras, you can choose to either show or hide something called the Content Grabber. I guess I'll turn it on so you can see what it is. And now you also know how to hide it if you don't like it either. So let's go ahead and dig in. So we're gonna create that letterhead first. So we'll come up to the File menu. And just choose File > New > Document. And by default it's coming up 8.5 by 11 inches. So I'm gonna go ahead and leave that there. We don't need facing pages. So if that's on, you could turn that off. That just simply means that the document would be set up with pages, like a left page and a right page. And we don't have that with letterheads, so we don't need that. Down here we can change our margins. By default, I think they're set to a half inch. So we can just leave that there. That is fine. And we want to add down here, we'll scroll down. And let's talk about bleeds for a minute. So what are bleeds? This tends to freak people out for some reason when they're new to print and stuff. But it's not a big deal. If you have a graphic, or a color block, or something in your design that goes all the way to the edge, you should have a bleed so that when it's printed, it truly goes all the way to the edge. So, for example, here is like my little mock-up printout of what we're gonna be building today. And this document has a bleed. In other words, the graphics are gonna go all the way to the edge. But I didn't print this on a professional press. I printed this on my little LaserJet at home, cheap little thing. (laughs) If you look closely, there's white boarders around the edges. And that's because I can't print a bleed at home. A bleed is something that is produced on a print press. So if you were making this to print on a press, and you want the bleed, you actually have to create your 8.5 by 11 document and then you add a tiny little extra area called the bleed. And the amount of that area can vary. Usually it's like an eighth of an inch on each of the four sides. But it will depend on whoever is printing it for you. But you add that, and you make your design go all the way past the document to the edge of the bleed. And then it gets printed. And then it gets trimmed off. And that's how you avoid these little white lines around the document. So in this case, I guess you have two choices. You can either build in a bleed, and then have it professionally printed on a press somewhere. Something like moo.com is a great place. They do letterhead, and business cards, and all of those things. All of the projects that we're doing, you could send to something like moo.com or you can just design it in a way that your artwork does not go to the edge. So that would mean you put a border around it. So if anyone is really concerned about it, and I think of it, I can show you how you would alter this to accommodate that. But in this case, we're gonna add the bleed. So over here in our document setup under Bleed and Slug, I'm just gonna make sure that this chain is connected, this link right here. And we'll just set the bleed to an eighth of an inch, 0.125. And it'll be the same on all four sides. And we'll click Create. So I'll show you what to do if you want the bleed. If I want this to be able to print on a cheap home printer, I'll show you how to do that too and not end up with accidental white edges. In that case, we would just want purposeful white edges. So that's all it takes. So here is our document. Let's build first our little logo for this piece. So when I was creating this project, I was like, "Oh, let's think of who is gonna be taking this class," maybe someone who owns a small business, maybe they have an Etsy shop, maybe they're a maker and they want to create some nice packaging pieces that they can put with all their cute stuff to really elevate their brand. So that's where I'm kind of coming from with this. So this fictitious brand is gonna be called Minx Handmande. And I just love that. I'm like, "I should start a business called Minx Handmade "'cause I like it." So that's what we're gonna create. So we're gonna create a little logo for Minx Handmade. And then we'll just use that in all these pieces. So to do that, I'm gonna grab my Type Tool and click, and drag, and make out a box here. And I'm gonna type Minx with a M-I-N- X. And I can zoom in on this by pressing, whoops, Command or Control + Plus. So here's Minx. And it's nothing special right now. My default fonts on my system in my InDesign arrangement is Minion Pro, not what I want. So I'm gonna select all this. And I'm gonna use a font called Childish Reverie. And it changes now to this. And what I like about this font is if you poke around in the font, and you play with fonts as much as I do, you realize that you have a lot of options beyond necessarily what you see when you type. So if I highlight this X and I open my Glyphs panel by choosing Type > Glyphs. And I tell it to show the entire font, not just alternates for my currently selected character, but the entire font. And I scroll through here. I see that actually there's this X too. This is what the capital X looks like. So I could have just typed a capital X. But maybe I didn't know that was even a choice. So I'm gonna select that because I want this look. And actually my M too. Let's put a capital M. There we are. So we have a capital M and a capital X, and the rest as they were. Okay, so we can close our Glyphs Panel. So you never know, when you are buying fonts, there could be a lot. You could be getting a lot more than you realize. All right, let's scale this up. So I can press my Type Tool and highlight this. I can come up in the options bar, and you can choose from presets. Like if I choose 72, I mean, that's probably pretty good. I can also just type a number in here like, I don't know, 125. Another thing you can do is if you switch back to this tool right here. This is the Selection Tool. And it operates basically like InDesign's Move Tool. So the keyboard shortcut is V for move. And if I drag the box a little closer to the actual type size and then I hold Command or Control + Shift. And I drag from a corner, I can scale it. So this is how I end up doing this a lot of times because with the Type Tool, I mean, who knows what size I want? I don't know. And so I just like to drag. And, unfortunately, InDesign doesn't let you scrub the way you can scrub your font size in Photoshop. So if Adobe ever wants to ask my opinion on that, I be happy to share. (audience laughs) The scrub might be nice. All right, let's put this up here. Let's talk about color and where we get color, how we make color, and how we can change these colors. So the color lives in what's called our Swatches Panel. So from Window > Color > Swatches, we find it here. Now your swatches are not gonna have all these. I'm sort of a color junkie. So I've set up up InDesign so I always have these swatches, which I thought would be great, but now I may have to change that (laughs) 'cause it's kind of annoying. Now I have too many that show up by default. But by default, you just have none, registration, paper, black, and then there's some CMYK values I think. So you are not limited to those colors. You can make your own at any time. You can come up and choose New Color Swatch. You can decide like you want process color. Or if you're working with Pantones and spot colors, you could do that. You can choose any number of different color modes to work in. And you can dial in your own colors here. You can also load swatches that I've pre-created for you. So you could do that from your Swatches Panel menu by choosing Load Swatches. And let me navigate to that right here. We have our (laughs) files. You'll notice in the bonus materials, there's a Minx Swatches file. So you can just select that and click Open. And it loads right here. So these are the colors that I've created for this brand. You can also get them another way. I really like to do this is from, let's see, Color > Adobe Color Themes. So Window > Color > Adobe Color Themes. This is my other go-to method for generating color. So once this panel loads, and it's a dynamic panel. So this is actually connecting through the internet. And you can create color themes here. So this is really great for like branding and playing with what you want for your projects. I personally love this Explore tab. And just to show you how it works, I think that's where I started when I was creating these colors, if it's gonna load. Okay, maybe not. Here it is. So you would type in here for search something like whatever's inspiring you. So this Minx sort of color theme, I don't know, it kind of reminds me of like cotton candy, or ice cream, or something. Let's just see if we type cotton candy. Ah, look at all the cotton candy color themes. So these are all like crowdsourced color themes. Ooh, I like that. So whatever you like, you can find these collections. And then you just click over here and choose Add to Swatches. And then look at that. It added this color cotton candy swatch right here. So, boom, there is some color for you. So as you will, I'm going to go back to my Type Tool and select the M. Now I want to make this M this mint color. So then with that text highlighted, I just click the mint color. And it changes. We're gonna make the I the orange color. The N is going to be this yellow color. And the X is going to be this pinkish color. That's looking pretty great. And we'll add another line of type down here. So I'll go back to my Type Tool. So I'm pressing T. Gonna click and drag out another box. And then I'm gonna type the words Handmade. And Command or Control + A to select that just like you would in a word processor. And I'll come up here. And now I'm gonna use a typeface called Coats. Coat. Yeah, coats without an E (laughs). Okay, I have a friend with that last name. And I always spell (audience laughs) the font wrong because of my friend. Okay, so Coats Regular. And we're gonna center this. So we've got everything nicely aligned here. I want this to appear centered under Minx. So with this highlighted, I'm gonna come up in my Type Tool options. And I have it here on my screen right here to align it to center. The options that you see on your screen might vary depending on your monitor setup. So if you don't see these paragraph options, you can always find them in the Paragraph settings. So with the Type Tool active, you have like two categories of settings, character formatting and paragraph formatting. So there's (laugh) a lot going on there. So you might have to poke around to get to it. But we just want to have that centered. And I'm gonna change that to this warm gray color. And then we'll scale that up to I don't know what. Eh, maybe a little bigger than that. Maybe like so. If you end up scaling your text and it disappears or part of it disappears and you see this little red plus, that just indicates that you have what's called overset type. And it just means you've got more type than you've got box. So reduce your type or increase your box. All right, now to preview what this looks like without all these frames and things on here, I'm gonna press W for Wonderful Mode. And that's gonna hide all the junk. So I can see like maybe I want to move this up a little bit. You'll notice as I drag it around, do you see these lines that appear and disappear on the page? These are different guides. So this guide right here, this magenta colored one, is letting me know that this object is currently centered on the page. So that's a good place for it to be I suppose. If I drag this around, this might not be centered. There we go. So now they're both centered on the page. But we can also align these things. If they were not aligned for some reason and we wanted to align them, and we couldn't figure out smart guides for some reason or they weren't working, or what have you, we can always select them. And then we can go to our Alignment Panel. So that's under Window > Object & Layout > Align. And here it's easy to just align objects so that they're left edges are aligned or they're right edges or their tops, or their middles, or their bottoms, or in this case, their horizontal centers. So you can see it's pretty easy to get around. And then I can just drag this until it's centered on the page. Boom. And that looks pretty good. Before we add the other stuff, we'll make this a little smaller for our design. But I want to show you our Creative Cloud Libraries. If I go to Window > CC Libraries, this is kind of a neat thing where you can create, I have a number of them. You can create different libraries. So we'll just say Create New Library. And we'll call it Minx. Create. So this is a place where you can juts keep assets that you find yourself using for your brand or for whatever over and over again. So I made a library called Minx. And then I can just select this whole thing and drag it and drop it right here. And now it's just like a logo file that I can drag and drop to anywhere. So it's a handy little thing. And you may use it. You may not. Some people love it. Some people don't even know it exists (laughs). So that is available. All right, so I'm gonna select this and shrink it down a little bit. I want to scale the whole thing. So I'm gonna press and hold Command or Control + Alt or Option and Shift. Shift keeps it proportional. And Command, and Option, and Alt, and all the other keys (laughs), whatever control, they are going to keep her proportional and scale the type with the box and from both sides towards the center like this. Does that make sense? So they're scaling from the center in. So I don't know yet the exact size. I'm just eyeballing it. So we'll just put it about like that. I'll zoom out by pressing Command or Control + Minus. That looks pretty good. Let's put one more line of text at the bottom. So I'll press T for Type Tool again. Click and drag out some type. And I'll just type minxhandmade.com. I'll zoom in so you can see. And I'm gonna press the Shift + Slash to make this little separator here. They are on Puerto Vallerta Boulevard, which I'm just making up, in San Francisco. (audience laughing) Does that exist? I don't know. 94107. And their phone number is that. Okay, so we would want to make this also the Coats typeface and also centered. So let's press our Type Tool to get our type options. And now I don't even have to highlight all this. I'll just keep the box selected. And then I can come up here and change this to Coats. We'll spell it right. Make it Coats Regular. And we'll go to our swatches. And here's what you're gonna do. And I do this all the time. So I'm gonna make this mistake on purpose (laughs) for once in my life. (laughing) And then I'll show you how to fix it. So now if I'm thinking, in my head I'm like, "Oh, I want this type gray." So I'll just select this gray color. Oops. But instead of making the type gray, it made the box gray. And that is because I have the fill color selected up here in swatches. So I told InDesign to fill the type box with gray. That's not what I want. So I'm gonna undo by pressing Command or Control + Z, just like in Photoshop. Undo that. And then I want to affect the type. So this little T right here means that the formatting that I'm about to apply is going to affect the type. So I'll just click. Nothing changes, but now I'm saying, "Hey, InDesign, change the type color, "not the box." Now when I click, it changed the type. I also want to center it. So I happen to have that available up here. So I'll just click that. And I don't know what size I want that to be. But 12 sounds good. All right, so we'll just drag this down. I'll press W to get out of Wonderful Mode so I can see my margins. I think I'll just go with that. That's looking pretty good. Let's add in our graphics. Okay, so, first, up here at the top, we're gonna add this dot pattern. So I'm gonna draw a frame for it by pressing the F key. That's gonna give me this tool right here, the Frame Tool. Just like when you print a photo, you put it in a frame sometimes. In InDesign, graphics are always in frames. So we frame it first, and then we'll drop the image in. So I'm gonna click and drag this out. And I think I want the frame to just end before the type. So I want the type extending past the frame a little bit. And I'll just let go. Now we're gonna drop in the artwork by pressing Command or Control + D for drop. And then we can just navigate to those files. And what you will have in your assets, these are the low res PNGs that I made for everybody or this one is a JPEG. So this is what you would be dropping in. So you would choose dots and spots. So if I click Open, that's gonna load right like this. Just to show you what it looks like then if you work with Illustrator file.. Or in this case, we'll save that for the other ones. We'll just stick with dots and spots. All right, I'll show you the other elements in Illustrator. All right, so we have this put in place. We also have a problem, which is it's covering all of our text. So we're gonna select this and move it to the back, so change the stacking order. If you're familiar with Photoshop, you may be familiar with layers in the Layers Panel. And you can change the stacking order of the objects in your piece. Here we can do the same thing, but we don't even have to bring layers into it. We can just select this object. And we'll go to Object > Arrange > Send to Back. There's also keyboard shortcuts, which are the same, if I'm thinking right. I think it's the same as in Photoshop. So Command or Control + Shift + Left Bracket will send this all the way to the back. So now we see that the text has popped in front. And I think that looks good. But it's kind of hard to read. I don't like that the dots or the spots are competing with the letters right here. So what we're gonna do to fix that is we're gonna create... This is sort of a weird, funny workaround. You have some options, right? 'Cause it's a JPEG file, we could pull it into Photoshop and manipulate it or we could place the logo in Photoshop into the dots and spots and place the whole thing in here. But that's a whole lot of work. And we may change our minds later. And it's just kind of nice when we can do all of that right in InDesign. So that's what we're gonna do. We're going to create a custom shape that we're gonna hand draw and fill it with white to just basically cover up the dots from where we don't want them. So we're gonna use the Pencil Tool for that. And we're going to use a paper fill color. So in InDesign, if we go to our swatches, you'll notice there's not a swatch called white 'cause there is no such thing as white unless you're using a spot color. We're going to be just using paper. So we want to set the fill color to paper, which has the effect of being white. And then I'm gonna press Command or Control + Space Bar and zoom in so I can see better what I'm doing. And I'm just going to click and start dragging. And it doesn't have to be perfect. I'm just basically drawing a shape around the text where I'm removing the spots. Personally, I want whole spots. So I'm not gonna drag this like through here. I'm gonna get the whole spot. And around right through here like that. And when I let go, it all fills with white. And, of course, it's on top. So we want to move it back. So I'm gonna select the Selection Tool, which is our move tool. And I'll just press Command or Control + Left Bracket key a couple of times. I think I had to press it three times until the white blob moved downward in our stack and was behind the text. Now if we want to edit that blob, we can do so by... It's a little tricky how we have to select it because it's underneath our text now. So you have to be careful where you select. But if you're watching, when I roll over here, we see the outline of it, so then I can click. And you don't see it, but it's selected. And then if I press the Direct Selection Tool, I get all the little spots of it, all the little anchor points. So if I made a mistake somewhere, I can zoom in and grab a point. Whoops. You kind of have to click away and click back possibly. Oh, it's kind of a little booger. There we go. I had to click back to the Move Tool and back to this. Oh my goodness. There it is (laughs) or not. There. Ah, till you finally get the one point selected. And then we can adjust. And I'm personally gonna create one more blob because I don't like that some of the dots are like half appearing. In other words, I don't want the appearance of a invisible box that's cutting off the dots. I sort of want it to look like the dots are raining down on our letterhead. And I just want full spots only, not partial ones. So we have a couple of options. I can get the Content Selection Tool and adjust the content around there But no matter where I move it, it's gonna be happening. And I'm just pressing Command or Control + Z to undo all of that. Instead I'm just gonna grab the Pencil and just draw little blobs around all of the half partial blobs that I just want gone. And now you can see, it's a very subtle change, but I really like the difference. Now it's just kind of raining spots. And I like how that looks. All right, at the bottom, we're gonna add some other graphic design elements from that Unbreakable Collection. If I bop over to Bridge and show you this, in your course files, yours are individual PNG files. So you would just place these (clears throat) the same way we placed the spots. I just want to show you if you purchase those pieces, this is what you actually get. So you would actually get this huge high res PNG file for your dots. And then you would get this Illustrator file. So what I'm gonna show you is how you can import and place Illustrator files as well. So we could just place this file. Or if I actually open it in Illustrator, if Illustrator is gonna launch. Here we go. I'm gonna open this in Illustrator. And I'm actually gonna just copy and paste it. And the reason that I like that method for some things is because you can work with it in InDesign as if you were in Illustrator. So you can actually just select it, edit it with the Selection Tool or the Pen Tool, and change the colors, and everything. So that's how I'm gonna do it. You can place those PNG files. You just won't be able to change the colors the way that I can. But I'm actually not going to 'cause we're gonna stick with these colors. So I'm gonna grab the dots right here. So in Illustrator, I'm just using the Selection Tool here to select this. And I'll press Command or Control + C to copy. You don't have to know squat about Illustrator. Don't panic. And now I'll switch back to InDesign. And then I'm just going to press Command or Control + V to paste. So that's in. Now this is different than when we placed this file. So this file comes in linked. So in our Links Panel, our graphic, because we placed this as a graphic file, it is linked. Okay, so it's not actually like embedded into the file. It's linked. And InDesign's going to want to manage and keep an eye on this link. This file I've copy and pasted in. So this becomes almost more like it's embedded. So I don't have to worry about linking to this file. What's nice about this is I can grab the Direct Selection Tool if I want. Let's say that I just need to move like this whole dot for some reason. I can select it with the Selection Tool, then switch to the Move Tool, we'll call it, and then I can move this dot. So you can edit your vector Illustrator files in InDesign if you need to. And I've actually found that to be so handy many, many times. But you can also change the color as well. So if I use my Direct Selection and select this little O shape, circle shape, I can then go to swatches. And maybe I want that one to be green. So I can re-color it too. That's just a little handy thing, but anyway. So we'll just take this. I'm going to move it down here. I'm gonna rotate it by hovering my cursor in the corner. And I get this curved arrow. And then I can spin that however I want to spin it. It doesn't matter too much. And we'll just kind of put it around the bottom here. We're just sort of framing this bottom area. So you can stack this however you want. All right, then I'm gonna press Command or Control + Tab to bounce back to Illustrator and put some scribbles in there like this. Copy, switch back, which is Command or Control + Tab. Command or Control + V, paste. Now here's an example where I'd want to change the color to make this green. So I change the color, and then I can put it down here. And I can decide if I want it in front of or in back of the dots. So if I want to move this behind the dots, I'll press Command or Control + Left Bracket. And now it's behind the dots. Command or Control + Tab to bounce back. Maybe I just want this swatch right here. So I'll select it, copy it, paste it. So you can see I'm just kind of building this fun little collection of things. If I want to scale any of this, Shift, drag from a corner. We'll scale it up. And let's put these little squiggles and some Xs somewhere. Oh, here. How fun. I just love this. All right, so there's our pieces. Now let's just talk quickly about the bleed situation 'cause I would have to fix a couple of things. So, for example, if I'm gonna have this printed at something like Moo or on a press, then I need this frame that's containing this graphic, I actually need it all the way to the top. And I'm gonna Option so I can pull this side and the opposite side, here I'll show you, at the same time. So if I hold option and I drag this to the left, it pulls the other corner to the right. Now you'll notice that this document is now too... The picture inside the frame's not fitting. It's too small for the frame. So I need to scale that up as well. So I'm just gonna zoom out and hold Shift and Option to drag that proportionally and on both sides till it fills that edge. So we want any graphics that are extending off the page, we want them to like commit and go all the way off the page to the end of the bleed. And they will get trimmed off later. Down here it's not as important because this is a shape thing. I mean, even if the page extended, this wouldn't reach. So that's okay. That's a shape. But like this, I don't want this to end abruptly. So make sure that's extended. And then this would be it for the letterhead. Wonderful Mode lets us see how it really looks. And I think that's beautiful. So you could feed that through your printer or hand write a message on it or whatever. So then we would save this. So File > Save As. And give it a name, letterhead, whatever. Down here it should just choose your InDesign format by default. Just so you know, the template file just means that when you open that later, it will make a copy of it. So the template extension just sort of prevents you from ever editing your original. And this one, the IDML, is the legacy format. So in your course files, you will see that I've included the finished documents in both current InDesign 2018, as well the legacy format if you're working in CS4 or later. Okay, then you would hit Save. When you're ready to send this to the printer, send the file to whoever your vendor is, you would come up and choose File > Export. And then you would choose the PDF Print. And when you hit Save, you're gonna get the PDF options. Now I can't tell you exactly what to put here because it can vary from vendor to vendor. But any vendor that you're using should be able to tell you what your PDF export specs need to be. So it's as simple as poking around on their website to try and find that information or calling somebody. But, generally, if you're gonna send this to a printer, you would want to be sending them press quality. And you want to make sure that we go to Marks and Bleeds. This is silly too to me. But we have to do this separately 'cause this is how people forget. So when you're exporting, we need to include those bleeds. You would come down to Marks and Bleeds and say, Use Document Bleed Settings. That will include that little extra area. If you don't put a check mark here, that area will just not come. So instead of sending them a document that's 8.5 by with the bleed on all four sides, you would just be sending them the 8.5 by 11. So you might end up with not intentional white border. Then we would just click Export. And that's it. Then it makes the PDF, and you're done.
Class Materials
Bonus Materials with Purchase
Ratings and Reviews
Student Work
Related Classes
Adobe InDesign