Create Custom Bar Charts
Lesson 3 from: Data Visualization Using the Charts & Graphs Tools in IllustratorJason Hoppe
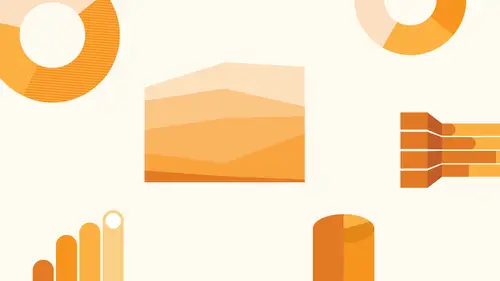
Create Custom Bar Charts
Lesson 3 from: Data Visualization Using the Charts & Graphs Tools in IllustratorJason Hoppe
Lessons
Lesson Info
Create Custom Bar Charts
bar charts. Horizontal vertical doesn't make any difference. Go in and look. Okay, there's our bar chart. Well, you know, one of the problems of bar charts is that you have all your reference numbers here, and they go all over. The place would be a whole lot nicer if we just have them with the actual chart itself again going to select the chart. Ungh group the whole thing in here so that we don't have that mess. Go ahead. And you have to ungroomed these a couple times in order to get everything broken apart. Because the numbers and lines become one group and the bar has become another group. And, of course, get rid of that stroke around everything. And then I'm going to select one color in here. And if I want to use my really cool method than I could just go in and I could double click on my color picker, make that little bit lighter. Double click on my color picker. Make that one even lighter. That will click on this. I could go in and make that one even lighter. And there's all my di...
fferent color versions right there on. Then make it super light. So all my different colors probably should go ahead and make that so there's more differentiation. There it is double click slider. I don't have to worry about staying in the same family because you know what? We can slide up. You can slide down beautiful. So there's my chart kind of boring, so a couple different ways that we could make this fun. One of them is we could go in and you could select all the tops, and you could around all the tops of your object. It's one way of doing it pretty simple. By doing that, what that also allows you to do is then you can go into the centers here, and you can drop nice little circles in there. Either contrast ing or white, and this allows you to then go in and gray of your data and plunk it right in there very nicely, so that you can put that in, and sometimes it's nice to go ahead and have a contrast in color or something in there, not necessarily black. Black is fine, but using that as a color, you know, I tend to like to use darker grays then so they're not as impactful. Could look really great. So this just sets it up really nicely when you're your runs are a little bit short here. That becomes a little bit of a problem as well. But we can work with that. But this is a really quick way to just put your data right in there. Use the ends of it right there. Love it. So when we have other line charts here, this is another cool way that we can do a line chart. By the way, if you have one or two fingers, there's four of them right there. Yeah, see fingers. Hello. So I'm gonna enter this in 22. 55 99 44. And in this case, what I'm gonna do is this is my data. But what I'd like to do is I'm going to do a bar chart on top of the chart so we can see the full extent of everything right now. We just did a bar chart, but what I want is I want a bar chart that basically shows is the max kind of is an underlay. And then where all these fall on that line. So when something like this, if I'm putting in percentages or something like this, I'm always going to go in and I'm going to do. Wanted 100%. Okay? This is gonna be my background. You're going to see what I mean with this. So these are all my different levels here, but and then I have my full scale of what I call my 100%. And there it is. So this is all my data that I care about. This is my 100% 1. I'm gonna break this all apart on group. Yes. Get rid of this. Get rid of this. Get rid of all those lines. Almost borders around there as well. No stroke. Awesome. Grab my colors in here. There it is. Change the colors on these remain groups. I got one group those again, which is always a pain. Here. It is that Ah, let's see. You're gonna make this substantially lighter right there and make this even later for I didn't do a very good job of spacing those colors out. Did I now? I did not. Okay, so these are all of my data bars right here. This being my 100% and I could then take and I could make this a contrast in color or a darker color. And I could then put these all behind each and every one of the bars here so that my chart could then give me my full extent, and then it can also show me the maximum amount. So maybe these all become the same color. Go in there and pick a different orange or different color Here. I can show the full extent of my chart right here, and then I can go ahead and show the amount that that chart is going to give me. So I could see the full amount instead of having something like this where I've got to put the numbers in. Then I have the ability to put the numbers in the free space above or below to show what I have. And this works really good shows me the full extent of what I have. But, you know, there's always better things that we could do with charts like this. This is fine, you know, it really doesn't improve much in the bar chart with it. So we're gonna do the ones where these bar charts become ribbons and they wrap around things. Uh, what I know. So I might take all of this, gonna rotate this like so And I got this. And I need something with us lightly. Better tonal range. And I've got here. Yeah, that's a little better. Okay, now, what I want to dio is I want to show you this, but I want to show you this in a really cool way. So check this out to take all my shapes right here. The right click, and I'm going Teoh. Actually, I'm just gonna do this with one shape. Take this shape, right, click on it, and I'm going to transform, and I'm going to reflect. Or I could just copy it. I'm gonna flip it vertically. I'm a copy It which gives me a copy right here. I just copy and dragged it. Now I'm gonna do this. I'm gonna copy this repeatedly over and over again. Then take my direct selection tool and I'm gonna move this all down. Okay, so I kind of do a little offset. Then I can take any one of my other shapes right here, and plug does right in here and copy them like so, which gives me my really cool. You go around the corner thing, and then I could lighten or darken these to kind of give the effect that it's like in the shadow or in the highlight right there. You've seen those charts when they start off and they wrap around the corner. Exactly. Look, we'll wrap around then that if you really want to have fun, you could select all of these right here. And if you did your little corner widgets as well, then you could select all these and you could corner widget thes if you wanted to, which is always fun. And you could round those if you wanted. So go in, grab those and do all sorts of things. Great place to park the number. Great place to put data or a little bit of information in here right there. And you can see where the full extent would go. But then you can measure all of these as well. Nice little area for type. Nice little room for numbers. There little description right there as well. That works. But what happens if you're going to go through and we're gonna save this because we're gonna do the same kind of idea here. We're gonna make it better. The copy. This and this was cool going around the fence. But what happens if you're trying to make it show like it's getting bigger, Smaller, kind of like collector distributor kind of thing? Well, same concept I'm gonna take. And I'm gonna duplicate this little section right here, and I'm going Teoh, duplicate that right there. What I'd like to do is I'd like to open it up both top and bottom. So it gets from wider to smaller. That's where my scale tool Sorry. My free transform tool is gonna work. And then my perspective that I can take and I can make that bigger. And then I can copy any one of these. Move those over. Make them that size. Snap to it. Duplicate as well. Doop, doop doop. Make sure they stay right in line. Good job of duplicating goes a long way. Make that darker. Make that lighter. And now I've got the collector distributor. Sweet, huh? I know it doesn't change the data at all, but it sure makes it look different. Uh, you know what more Could you want the shape of something? So this is all fine. And you know, these air fairly standard things that you can dio. But if you want to do something a little bit more fun, which we dio do another chart right here? Not really. But anyway, okay. Breaking apart on group it. Yes. Goodbye. Goodbye. Goodbye of it all. I could go away. Okay? Take all these shapes, actually going to get rid of the fill on everything, and then I'm going to put a stroke on this, all of something that I like. I said, big stroke right there, and I'm going Teoh kind of shoved these altogether doesn't distort the graph. Move these out to get some space in between them, I'm gonna select all of them. But the 1st 1 where I want the last one where we want, then it could distribute everything in their centers. So I get equal spacing, then to go back in and get rid of the bottom of every single one of my pieces and then takes a lot of time. But I joined those together Command J for joining. Select um, join, um selective. Join him now. I have my little city cool so you can show the whole thing, But you'll notice when I do this. Do you see how these and little feet don't line up with the bottom? You could pull them longer or this never, ever, ever needed or used. Trick in a stroke panel all of a sudden comes in handy when we talked about going in and capping something where we little hot dog. This is where the projecting cap comes in. Perfect. I know you thought you'd never use it. Today was the day. Yep. So you can have this now. It's fun with this is we can select all of our upper points here. We can pull all of our little corner widgets in. And if I'd like to change my corner widgets option click will allow me to walk through my corner widgets. You want to do a chart on housing? You want to do a chart on fingers? You want to do a chart on fences? Option click walks you through All of them. Look at that. I know you want to get really ridiculous. That's where you go in and you put a window in here like so And then you do a little call out right at the window. Oh, my gosh. Coolest chart ever that you never really want to know about. But there you go. I call that the city chart. Yeah. Yep. There it ISS We are running out of space, folks, but we are not running out of ideas. Uh huh. So if we want to bring in the chart and I'd like to bring in a whole bunch of data here, any chart that I draw Aiken import any data into so I can import the data. I'm gonna go to my desktop. I have this and brings in all of my data right here. It puts it all in and I click, OK, And I realize, Oh, you know what? I didn't want them to all be the same color. I can go. And I can always switch the access of my chart here transposed the horizontal but the vertical. And it gives me a different version of that chart because you never know how somebody puts it into the spreadsheet. So I could do it Either way, I could go ahead and do it that way so that everything becomes the same color, which is gonna change anyway. Or I could go ahead and switch that because it all depends on the graph that I'm doing of which direction I wanted to go. They may have multiple rows and columns so quick and easy to dio film done. And then you've got all your content right in there really quite nice. So whatever data you have you can bring in. If I do it into that chart, that's fine. But if I go ahead and I decided that I would like to turn that into a pie chart and bring that in, bring all that data into the pie chart. This is what I get and I get all the different pie charts. So if I want to do a different size, it's like I want one pie chart and I want multiple pieces of the pie. I can switch that click, OK, and that's going to break it out differently. So basically all of my columns are going to go ahead and give me data in there. All of my rose, they're gonna give me separate charts. So if I want a very ridiculously hard to read pie chart. That's what I can get. Probably wouldn't do that. But if I would like to do something like this where I would like to do a scatter chart where I could have all different sizes and you've seen this all the time where you see all these circles all over a map and it shows you the relative proportions of stuff like that There it ISS. Now what's great about something like this is that if I do go in and I simply on group everything, I can go in as long as I keep these all the same size, all in proportion. I could take thes. I could rearrange these anyway that I want. Teoh and I could then scale everything together as long as I scaled them all together. They still have the relative proportion. I could then select them all, fill it with nothing or go in and put a substantial stroke around them as well. Pick a color for the stroke. That would be for the Phil. I could get rid of my little dials inside there, and then I could start putting these altogether, snapping these together like little bubbles. And when I do that. The problem with any of my shapes right here is that my stroke is all in the middle, so if I touch them, they'll overlap. If I set my stroke to be on the inside, I could then go in and I could bring all metal objects over and touching. And I could bring these together kind of like us a little mass. I would have to go in and get rid of all my little tales in here because it's a pie chart. So it has to start or stop someplace. Once you do that, then you gotta reset your stroke to go to the inside. And it doesn't want to do that because I remove those little things, Little bowlers. But if you ever see those area charts like that, this is exactly how they do it. So it's a pie chart, sort of being divided into segments. It just becomes this and this is how they feel in these big spaces with these bubbles. Just scale it to whatever size, as long as it's all in proportion. It represents the values I know. Who would have thought, you know. And here you are probably drawing them all by hand or not. So other cool things. That's what you can dio as well. So other charts that we have that we can do to is going in and we can do a stacked column, which is when you have multiple values stacked on top of themselves. You gotta hit Tab after that. Okay, good grief. Awesome. So you've seen these stacked charts right here where you have multiple values stacked right there. It's interesting the way these charts are built because they're not actually built with one box behind. They're actually different sections on group this. Set it free. Get rid of all this extra stuff right there. No, I don't want to go into isolation mode. Every job get rid of it all and medium sideways, because for some reason, I have this pension for these graphs sideways. Don't ask me why. It's just one of those things. And here's how we can go in and make these work really well. When I separate these all out, turn off the stroke. These are all separate boxes, okay? And after one group and on group until you get them all. So all these boxes air just separate, So I want to put them all together, but keep them in the same color family. I'm gonna select everything, and I'm going to grab the color and I'm gonna apply it. Then I'm gonna take that color and I'm going Teoh, knock the opacity down to something a bit lighter, say 65%. But these were all 65%. I want to keep the same colors. So here's what I'm gonna dio. I'm actually gonna take each one of the boxes and I'm going to drag them down so they cover up the entire everything. And when I do this with the opacity, I could click on the opacity here, and I could set a blending mode like dark end or multiply something. So when I do this, it's the exact same color. But it appears as if it's different if I take these apart. This is what I have. Because of the opacity. They make them translucent. And when I stacked them over each other, it gives me this translucency so I don't have to do a different color. I can do one color works pretty awesome. So if I take this, I go in and say, OK, there's the color and actually gonna dio So this color right there. But all the boxes have to be pulled to the bottom there, Sarah, that they all work there it iss And now I can have all those set the opacity blending modes right There is no we can do a stack chart with one color without having to worry about picking all the different shades of the color works nice. The other thing I like about this, too is that you can always take these. You can always make them narrow where it's not gonna change it. But if you scale the mall in proportion, they're still going to represent the same amount of data over time, as long as you scale them all together. So that works really well too. Of course. Perfect little places to go ahead and drop in your little tidbits of items right there. Put it in there as well filled with color. There you go. Yep. So on and so forth. Look at that. So much taste here. Why not? If you were really want to get crazy, here's what you can dio you can then take these little corners here, and you can move them so that you have your little angles. You do it all at once. Take that all. Use your arrow, go in and do that. And you're like, Snap! All right, now, there you go. Who needs boring? Get out. So lots of great things. You know what? I forgot to show you the half pie chart. I did do 1/2 pie chart. Pretty simple. Grab a pie chart if you're putting data in here and if you want to do 1/2 a pie chart, what you're gonna do is you're gonna create a pie chart. Whatever values you put in here at all these values together, So this is gonna be 99. So I'm gonna take all three values here and added together, and we create another portion the pie chart, because this is gonna be half the pie chart. This is going to be the other half when I click. OK, so I get my pie chart. Goodbye. Breaking apart, rotate the whole thing. And now when I break this all part, I can simply just get rid of the lower half because it's exactly half. Then I can have my pie chart like and then go in and draw my circle in the middle. I can break it all apart. It's like everything. Divide it on. Group it. Rid of all those little tidbits. Grab my colors stroke. Apply it to it, you know. And lighter, darker. Awesome. Half a pie chart. And now you can go ahead and do any kind of little dial that you want to you on there. That works really good too.
Class Materials
Bonus Materials with Purchase
Ratings and Reviews
Tomas Verver
Inspiring teacher, interesting topic to learn about how to data visualize. How to make beautyful charts and graphics the easy way.
user-871475
Student Work
Related Classes
Adobe Illustrator