Landscape Edit #2: Correcting Color in a Beach Scene
Lesson 3 from: Fine Art Landscape EditingBlake Rudis
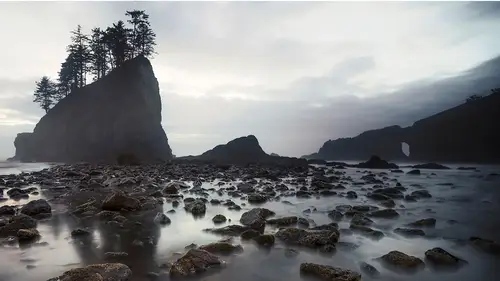
Landscape Edit #2: Correcting Color in a Beach Scene
Lesson 3 from: Fine Art Landscape EditingBlake Rudis
Lesson Info
3. Landscape Edit #2: Correcting Color in a Beach Scene
Lessons
Lesson Info
Landscape Edit #2: Correcting Color in a Beach Scene
This image, I'm on Second Beach in Olympic National Park. We were just about to pack up our stuff, I was waiting for a wave to come up because that's where you want that long exposure. Soon as the wave comes up you start taking that picture and then as it goes back you get these really nice streaky effects in there, almost looks like eerie type of stuff happening. So we're about to leave, I waited forever for this wave to come in it was not coming in but if you know anything about Oregon Coast or Washington Coast just waiting long enough for that rogue will come in, it'll take your time with it. So this rogue wave comes up and it's rushing towards me, so I just threw my camera down, nicely threw her down, and grabbed the tripod so that it wouldn't go away with the wave. Snapped the picture. And you know there's that time where you're like, you know what, I really wish I just knew what picture to edit. This one looked this blue, all the other ones were perfect. So as I'm going through m...
y editing processing and my culling process in Bridge I'm like, yep, definitely deleting that one, look how blue that is. I was like wait a second, wait a second. Before I delete this let me open it up in Photoshop and see if I can do something with this. Well, as it turns out this ended up being the best shot of the night. A lot of times we do that phrase just show me a sign, just show me a sign. Like here's your billboard and like yep, just roll right past it. This would have been one of those things, I'm like, just show me a sign. And this pops up, it's bright blue saying hey, edit me. And I'd be the person who say which one of these is not like the other. Sesame Street style delete, boom, you're done. But this was the image of the night and it was. Okay. How do I know it's the image of the night? Well the first thing I did was I was like, well, it's just a blue color cast. What happens if I do this? Boom, look at that image. It was sitting there the whole time. All I needed to do was just add a little bit of yellow to it because what do we know about complementary colors? If something is too blue, what do we do? We don't remove blue from it, we add yellow to it. You're doing color theory every time you touch these two sliders just so you know, okay? You are a classically trained color theory artist right now and you have no idea. You do it every single time you touch these sliders. The opposite of blue is yellow. We need to get that blue out of there, we have more yellow. Here's a cool trick, if you're a portrait photographer if you wanna whiten teeth don't select the color yellow and drop the saturation. Select that color yellow and add some blue to it with the temperature. I guarantee you're gonna get a better product because if you're like my dentist there's a lot of work done here, it doesn't look like it but there is. When he was making these two teeth for me he's like, "Well, this tooth is like a yellow seven." I was like, a yellow? My teeth are white. He's like, "No, all teeth are yellow, they should be yellow. "There's a yellow color to them." So, to get all of that yellow out we don't want to desaturate the yellow because then we'd get gray teeth. We want to add a little bit of blue to it to offset that yellow to make them more right or rich. It's just like white balance that you would do on a photo like this. So, I'll boost that up. One of the reasons why I wanted to show you this image specifically was the difference between what happens. I'm just gonna do the magical auto button. I do like the auto button, I'm not afraid of the auto button I don't care if you are. Typically in the past the auto button was horrible but the new auto button is good, I promise you. I've done a lot of research on the new auto button. But it gives me a good starting point, gives me a good base to build off of. Kind of takes away, really what it does for me and for my workflow wise so the auto button is good is it gives me a good low dynamic range image and that's what I like when I go into Photoshop. I don't want something that's gonna press auto and be done, it doesn't look good that way. But when I press auto it looks good for me because I can take then to Photoshop and push and pull that stuff, okay? So, if I were to, I know what you're thinking. Blake, the bubble head, the bubble head, the bubble level in your head is broken and it is. I used to actually have an action for Photoshop that would adjust all of my landscape photos two degrees to the left because I don't know what it is. I've got a level in my camera but I'm always, always off and it's always sloping to the right. But watch what happens if I do this. If I take the straighten tool and straighten this image off right here, press enter, I lose the top of that. And part of the beauty of this image is I get this nice flowing kind of stuff happening around the outside. This is why I say know the tools, you got to know the tools. Because if I commit to this in Adobe Camera Raw or Lightroom and I go into Photoshop, I'm stuck with this. So I'm gonna press Command + Z, Control + Z and I'm not gonna deal with that. What I'm gonna do here is I'm just gonna get a nice kinda boost, I'm gonna go a little bit faster on this image because I already showed you my whole breakdown process. That looks pretty good, that looks pretty good. Nice low dynamic range image, maybe I'll even boost up my shadows a little bit more, reduce my highlights a little it more, little less. When I reduce the highlights too much looks what happens back here. I start to get a halo. If I get that halo here I'm never gonna get rid of it anywhere else so just don't do it. I'm just gonna bring that highlights up a little bit more because it's not doing that much for me anyway. So, open this image. Knowing the tools is incredibly important because watch what happens when I use the straighten tool in Photoshop versus the straighten tool in Adobe Camera Raw and why they're different. Adobe Camera Raw is a RAW editor just like Lightroom is a RAW editor, so it's editing RAW data and it will not add data, okay. So, it won't add any pixels to your image, it can only work within the RAW file that you bring to it. Photoshop, it doesn't care. It's like, whatever you bring to me I got you man as long as you know what tools to use. So, if press C for the crop tool and go to the straighten tool this is all again, if you're looking at my workflow, this is still the preliminary boring stuff, okay, but this is actually kind of fun. I'm gonna zoom in back here and go right off of this horizon line right there. Now before you just go slamming in to her, zoom out and look at the canvas. You see this canvas, how it's got these little edges right here that show you transparent data, I'm gonna open this up so I get more of that sea stack back there. So I'll press shift and alt and that will allow me to make it bigger from the center. So I'll press shift and alt to about right there. Before you commit to anything don't do it, right here, up here you see delete cropped pixels. If I said yes to that it will delete anything that's on the outside but if I say content aware, Photoshop's gonna be like, okay dude, I cannot output this transparent data for you because you checked content aware. So when we press that button watch what happens and then we commit to it by either pressing the check mark or pressing enter. Photoshop's gonna work some magic, it's gonna assess all the data that's around this transparent stuff and it's going to fill it in with the data that's within the image. It's basically taking, what it kinda does it looks at this area and then mirrors it over, looks at this area and mirrors it over, looks at this area and mirrors it over, looks at this area and mirrors it over. And boom, look at that. That stuff didn't exist. Are you not shocked? Every time I do this I clap. (claps) This is awesome. (audience clapping) All right. So, from here I would do a very, what I will do first is I will look at that transparent data to see if it made a line. If it made a line like there's a slight line right there, this is where I would go in with my clone stamp tool and I would select from here and just kinda break up that line a little bit. Alter option to click and move over and just kinda fill in that line. Zoom down the side here, that looks good. Zoom down here, all looks good. See, you can kinda see the line where that was but if you can see it just add a little bit to break it up. It's good, it's all good. Thanks, Photoshop. You just saved me a lot, you saved my image. This ended up being my portfolio piece from that whole shoot. Printed this out as big as I could on canvas, hangs in my office, it's awesome. So from here we still have that breakdown of the tone, the color and the effects, right? So if we were to pop on to curves. Actually let's just go ahead and make a selection first. We'll do select color range and let's just do, so, I already have them all saved for me so there's the highlights. Make that curve. Now I get my highlights so I can manipulate. Here I might even add a little bit of magenta to this because it was a sunset. Boom, get that color going there. Maybe give it a little bit of red and then a little bit of yellow. See how that looks, if it's too much just drop that opacity. Boom, there we go. You got to say boom too. (chuckles) So then I'm gonna go to select, I'll click on that layer first, go to Select, go to Color Range. Shadows. Pop that curve on. A little bit deeper. Actually I'll apply brightness all up a little bit, there you go. Bump up a little bit. Brighten up the midtone areas of the shadows and change this to luminosity. So that's just the shadows and the highlights. I'll make a selection for midtones. Select, go to Color Range. Midtones. Curves. Okay. Now one of the tools that I really enjoy here, with an image like this we do the tone color effects thing, we have to assess it. There's really not a whole lot of color in here, this is almost a monochromatic image. It's practically black and white with just a little bit of the yellow here and that color up there. So, do I have to push it in the realm of that color? Not necessarily. So I can probably just group this and then start working on some of my creative effects, call this tone. One of my favorite ones that I would be remiss if I did not show you is to go into the gradient, the actual gradient. Did a whole course on just the gradient, it is that awesome. There's a thing you can do in here that I call a gradient spotlight and it's like a flashlight that you can shine around and make someone just look right. It's like a mosquito to one of those bug zappers, it just can't help it. It's like yeah, yep, gotcha. But the gradient can do a lot of really awesome things. If we change the gradient to something like radial, the gradient you got to get it set up first, it's kind of a pain but I'll change the gradient to maybe something like one of my favorite go to gradients is something like this. Looks ridiculous. We'll go to the blend mode of something like soft light or color or a good one that I really like is hard mix and you're like, you like hard mix? Yes. Hard mix is one of the crazy eight blend modes that is not controlled by opacity. You can spend all day long trying to play with the opacity of a hard mix blend mode and it's not gonna go anywhere. You have to play with the fill, watch what happens? If I drop this, this is just giving me the intensity of that nastiness that's happening in the center. What it's doing is it's showing me the breakdown of eight possible colors in my image through hard mix with that color selection. So if I go to fill it goes from eight to 16 to to one billion to one million. Look at the contrast that comes along with that especially when we bring that down to something like 15%. You're not gonna get this with any other blend mode. And then with the opacity then I can taper down the effect of what's happening there. So, I used the radial at first. If I click on this gradient I can move this radial gradient around to pinpoint exactly what I want you to see or I can change this to something like, oops, reflected. And with the reflected gradient, I'll set the scale down low as you can see it. It's basically starting out with this orangeish red color and then everything up here is getting a little bit more yellow if you could see that. So if I increase that now and then maybe reverse it, you can see some of these color effects that you can get with this. If we change that color to maybe something like this, you're not stuck with the color that you choose initially you just need something to get that gradient going. Look at the mood that you can get from that. You know, really, really awesome mood that you can get from that. Let's just do one of these like cyan bluish colors, that's awesome. And again, what does Olympic National Park feel like on the ocean? How do you convey that? It's moody, it's got this spirit to it that you're not gonna find on any other beach in America. So that's the mood that I feel there, that mood that I'm feeling there is more of that like cyanish transition. But again, I'm not stuck with just that. If I don't want that to be as potent as it is in my dark areas of the image, I double click on it and I start protecting the shadow areas, maybe just feather it out so it's a nice smooth transition with those shadow areas with that darkness. Look at the difference there. I just totally reshaped the light. Totally changed it. If I come in here and add new layer, Shift + F5, I can fill this with 50% gray. Change that to soft light and start shaping the light. Make my brush bigger by pressing the right bracket key and now as I brush in here it's gonna make certain areas brighter. Where are the areas that the human eye likes to go to in an image first? Areas of highest highlight, areas of highest saturation then areas that are in focus. So when you're shaping the light be thinking about that thing. The thing that you add that brightness to is gonna be the area that people's eyes go to most. A lot of times when I'm dodging and burning I spend a lot more time dodging than I do burning because I wanna brighten those areas up to draw you in and shape the area that I want you to go to. Alter option I might burn some of that down and then open up the foreground area. Open up that area, open up over here, and then make my brush a little bit smaller. I really want you to focus on this rock so I'll brighten it up. Just pull it out of there. Brighten up some of these other rocks around it. Maybe dodge and maybe burn around it to really pull it out. See that, burn back here. Maybe burn this sea stack a little bit more, burn in front of it. Shapes the light. Sculpts the whole image. Don't leave this process out especially if you wanna put your mood into it. This is the part where I say look at this. It is lighter than the rest. Okay, this is where you get to shape light that did not exist before. This is where you get to play flashlight king or whatever you wanna call it. So that looks pretty good. It's pretty good, I like that, I'm happy with that. So I've got my tone, I've got my preliminary steps that I did in Adobe Camera Raw. I've got my tone, I've got a color grade and I've got dodging and burning. So I want to show you with this one more specifically was know the tools. If it doesn't work out very well for you in Adobe Camera Raw and Lightroom, know that you have a better tool that's suited for getting that, more that composition here. Compositionally we want air around the top of that. If we don't have air on the top of that we block it off right here. We have two compartments of the sky and it's just your eye goes, it stops and then it goes. You want the head to be moving around like crazy, right? And you do that by sculpting that light to shaping that light.
Ratings and Reviews
JennMercille
Blake Rudis demonstrates how to take an amazing landscape image (that SOOC would make your friend with a fancy phone and filter, envious) and then turn it into an image that evokes from viewers the emotion you felt when you first captured it. His teaching style is witty, thorough, and from the heart. As a portrait photographer, I was expecting to learn a couple of helpful post-processing tips that work across the board. What I actually learned was how to conceptualize, execute and process an amazing landscape photo that I can then blend with a landscape portrait to create a fine art image with storytelling impact. I am so glad that I have this class to re-watch while I'm planning, and then editing. Thank you Blake for a great class!
ValeriaArdiyants
I thought this course was great. These editing techniques may be nothing new to landscape photographers but I'm actually interested to see how they transfer to lifestyle portraits. Might be nice to try on my portfolio quality images to give them more refinement.
Kaltham Ali
amazing- this man explains the process so clearly and rich knowledge, love his style and courses. defiantly recommend this course and all his courses, you learn techniques you cant find anywhere else.
Student Work
Related Classes
Adobe Photoshop