Editing with the Effects and HLS Tabs
Lesson 4 from: How To Use Camera Raw in Adobe PhotoshopBen Willmore
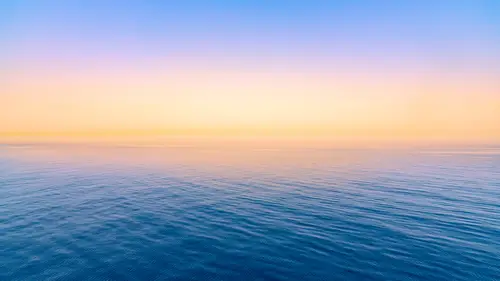
Editing with the Effects and HLS Tabs
Lesson 4 from: How To Use Camera Raw in Adobe PhotoshopBen Willmore
Lessons
Lesson Info
Editing with the Effects and HLS Tabs
There's a lot more I can do. Sometimes I go to these other tabs that are up here. Let's just experiment with one of the tabs. Let's see, up here we got a bunch of tabs. One of them is here called FX. What FX has is, one of the options, I could add grain to my picture if I want it to look grainy, but I don't want to. And here's what's called Post Crop Vignetting. Just the word vignetting is what's important. Vignetting means darkening the edge of your picture. So I'm gonna take this slider that's called Amount and move it to the left. Remember, I'm under the tab called FX right here to find this. If I bring that down, it should darken the edge of my picture. If I bring it way down, you'll notice it more. Well, I'm gonna bring it all the way down just to make it obvious. Then we have some settings below it to control what it looks like. We have Midpoint, which is how far does that darkening effect extend towards the middle of the picture, or do you wanna limit to only keep it on the very...
edge. We have roundedness, Roundness, which is what's the curvature like in this. You can see if I bring it way down, more like a rounded corner rectangle. If I bring it way up, it's more like a circle. And so I have to decide what might be best. And then we have Feather, and Feather is how soft is the transition. Is it relatively immediate like that? Or is it gonna get softer and softer? I usually have Feather turned way up. So I might fine-tune this Midpoint, bring it out just a little bit. And then I just think it's too obvious, and that's because my Amount is turned all the way down. So now that I've fine-tuned the other settings, I'm just gonna bring that up and decide how dark I think I can make the edge. Now when I do that, it looks, well, it's obvious that I've done it but mainly, to me, because it doesn't make sense that the sky is dark up here. That's where I notice it more. So there's a slider here called Highlights, and if there's anything extremely bright right around the edge of the picture and I bring up Highlights, watch what happens to that bright area, like up in the upper left to where the sky is. You see how I can get it to brighten up again? So it won't affect those really bright areas. So now, if I turn this little icon off, this icon, I've been using to show you before and after, what it actually does is it previews only the tab you're working in. So if I turn that off now, it's only showing me what it looks like before I did the Post Crop Vignetting. Then I click it again and it shows me after I've added it. And I like that 'cause it makes it so I concentrate more on the center of this picture. So you can see how the stuff underneath the tabs can be useful. All right, let's work with some other images. This image feels hazy. Any time an image feels hazy, like there's a fog in the distance, that's when I'm gonna go for Dehaze. What's Dehaze gonna do? It's gonna make the darkest portion of the picture even darker, closer to black. That's gonna break through the haze because if you look up here at the top of the photograph, is there anything at all in this top portion, anywhere near black? No, it's only where it doesn't look so hazy that you have things closer to black. So if I end up coming in here and I bring up Dehaze, it will make the darkest portion of the picture get closer and closer to black. I'm looking at the top portion of the image, deciding when am I breaking through the haze. Okay, right about there. I've broken through a lot of the haze. And then I'm gonna fine-tune the rest of the image as if I didn't have haze. So I noticed there's too much green-blue at the top of the picture. I can attempt to move the white balance but that top of the picture needs a different amount than the bottom of the picture 'cause I get too yellow by the time I get over there. Then I can try Tint as well. Yeah, it helps it a little. But this is where, again, the sliders that are found under these other tabs, I think, will be useful. One of the other tabs that is here is known as the HSL Adjustments, and if I click on it, we're gonna have separate adjustments for individual colors. So we can tweak what is in our picture that are these colors. And we can tweak either the brightness, which is known as Luminance. We can tweak how colorful it is or what color it is. So in this case, I'm gonna go for Saturation. I'm just gonna glance up here and think, that looks bluish green, so I'm gonna take the blues and bring the slider down. I'm working on Saturation. And I'll take the greens and I'll bring the slider down to say make blue and green things less colorful. I could also go to Luminance, that controls brightness, and say make blue things go darker. You see at the top of the photo? I think that was blueish area. That looks a lot less hazy. And if I wanted to, but I rarely need to, I could go to Hue, and let's say the color on the rooftops of these buildings aren't quite what I want. Well, I'd say that's orangish, so I can go to the oranges, and the Hue means basic color. I can say, well, let's shift them around a little bit. Although it might not be orangish, it might be reddish. And if you're in this area that's called HSL, you can go to a tool at the top of your screen, it's up here, it's a weird-looking tool, this thing, it's called the Targeted Adjustment Tool. And if you click on it, then when you move your mouse into your image, watch what happens. I'll go to Saturation here, so that's controlling how colorful something is, I'll click on this building in the distance and then I'll drag up and down. Do you notice it's moving sliders for me? It's figuring out which sliders would affect that color the most. So therefore, I can make it less colorful, maybe I'd go up to the trees. Okay, it thinks the trees are blue and a little purplish. Then I can decide, do I wanna adjust the brightness, which is called Luminance, or do I wanna adjust how colorful something is, which is Saturation. So now I'll go to the rooftops and say, do I want it to be less or more colorful? And so you can tweak the individual colors that are in your picture. I want whatever's out here to be less colorful. There. Let's see what we've done. Just with these sliders called the HSL sliders, I'll hit that icon near the lower right, this is before, see how blue the top look? Here's after. All right. Earlier, we worked on this image when I talked about Dehaze, but we hadn't really worked with the other sliders that were in here. So here, Vibrance and Saturation. I wanna lower at least one of those to make it less colorful. And then I think it starts to look fine. If I want detail in the sky, wouldn't that be called highlights? I can decide how dark I want my sky, I'm limited in how much I can adjust it though, if I want the detail to come out, let's see the Clarity if you want big detail, and Texture if you want the really fine detail, but you won't notice texture unless you're zoomed in. And then maybe a lower contrast 'cause there's too great of a difference between the bright and dark areas there. Let's see before and after. I'll click that icon, lower right, before, after. I like that a lot more. You can just keep adjusting. What don't you like in here? The dark area, too dark. Okay, that's called Shadows, crank it up. Then there's too great of a difference between bright and dark. Well, that's called Contrast, bring it down. I want the detail to pop out. That's Clarity. The colors look weird. Well, if it's weird, that's usually Temperature and Tint. But if it's that it's not colorful enough or too colorful, that's Vibrance and Saturation. I'll hit the icon for before, after. Now, once you've adjusted some images, you're gonna find there's buttons here. We have Done, Cancel, and Open Image. Cancel means you screwed it up and you don't wanna save what you did. It's not gonna save any of the changes you made since you entered Camera Raw. So I only hit Cancel when I really screwed up. Done means save these changes to the image which does not alter the original file at all 'cause remember, it's saved only as metadata, which is text. It just gets attached to the image, so the next time you open it, these sliders will be in the same position, but you could always tell it to go to default settings in the upper right on the right here, default settings, it would always bring you back to the original picture 'cause Camera Raw does not change the original. It just saves it as metadata. But Done is, what it means, I'm done and save these settings to the file. Open Image does the same thing as Done. It saves the settings to the file but it also opens it in Photoshop 'cause you'll wanna do more to the image.
Class Materials
Bonus Materials with Purchase
Ratings and Reviews
Santosh Sharma
Ben 's instructions are easy to understand. He teaches complex ideas in simple way and then takes you beyond by applying the tools in creative way. Thanks.
Student Work
Related Classes
Adobe Photoshop