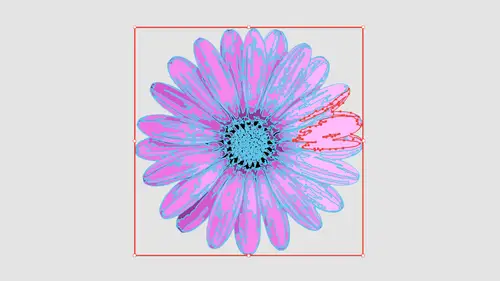
Lessons
Lesson Info
Advanced Settings
I've only showed you the basics of image Trace. I haven't gotten into all of the expanded features here. I wanted to show you all the different modes that we could get in the different looks and feels so I'm gonna go back and I'm going to create a file here. I'm gonna place my very original ornaments here, and I'm gonna put them in to scale them in here. Now. Number one thing with this, the advanced features here at the bottom of image Trace. So here's what I have. I've placed my file and in my image trace here. I could do a whole lot more with my image trace than I normally have done this. I'm going to go win and I'm going to do a black and white logo look, and it's going to render everything the way I wanted to. I'm gonna go when I'm gonna set the threshold so that I don't lose some of those thin areas. I want more of that darkness to be rendered. I get more of that now. The path control the path control for tighter or looser fit. Now, I'm gonna stay over here kind of on the blurry s...
ide of things and the path control means If I go to the low side here, I'm going to go in. I'm actually going to get less paths so you can see how I'm gonna end up with really choppy pounds right here. If I go to a higher control of my paths there, this is going to go. We end in. This is going to give me a lot more paths around it. But keep in mind that mawr is not necessarily better. Zoom in really close here and you can see when I get more paths. Do you see how jagged e these lines get? So in this case, if I want to go and I want to get decent lines, I want to weigh it between getting too many lines, literally going through in tracing every pixel or having too few paths where it's just going in. And it's just giving me seven straight lines to render the whole thing in this case, more is not better. You have to determine how many paths you want in order to render everything smoothly. Too many paths will go ahead and pick up every little chunk and bit in your file. If that's what you want. Awesome. Ramp up the amount of paths to a higher potential and you're gonna get more of that, too. Corners are going to be if you have less corners. What is going to do is it's going to flatten out the corners a little bit more, or if you go in and you do more in the corners, it will go ahead and give you slightly better details focusing in on this right here. Pay attention to these sharp corners. When we do this, if I do less on the corners, it pays attention to the corners less and rounds them off. Or I can go in and sharpen those corners. If I want sharper corners, be careful because this works really good on some things, but not on everything. You may not want overly sharp corners, so you definitely want to spend some time looking at the detail here to see how this works and then we have noise and noise is something kind of tricky. I may have scanned something in, and it may have a bit of texture on the paper or than maybe have spots or whatever on the paper noise is going to control What kind of background static does get picked up and doesn't get picked up? If I have some background texture of the paper and I would like to get rid of it than what I can do is I can go in and they can dial up the noise suppression, which will go in and kind of knock the noise out. So the the higher it goes, the more noise I'm going to knock out. Well, guess what? Noises detail. So the higher I go on my noise, the more I'm going to lose detail, not only in the objects that I'm working on, because it's that fine balance. I'm trying to knock out the noise of things that I don't want, but noise or the reduction of noise gets rid of detail it doesn't pay attention to Oh, I like my ornament here. So I got to be careful of that noise detail right there. Pretty pretty important to Dio. The other thing I want to do is I'm gonna great a new one. I'm gonna put my hand back in here. My sketched hand. We're gonna show you how this works. with the sketched object as well when we get into these more advanced features. So with a sketch hand, I've got my file. And if I go in to my paths here and I'm going to set this my presets going to be shades of gray cause I want to be able to create a nice shadow and shaded one with his structures right here. If I go in and I set the powers to be really high, it's going to go through and render, and you can see how those little sketch marks there will look nice and sketchy. If I go and do very low paths here, it's gonna look very truncated and very choppy with those palaces ago and a little bit more kind of tapered stroke, look to it. Adjusting the noise here is gonna drastically affect the quality, because this kind of like this light gray in the background is what's considered noise. So if I ramp the noise way up, I'm going to lose a lot of that quality in the texture in there, because that's going to be considered something I don't want and then kind of blends it all together. So noise could be a good thing because noise is part of the detail. But I want to adjust it enough that the things that I don't want go away But I don't want to just it too much so that I lose the things that I want. So something to think about when you are going through in adjusting those there jumping back Teoh my type embellishments here a couple other things that I have down here in my control I've got my method of going and creating cut out paths and cut out paths is basically when we were rendering those grapes, it just takes shape after shape after shapes and just puts them right on top of each other rather than going in and using the stacked path method, which is fine. You can keep this here. It's not gonna be any issue. So I want fills or do I want strokes? Well, this is really tricky because I would say you don't want strokes and here's what happens when you go ahead and do This is strokes. Right now I wanna have fully closed paths. So when I render this whole thing, I want each and every these one of these items to be a closed path that I can simply select and fill If I'd like to target that specific area. If I do strokes, I'm gonna click on strokes here and I'm going to turn off Fills is gonna take a while. This has got to render through this as well. And what the stroke does here is it says, okay, it's gonna take anything. And the stroke about here is going to be my limit. Sorry. Clicked more than once is gonna be the limit in which it's going to recognize the stroke. So right now I have 10 pixels. Wants to put the Phils back on, loses too much information. The strokes are going to be rendered and it says, OK, it's only going to recognize stuff that's 10 pixels or higher so you can reduce the amount of stroke. I wouldn't do fills and strokes. In fact, don't. Because what happens when you do something like this is these little filigree portions right here. It'll created as a fail, and it will also create a stroke underneath it. Kind of like a little hot dog under there. So we'll give you this little worm shape underneath there as well as your shape. So I would not render the strokes. Let it just render everything the way it's supposed to so that everything is gonna be a fill. Pretty important. I want to snap the curves to the lines. Yes, absolutely. Because if I take this off, it's gonna try to do straight lines. Very few things they do are straight lines in here. The next thing is really important when it renders everything and it renders the entire shape of your place document. It's rendering that white because that's part of your actual Photoshopped file. So this white area, if I were to take this apart, this would actually create black in here and then all these white shapes, which is then it'd have to knock out. So if I choose, ignore white. Whatever is white simply just gets deleted from the file, which is probably what you want anyway, cause I assume when you're gonna take your finished artwork here, you may want to put it on some other type of background. You wouldn't want white little boxes sitting in here that you then have to use your Pathfinder mode to knock out Ignore, White says. What's ever white simply goes away. So the difference with this is when we choose, ignore white and then we expand in the end. Do you notice how I no longer have that big bounding box around my entire window that I have to then delete an ungroomed and get out of my clipping mask? Now what I have is I have just the shapes with no white behind them. This is really important, because white in this case would be a color and would be a filled shape. And then it could be a real hassle. With white turned off, I can now put an object behind here in a color and not have the white show up. So if you're constantly fighting that bounding box around there, it's because you probably have your ignore White turned on are not on, and so therefore, it's rendering the white as well, something that's really important to understand that white is very, very important, if you need it. But in most cases, you don't want that white. It's just not worth it at all. So in this case, if I had gone in, take my hand here when I do my black and white. If I don't ignore the white and I render this whole thing so there's my image Trace right there. I take my file. I've adjusted everything. Here is my default. Let me do black and white logo. It creates my content. I click expand. There it is. It has a white box around it and to show you that it has a white box around it. I put a box behind there. Yeah, there is my white box, and it's like, Oh, my gosh. Now I got to get rid of all my white. If you've tried to do that, it's not easy to get rid of it. So I'm to back up here to a command Z, get back to my original image, and I'm gonna choose Ignore White. And it's gonna take time to render again. Every time I click the box, it does. I expand it now when I put a colored container behind the whole thing, it's going to look like there's no white. That's what I want that ignore white super handy feature. And now I can throw that in there and work with it that way.
Ratings and Reviews
Hayden Brooker
Great overview of image trace, I had a basic understanding of how it works so I was looking for advanced explanations of how the different settings worked and best practices; which I definitely got! Great teacher and easy to listen to. Love how quick this was.
Karen
Fantastic! Learned new ways to use image trace I never even considered.
Student Work
Related Classes
Adobe Illustrator