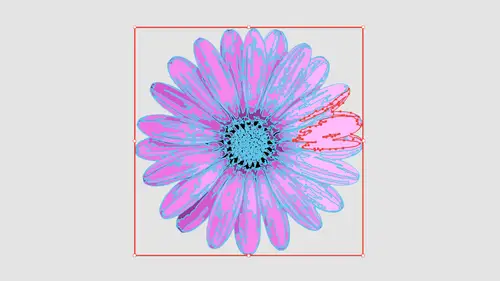
Lesson Info
6. Color Artwork After Image Trace
Lessons
Lesson Info
Color Artwork After Image Trace
now that we've gone through and we've traced all of our objects here. How do you go in and actually color your objects? You've got millions of colors. You have super easy when they're all black like this. I can simply select a color in here and render everything that way and call it good. But how do I go in and actually target certain areas so that I can change those colors? Well, let me go back through here to some of my sketched pieces right here, like my burlap. Okay. How am I going to go in and change those colors all the way through here? My gosh, Not one by one. I can tell you that much right now. A couple different ways. I can. This is great. I'm going to select everything right here. And then I could go up into by control bar where that little pinwheel is that re color artwork. I could go to the same thing under my edit menu, choose at a colors and re color my artwork. Now, what's nice about this is when I choose my re color artwork here, it doesn't leave it all selected, becau...
se if I did that. I would see every single outline in those blue outlines would overpower what I'm trying to dio under the re color artwork. I can go and call this up. Select my object at it. Added colors, re color artwork. Click on the edit portion here and here are all of my colors that are used in the document. Hundreds of them. I would like to go, and I would like to globally shift these colors. So I'm gonna go in to you my edit menu, Lower right hand corner of the edit window with a little color wheel. I'm gonna click on my link, the colors together and yet that's the little link right there. These icons are not very good. This is unlinked here with a slash through it. This is linked together, which means when I move the colors, it's all gonna move together. I could move them directly on the color wheel, or it can go through my human. You and I can throw them one way or another, and I can adjust my saturation of my brightness to brighten these things up or darken it up here. And I can go when I conglomerate we shift the entire color overall of this burlap or whatever choice that I have. So if you do this with metal or texture or something like that, this is pretty awesome. I can go in and target those areas. Say, there it is. Saturated a little bit Mawr There is my purple burlap all pretty simple and I click OK, but there's more I would like to go in, and I would like to dark in certain areas kind of create a highlight in a shadow effect. So if I go in here, I could use my direct selection tool, but you'll notice how it just selects everything right across the bottom when he was my lasso tool to go. And I'm gonna kind of lasso these colors in here like this. And I'm going to choose these colors kind of in this pattern here so I can go in, and I can kind of create a shadow or highlight effect on here without going in and directly selecting just those particular points. So now that I've gone in selected those, I'm going to go back under my edit at it colors, re color artwork, and I could go into edit here, link all those colors together, and I can control the saturation of the brightness a bit. Can't go too far or else I'm going to kind of see where those colors kind of break off there. But I could do it a little bit if I wanted to do some type of highlighter shadow there to kind of create a stain effect or create kind of a shadow effect in there without trying to do an overlay of some sort. So the magic one tool or the lasso tool sorry allows me to go in and adjust that pretty simply using that. If I would like to go in and target a specific color here, that is what the magic wand tool is for. If you double click on the magic wand tool, this is going to give you your preferences for how you select color. So if I wanted to go with it and I want to select and just manufacturer, you know, highlights a little bit lighter or shadows a little bit darker when I've got this complete total range, I could go in with my magic one tool Tolerance is very important because when I go, we end them and zoom in really close and I'm gonna click on a very light color here. The tolerance is going to be how much tolerance it has toward other colors that are not like itself. A tolerance of zero means it will not touch anything that isn't the same color. Tolerance of 100 means it will select everything. Low number, low tolerance. I'm gonna set the tolerance to say, 15. I'm going to click on the highlight here with my magic wand tool. Now it's gone in, and it's has selected all of the colors better within that tolerance right there. And when I go under edit at a colors re color artwork and I'm going to add it here, and I changed the hue and saturation this will allow me to go in and allow me to change just those colored areas here. You can see it does just the highlights there, and in this case, it may be that I selected too little and I'm not getting my full range of highlights that I want is I think the selection tolerance was kind of low, but I could go in and I could select just those highlights there, and I could darken them up or lighten them up there if I want to do that higher tolerance. So if I go back in and take my magic wand tool collect back in here, said the tolerance to be a whole lot more that I could go in and click on the highlights. It clicks on all the things that are going to be a fair highlight, leaving all the shadows at it at it colors re color artwork. Click on the edit tab here, link them all together. And now I could go in with the highlights and I could go, and I can adjust just the highlights there to make them lighter or darker. You do get kind of that splotchy look because you are running the full range of selecting these colors. But if something, if you do a slight shift, indefinitely, work for you. So that's how we can re color artwork when we've got in here and automatically converted it to our highlights and shadows and all the vector shapes. So with these grapes here, if we were to go in, I haven't actually expanded this. I'm gonna go back in and I'm gonna go back to my low fidelity photo here, which is going to render this and then we can go through and we're gonna go through, and we're gonna target specific colors to go. We, Anna, just just thes specific colors if we want Teoh so going in and adjusting the color range on an entire photo curve fitting, You know, when you get to curve fitting here, that's the last product process that you have to have. Great. I'm gonna click Expand. There's my file. Looks pretty good. Still's got some contrast going in there with the steps. Make sure you select your object at it at it colors, re color artwork and its colors. Re color artwork. Come on. There we go. Click at it. There's my whole list of colors right there. If you wanted to target a specific color, you could You could go in, find that specific color on that color wheel right there, and you could change it. But there's a lot of colors in here. Link those together using that right there and then you go. We have and you couldn't do entire you change. Overall, you want to go one direction or another, you can. You can also saturate them overall, kind of brighten it up. We're darken it up. There's more saturation with it as well. If you really want to add contrast to it, bring it out. Make it look like a whole lot more sunshine. You can do that as well, so that's nice to be able to just go through due hue, saturation and brightness. Overall, using the re color artwork, you may want to target artwork in a different way. Instead of using the re color artwork format, we go back under the edit menu and choose edit colors. We can also go back in, and we can adjust our color balance on adjusting your color. Balance here allows us to target certain ranges here to go in and be able to convert this so that I can adjust the science, magenta, yellows and blacks so click to convert here. And I have no idea what the convert button does, but you have to check it in order for it to work. Don't know why now. One of the problems is is when we do this, you can see how we all have our colored outlines here, which is kind of annoying to see those colored outlines those blue outlines and we're doing this. So if I just more scion it allows me to take more science out and kind of do my color shifts here, put in more magenta and do basic color adjustment like I would in photo shop where I could go in, lightened, saturate those things as well, and then click. OK, the problem with this is is that when I do this, all of my bounding boxes are active. When you use my global color adjustment here. When I go and re color my artwork, all those bounding boxes go away. But when I use my actual edit colors and do color balance, I can't see a lot of my artwork because of those bounding boxes so I can turn those off, make sure you turn it back on under view. You can hide the bounding box and it's going to shut those off Now it's gonna leave them all on there. I don't want to see all those line edges, so I want to go in and I want Teoh hide everything else. Why is it not hiding my shapes. It should hide all of my shapes right there. But it's not doing it and showing me all that content because you gotta have it selected in order for it to work. So I'd like to shut all those off, and I was able to do that. But I guess you can't. So that's one of the problems with going in and using the edit colors here, doing it this way and doing adjusting the colors here. When you do the re color artwork, it automatically shuts those off so you can see it. So maybe Yuri Color artwork is the best way to do it. But even with something like the paper, when we have the paper in here, when we want to go through on a just something like the paper, even something like this, I can select all my contents. I can go in to my color re color artwork, and I could get to some basic contrast, shift out of this by doing my saturation of my brightness and go in and brighten it all up. I can go in and darken it all up to as we go. Make sure you link all the colors together. Here we go brighter or darker overall, and it's just like adjusting a photograph. Go in here and adjust it anyway that you want to do that you can go in your saturation as well. If you want to add some type of total range to your colors, which is kind of cool when you're doing gray scale, and then you can actually go ahead and shift the colors in there. If you want to do kind of like a C Peotone look or a singular color, you can do that with your gray scale as well. Kind of a cool effect as you go through a lot of fun. A little bit of color in there used to be a grayscale image with all of your other content here, like your normal just your outlines. Here, you can go in with any of your outlines in black and white. When you select it, you'll notice that since this is in black and white mode, everything that you do was going to be under your watch menu and you click on that and all your colors are gonna be exactly the same in here to be able to go in and adjust those items. If you want to adjust certain items a little bit different, using the lasso tool is kind of fun. You can go in and just target certain areas here and make sure you include all that. And I could go in with my color. Just double click on my color picker here. And I could go in and kind of darkened a little bit of those areas right there. Get a little bit darker color right there, too dark in those particular areas. What happened here is that because this is all connected, it went in and it allowed me when I wouldn't use my lasso tool. It actually did the entire object simply because that's what was connected to it. But you can do tone on tone by going in and selecting certain areas and just coloring those differently. You can break this all apart, select it, object on group and go through the UN group of several times that you just target very specific shapes. And here is well, you want to go in and target just those shapes go and do those change those colors just on their shapes right there. Apply that and get just those shapes and do it that way. Do tone on tone. This is all gonna be gray scale. So when you select on this, you'll notice that we don't have anyone color selected because we've got multiple colors. If you do go in when you have a grayscale image like this and you target a very specific color, it's just gonna fill everything. So one other way to go in and to select a very specific color range Here, this is kind of cool. If I go in and use my direct selection tool, click off this. I have my bounding box. And if I want to select a very specific color in here and target just that color for filling, I can use my direct selection tool and select just that color. And then I could go under my ob gyn. My select menu and shoes select same and I can say select the same fill color. That way, any other place in my object that that fill color comes up, it will be selected, and I could target that color and change it using my color picker just by targeting that specific color. It's a little bit more tedious to go in and say OK, get that color. Select that same fill color, same fill color selects it everywhere in the document that is being used. There's lots of grays here, so going in and picking similar ones here may not be as easy as you think. Select same fill color. There it is. There's a couple other ones and edit that fill color one by one. A lot of different ways. We can go through and be able to target and ended our colors here after our entire document has done so. We got our Leinart. We've got all of our grayscale tonal ranges. We've got a card that we were able to go in and make it look like flat gray scale. We've got our entire converted burlap here. We're will shift the colors on. We've got her set of pliers. We got our background here and thanks to our not ignoring the white, I now have this big white box that I have to get rid of around there in order to make that work all vector right there works really good. There's my entire grape set up So I've got my content in there. I was able to adjust that total range my picture right there. I mean, I just still can't get over this, that this is an actual photograph and completely scalable. But in reality, it's all just in vector shapes and lots of them. That's a great kind of color by number. Right there. So there it is, folks. Everything you want to know about running through and using image, trace all types of files, all types of settings right there. Keep in mind that when you do go through and you do have an image that you use the setting on, let me just show you this really quick. I'm gonna bring this in here. If you're doing artwork and you find that you're doing the same artwork in the same settings all the time, we're gonna show you how to capture this so that you don't have to go through this and test this every time. Once you go through and you set your content and you find out this is the way you normally scan things in or you photograph stuff with your phone and you have your settings exactly where you want them to be. You can always capture this as a setting so that this will render the way you want to next to your precept. You have you little cheese grater and you can save. This is a news new precept. Call it whatever you want. And once you set that every time you call up your image trace Now that is going to be one of the things that you have that you don't have to go through and dialling no settings again. Nice little way to do the presets. These are just presets as well. This is what illustrator gives you to start off with. You can tweak them once you tweak them. Say that is your preset. You're good to go. And then once you've got that, make sure you had expand. And also make sure that if you don't want white in the background, open up your advanced section right here and turn off that ignore white. That's going to save a lot of people a lot of hassle because I don't know how many people come to me and they're like, Oh, yeah, you know, it's always such a pain, not a problem. Look, expand. There it is, folks. There's your image. Trace all about it. I hope you enjoyed the video
Ratings and Reviews
Hayden Brooker
Great overview of image trace, I had a basic understanding of how it works so I was looking for advanced explanations of how the different settings worked and best practices; which I definitely got! Great teacher and easy to listen to. Love how quick this was.
Karen
Fantastic! Learned new ways to use image trace I never even considered.
Student Work
Related Classes
Adobe Illustrator