Add Design Elements From Other Files: Birthday Invite
Lesson 10 from: Invitations in PhotoshopKhara Plicanic
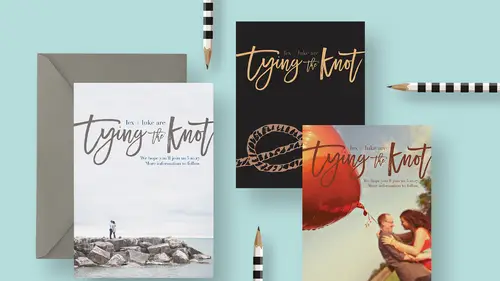
Add Design Elements From Other Files: Birthday Invite
Lesson 10 from: Invitations in PhotoshopKhara Plicanic
Lesson Info
10. Add Design Elements From Other Files: Birthday Invite
Lessons
Class Introduction
06:54 2Document Set Up: Save The Date Card
03:05 3Create And Place Type: Save The Date Card
10:35 4Add Watercolor Clipping Group: Save The Date Card
08:23 5Add Texture: Save The Date Card
05:31 6Add Glyphs And Graphics: Save The Date Card
08:03 7Add An Image Save: The Date Card
06:35 8Layer Masks: Save The Date Card
08:24Lesson Info
Add Design Elements From Other Files: Birthday Invite
So that's our gift box. That's looking pretty awesome, and then I created all of this text to go on top of it just to save us a little bit of time, so we'd have time to really not rush. And you can see that my text is a little larger than my gift box, so I'm gonna scale up my gift box to fit the text that I originally planned for it. So, something like that. There we go, and let's talk about this text and where it came from and how it all got there. And then we'll take this even farther. Okay, so I'm just moving my text around and making a little more space and you know, so things work out up here. All right, so let's talk about this text. We'll zoom in so you can really see. So what is this? This is more of just the same thing. So let's open this up, gift box text. So at the top, we have a type layer for your. And this is all from the Fontbox collection that I mentioned before. This is called Maraschino Solid. Then I have another type layer for the word presence, and this is another F...
ontbox font called Loveluck. Then I have this in white, which is that Maraschino, again from the Fontbox collection. This one is a hollow, so if I really zoom in on this so you can see, this text has hollow, stems and stuff here, so parts of the text are actually hollow, but it's the same type as this. So this is the filled version, and this is the hollow version. So it just creates two different effects, which is kind of neat. And I made this white because I have this black little blurb behind it. And I'll show you where that came from in a second. We'll scroll down here, and then we see just the word gift also from the Fontbox collection. This is a font called Jolly Sailor. So those are all just type layers just like we've been talking about. And all these little doodly bugs, these little petals and fun little swirlies and things, these all came from this doodle illustration. So somewhere in here, like here are these petals, these little guys right here that I put on the sides of the gift down here. And then we have these little stars and all these little swirlies and doodles. They all just came from here from somewhere in this document. I'm gonna show you again how we do that in a minute, okay, but including this little blob. So, all of that came from here, and I just, bit by bit, piece by piece, layer by layer, I put it all in here. I moved it around. I resized it. I, you know, made sure it was all black 'cause the doodles as you can see, they're different colors, so I had to recolor some of those. But I just moved things around, and flipped things, and just organized it until it was like how I wanted. And then, you know, that's it. That's what this process involved, but it does take some time, so I just wanted to save us a little bit of that so I can show you call kinds of other great things. And one more thing that I should show you, and I don't think it's coming in here. Hm, I don't know what happened to it, so I'll just recreate it I guess to show you what I'm talking about. But one of the things that I wanted to do is this font, this Loveluck font, has these fun swashes that come with it. So you can see here, let me select it. Presence, right here. Yeah, so this layer right here that says presence, it has these little swooshes with it, and, where is that coming? Let me see where that's at. Love. Aha, it's right here. So these little swooshes, I wanna show you how I added that because that is from the glyphs panel, and that's a little different than, it's more of this glyphy business which is really fun. So, from this presence, this type layer that says presence, so your presence would be the best gift, get it? We're gonna add these little swashes, okay? So with the type later active, our type tool active, I'm gonna click to add a type, another piece of type. We'll go back to the glyphs panel, and that's the font called Loveluck. And I think it's the thick version that I have, so I'm gonna do that, and when I scroll through there, you'll see that there are these fun little swirlies, right? And so, we're gonna add those to this type so that this lower case E is gonna come up, the stroke's gonna come up here, and then it's gonna kind of swirl over into the right, and this P is gonna have a swirl coming in and leading into the P. So the one that I want to come off of the E is gonna be this one right here, so I'm gonna double-click that and close my glyphs panel. And I wanna make sure that this is white, so I can click here, and I can type six Fs into this box, and it will give it to me white, oops. There we go, and I have the wrong glyph. There it is. Okay, oh, why did I make it white? I wanted it black. There, yeesh, get with the program. All right, so now all I have to do is put this, I mean it's just like putting an earing on or something. You just like line it up and put it in place, and suddenly, that E got really fancy. So we can do the same thing on the other side. So what I'm gonna do is get my type tool, and again, I'll just click to add a type anywhere. We'll move it over in a minute. And this time, I'm looking for a squiggle that's gonna work with the P. So, maybe it's gotta be something that comes from the left and then is gonna attach to the P. So like this one would not work 'cause it's just all the wrong shape. Something like this would work. So if I double-clicked there, and close this we can, whoops, grab the move tool now and move this over. And put that in place just like that. Now, overall, I'm not happy with how this is fitting in the presence, or in the box, the gift itself. So in the layers panel, I've got these three layers. So I've got the swoosh on the left, the swoosh on the right, and then the word presence itself. So I'm gonna select all three of those and then command + T and just increase the size of the whole thing and adjust it here like that. So I want it to swirl off the box all the way like that. And I think that works pretty well. Then, we can commit it, okay? So that's how this whole box was all put together. Now let's look at one more fun thing that we're gonna use these doodles for, and then I'm gonna show you a really cool special effect we're gonna apply to the whole thing, and it's gonna take it to the home stretch and really make this thing pop. But before we do that, we're gonna add, we're gonna go back to this doodle document. And I'm looking for these dots right here. We're gonna be dragging this in, to the document and duplicating it a bunch to create sort of a confetti-type look. Before we do that, I wanted stop for a minute and answer the question we've got coming in from the internet from Mary Thomas, asks, can you save the type insert so you can reuse it elsewhere? I'm guessing Mary, that you mean the glyph. And the glyph panel in Photoshop (laughs) is I think hopefully evolving a little bit. It's kind of clunky right now. So I'm wondering if you're meaning like can we save the glyph to like a favorites maybe? Not at the moment in this glyphs panel. There is a list of recently used glyphs that shows up up here, but maybe what you're asking is can we use this elsewhere. Yes, if you type it into your Photoshop document, and then it's really just text like anything else. So you can use your type tool to highlight it and copy it and then you could paste is somewhere if that's what you mean. So maybe if you're working in another document or another program and you don't have a glyphs panel, you could use the glyph panel to get the glyph in Photoshop, and then you could highlight it just like in Word you highlight text, highlight it and copy and paste it into another program. That's one way, so I hope that answers your question. Okay, we are going to go back to those doodle dots. Okay, so in our doodly document, we've got the doodle dots right here. Now, again I don't know what layer they're on. So we're going to get our move tool and hold down the command or control key while we hover over them, and then if I click, I was able to select them that way. So, I've got 'em selected. I'm gonna click and drag them up and shift drop them into our document. Now they're coming in as gray, which really is fine 'cause we're going to completely change their look later anyway. So, right now, what I want to do is scale them, and then we're gonna flip them and duplicate them and copy them and move them all around and just make a bunch to basically look like confetti. So, you can decide what I guess, how much confetti you want or how big you want it to be. I'm gonna scale it up a little bit. Because it's a shape and not pixels, I don't have to worry about resolution because it's a shape layer, so it's all vector information. So I'm gonna scale it to maybe something like this, and I'm gonna easily just duplicate it a few times by using the move tool and holding down the alter option key. Then I can just drag to the side, and it copies the layer. So in the layers panel, we see we have compound shape, and then we have compound shape copy. So that's good. I'm gonna just adust it a little. Maybe again alter option drag. And now I'm gonna rotate it, so command + T or control + T to transform it, and hover and drag from a corner. So you put your cursor till you get that double arrow, and then you can spin it to just kind of, I want to create a slight curve of the confetti here, so this is my attempt at doing that. It's kind of just rough, but. Okay, maybe I can, I duplicate it one more time to just fill in some space up here like blah, where's a good section? Let's rotate that. I just want the straggler area down here. Okay, that's pretty good. There, so something like that. So it's just kind of, it's just gentle. It's not too much. Now, I have four layers here that comprises all this confetti. So let's group them into a folder because this is just gonna get messy in our layers panel. So with the top one highlighted, I'm gonna shift click the bottom, and then I'm gonna click the folder icon, and that groups it, and I'm gonna call it confetti top 'cause of course, we want confetti at the bottom. I've got confetti top, so now I'm gonna duplicate this whole folder by right-clicking and choosing duplicate group. And now instead of confetti top, I'm gonna call it confetti bottom, big shocker there. And then with the move tool, I'm gonna drag this down, and maybe, whoops, maybe I keep it like this, but probably not. So you can see it's like an inversed curve now, but I want it to mirror the same curve. So I want it to go the other way, so I'm gonna flip the entire thing. Because I have the folder now selected, remember the folder contains the four separate layers. If I have the folder selected, I can flip them all at once by bringing up free transform and then right-clicking and choosing flip vertical. Ta-da, and then I'll check that and drag that down. Ah, that's looks really cute. Now, we have one little problem, but it's super easy to fix. So, that's looking really good. Now, these are on top of everything, so in our layers panel, of course the stacking order matters. Oh no, are they in the folder too? They are because of course they are. (laughs) So we need to move that too. So in this folder, I happen to drag these things. They're in the gift box text folder, and that's not where I want them to be. So this is good because this is the real world, and this is what happens to me all the time. I'm gonna show you how to fix it. So I'm gonna select both of these folders by clicking and then shift clicking, and I need to get 'em out of this folder. So I'm gonna click to drag them, and I'm gonna move them above that folder layer. This is so finicky. Like Photoshop's really picky about where you drop it. So I'm being very careful to get, wait till I get the single line right there and then drop. Ah, I did it. And now, they got pulled and lifted out of this folder. Now I wanna drag them underneath all of it clear down to the bottom down here.
Class Materials
Bonus Materials with RSVP
Bonus Materials with Purchase
Ratings and Reviews
Nova
Khara is a brilliant instructor and I learned so much to improve my business. I'm running wild in photoshop with the tools and approaches that I gained from this amazing course! Thank you!
April S.
I have a Photoshop Bootcamp that encompasses a few weeks of learning but I just haven't had the time and focus to sit down and go through it even though I know there is a ton of useful stuff for me in it. One thing I have wanted to do for awhile is to design cards using some of my photography and graphics/lettering. Khara's Invitations in Photoshop class goes right to the heart of what I needed to know in PS for this specific kind of project. I am not a complete newbie to PS but seeing her use various functionality in this context hit home for me. I'm glad I picked up this course and look forward to working on some of my own cards. Khara's is well-prepared and direct, she speaks well, is clear, gets right to the things you really need to know. In my opinion, she's a very good instructor for the Creative Live teaching format.
user-f9ff5e
Khara packs a lot of info into this 2 hour class. She has the right balance of being friendly and conversational yet stays focused and on- topic. She shows several ways of doing actions or accomplishing a task. What I like the most is how she sometimes backs up and reviews what buttons she pressed or actions she just did. Even if you have been doing PS a while, you might learn some new shortcuts or new ways of doing a task. I could have written 4 or 5 pages of notes easily on tips. Sometimes she is a little fast and I couldn't see what exactly she did, but if you buy the class it would be great to pause and rewind a section several times. I would put her up there with Dave Cross as one of my favorite PS instructors who pack in info and won't put you to sleep.