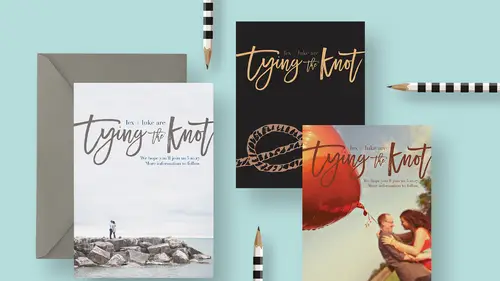
Lesson Info
8. Layer Masks: Save The Date Card
Lessons
Class Introduction
06:54 2Document Set Up: Save The Date Card
03:05 3Create And Place Type: Save The Date Card
10:35 4Add Watercolor Clipping Group: Save The Date Card
08:23 5Add Texture: Save The Date Card
05:31 6Add Glyphs And Graphics: Save The Date Card
08:03 7Add An Image Save: The Date Card
06:35 8Layer Masks: Save The Date Card
08:24Lesson Info
Layer Masks: Save The Date Card
So, this is a good example of how you can deal with some contrast, increasing some contrast with your text. Another thing that you can do and I, sometimes this works great and other times it, not so much, is you can try masking the image. So, for example, this is kind of busy down here so one thing that we could try to do instead of this cool gradient overlay that I have on here is we could try masking the image. So, what does that mean? Well, let's say that we want the image to just not show up in the areas where it competes with the text. So, the easiest way to do this is grab the marquee tool, the rectangular marquee. So, on your toolbar that's the second family of tools down. You can also just press M for marquee. I'm just gonna click and drag to draw out, basically, the area where I want the image to show up. So, maybe I want it to overlay the text a little bit because that just makes it look a little more integrated, but I don't want it to be this far down. So, I'm gonna go somet...
hing... It's kind of tricky with these, like I don't want it to be right on the T's because that looks weird. I think it would either have to be right here or maybe kinda here, but that's, I don't know. This is not my favorite solution for this particular instance, but I'll show you how it works. So, you select the areas of the image that you wanna be able to see and then in the layers panel, I'm gonna hide this layer and we'll keep that for now. In the layers panel, you come down to this little button that looks, it looks like a camera I had someone tell me once and now it always looks like a camera to me, but it's this rectangle with a little circle in it. So, I'm gonna click on that. What that does is it tells Photoshop to hide every other part of the image. So, we selected this area and it means anything outside of this selected area will now be hidden by adding this layer mask. So, that's this little thumbnail that you see over here. The white area represents the part of the image that we can see and the black area is the mask and if that's confusing to you, I always like to think of it like a Zorro mask. The little black part, the little mask that he wore on his face, it was black, right? And that blocked his face. So, this black area down at the bottom that's blocking the image from showing up, it's masking it. So, we don't see it. Now, it doesn't compete with the text so that's kind of a cool thing. So, that's one other option that you could do for dealing with this. The neat thing is that it's editable. So, maybe I am not quite settled on where I want the image to stop. So, I can edit this anytime by just transforming this mask. I just wanna make sure that I unlink it from the image first because otherwise, I'll show you what would happen. If I bring up free transform, again command or control + D, and now I try to, let's say, squish it...eww, I'm squishing the photo. Don't ever do that! No, no, no, no, no! You don't wanna do that. So, I just wanna transform the mask, not the image. So, I'm gonna click to get rid of that link and now if I press command or control + T, now I can pull this down. Oh, maybe I like it better like that. I think that's a better solution. You see what I'm saying when I say experiment? It's really important. I kind of like that better. So, you could play with it is my point and when you're happy with it and you like where it is, you go ahead and click the check mark and then, you know, then you're ready to move on, but I think that solved the problem of low contrast that we were having. So, contrast is a very key principle of design and it's important to maintain it in your designs and to really think about it because you want to be able to read them. That's pretty key and of course you want them to look good, but it turns out that looking good is really just a by-product of good design. So, if you focus on principles like contrast, then it will help your document look good, too. Okay, so that is a little example of how we can work with images. So, we started with just the text, right? And then we added, we played with colors a little bit, we added that watercolor example which is really nice and added some texture and we still didn't even have a graphic, so that's pretty cool. You don't have to have the graphic. You can just use the type and the typography and the type setting as a graphic which is pretty awesome and then we tried adding a little dingbat from one of our fonts using Photoshop's new glyph panel which is great and now we tried this masking technique with the photo. We have a question coming from the internet: What is the font that I'm using for the "tie the knot" text? That is called Medina Script and that is available from creativemarket.com and Medina Script and if you purchase the class, it's also in the resource guide with a link directly to it in on Creative Market. So, if you have a hard time finding it for some reason, check the resource guide. One other thing I was gonna show you with an image just quickly, just so you keep in mind when you're choosing images for your project, I wanted to just show you that you can also, remember that you have the power of Photoshop to make the images bend to your wishes, I guess, as you need to. So, I'm gonna grab the move tool and take this image which is horizontal and let's drag it into our... Let me just get rid of, I've got too many open documents here. (laughs) It's so hard to see. Okay, so I'm gonna take this image and drag it in and this is pretty cool, we could use it like this, but let's say, I'm gonna go ahead and transform this. Let's say that we wanna be able to see this cool perspective of this whole cliff and everything and the water and everything, like this I guess. So, obviously we have a problem because we ran of space up here. The top of the image, it isn't tall enough, but with Photoshop, as long as you are choosing your images carefully, we can actually fill this in using something called content-aware fill. So, I'm gonna grab this tool right here, again, the marquee tool, rectangular marquee, and I'm just gonna grab that big selection and I'm gonna overlap it a little bit and then I'm gonna come up to the edit menu and I'm gonna choose fill and we'll use, for contents, what we wanna fill it with, we're gonna say content-aware and I'm gonna click OK and then cross my fingers because sometimes this works geniously. Oh, yeah! I think that turned out pretty good. Sometimes it's a little bit of a trickster, but that looks pretty good. I'll drag this down in my document stacking order and then I can grab all these layers in the layers panel and move this up, something like that. So, there's yet another option and obviously I'd want to change these colors and the easiest way to do that when you're making these different variations is just remember you've got the eyedropper. So, I'd probably wanna sample, like, these colors from the rocks for "tying the knot". So, then I'd use that keyboard shortcut. So, I'd sample the color from the rock and then do the keyboard shortcut to fill the type with this foreground color. So, on a Mac, again, that's option + delete and on a PC it would be command + delete. And then same thing here. Maybe I'll sample, like, this blue color and we'll do "lex & luke" and you just have to target the right layer in the layers panel and then you can, you can do that. So, that looks pretty awesome. So, that was so quick and painless and it's easy to come up with colors that look great with your images if you are sampling colors straight out of those images.
Class Materials
Bonus Materials with RSVP
Bonus Materials with Purchase
Ratings and Reviews
Nova
Khara is a brilliant instructor and I learned so much to improve my business. I'm running wild in photoshop with the tools and approaches that I gained from this amazing course! Thank you!
April S.
I have a Photoshop Bootcamp that encompasses a few weeks of learning but I just haven't had the time and focus to sit down and go through it even though I know there is a ton of useful stuff for me in it. One thing I have wanted to do for awhile is to design cards using some of my photography and graphics/lettering. Khara's Invitations in Photoshop class goes right to the heart of what I needed to know in PS for this specific kind of project. I am not a complete newbie to PS but seeing her use various functionality in this context hit home for me. I'm glad I picked up this course and look forward to working on some of my own cards. Khara's is well-prepared and direct, she speaks well, is clear, gets right to the things you really need to know. In my opinion, she's a very good instructor for the Creative Live teaching format.
user-f9ff5e
Khara packs a lot of info into this 2 hour class. She has the right balance of being friendly and conversational yet stays focused and on- topic. She shows several ways of doing actions or accomplishing a task. What I like the most is how she sometimes backs up and reviews what buttons she pressed or actions she just did. Even if you have been doing PS a while, you might learn some new shortcuts or new ways of doing a task. I could have written 4 or 5 pages of notes easily on tips. Sometimes she is a little fast and I couldn't see what exactly she did, but if you buy the class it would be great to pause and rewind a section several times. I would put her up there with Dave Cross as one of my favorite PS instructors who pack in info and won't put you to sleep.