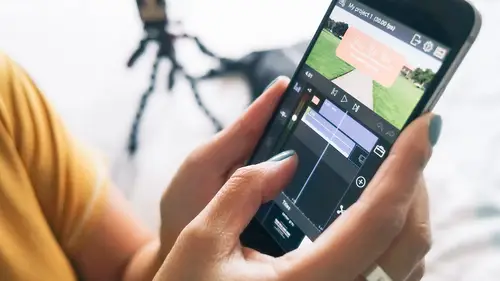
Lesson Info
9. Add Effects in Kinemaster
Lessons
Lesson Info
Add Effects in Kinemaster
So we did that, I showed you a complex project. So, now we're going to add even more effects in another app. So, let's go back and make sure we're actually doing what we're supposed to be doing. So, we did rough cut, titles, audio music, we talked about exporting. No more questions, okay good. And then we're gonna add some cool effects. Effects are fun. So, now I'm actually going to be using a different app, called Kinemaster. And for all of those of you that have an android, this is probably the editing app I recommend for the android. This is what a lot of the mobile journalist use. This is kind of their version of Lumafusion. But this is a great app. So, we'll go into detail on the interface cause I'm actually gonna open it up on my phone. But Kinemaster basically also allows you to do clips, and kinda like what we did with Lumafusion, import things in. It works very similarly. Like you see the interface here. You got the timeline, you got the preview. So it's kinda the same right? ...
But they have this really cool effects folder, and they have this whole library here and they keep adding to it. That's why I love it. You go crazy with some of these. So, there's effects, so they have a bunch of new ones there. And we can explore these, and then you have some even cooler transitions, stickers, animated stickers, and then text. So, let's dive in to Kinemaster. On the phone. So let's go. Alright, excellent. Okay. So, we're gonna edit a different video, you're probably board with that beach one. You're like come on, let's pick it up. Let's do something else. Alright, so I have footage from a skatepark that I filmed with my son, and I edited this footage in Lumifusion, and so we're gonna bring it in and we're gonna add some cool effects to it. Alright. So, the way we're gonna do that is to tap on this here. So, unfortunately this app doesn't show you the touches like in Lumifusion. So, you won't be able to see the blue dot. So, I'll try to be as descriptive as possible. So, here's kind of a similar interface. Let me tap on media. So, it's similar to Lumifusion, where you know you kind of hunt for your footage here. So, I'm gonna tap on all here. And I know that I want the top left one. And, tap on that. So, as soon as I tapped it brought it in. So, its like okay cool. That's the only one I wanna bring in. I'm gonna hit the check mark on the top right corner to get out of this screen. And now we have this video that's 57 seconds long. So, what I'm gonna do is make you guys suffer through watching it so you know where we're gonna place our effects. So, I'm going to rewind. So, similar to Lumifusion, you can zoom in and out by pinching. So, that's what I'm doing here. So, let me pinch. And then move it. I'm swiping, I'm swiping left. So, let's just preview and see where can we add some cool effects here. Alright, so let's watch it. (upbeat music) (water splash) ♪ I don't wanna be cruel, but here's the thing, ♪ ♪ What you've thought we had everlasting, ♪ ♪ It was good at first, ♪ ♪ But eventually I could see between ♪ ♪ Love and friends. ♪ ♪ You did everything you could to have me. ♪ ♪ You did your best to make me yours. ♪ ♪ If I knew how all of this would turn out ♪ ♪ But nobody knew ♪ ♪ And now we don't need you ♪ ♪ You ♪ ♪ And now we don't need you ♪ ♪ Baby ♪ ♪ You ♪ Okay so that one's a fun one. There's quite a few things we can do here. Immediately when I saw this, I was like oh we should add some motion blurs between some of these scenes. So, what I'm gonna do is im gonna go to the very beginning and I'm gonna pick a spot where I want to add effects. So, I'm gonna zoom out a little bit. So I think here where it goes from you know, its zooming into the city, and then backs out, and then it switches to here. He needs a motion blur, so its kinda like (makes whooshing sound) You know? Okay, alright. So you know what I mean. So, I'm gonna put the play head right here. I'm gonna tap on layers, there. And I'm gonna tap on effects. And then it's gonna bring us to their library. Now I have actually pre downloaded some of these. But when you first start out there's gonna be nothing here, and you have to go into their library and download some of their effects. So, to go into their library, you tap here. The store icon. And see all of these effects. There's a whole bunch. And then you can explore them til your hearts content. So they have this motion blur here. Op. Just kidding, this went to sleep. Okay, so then see I already have it installed, so it says installed. And you can preview it. Okay just kidding. Ah. Just kidding, shouldn't have done that. Okay lets get that back. Alright. So we're gonna do that. And so then I actually pre downloaded that, so I think that's the effect that I want to add. So, let me come out of the store, and go back to our video. And so, I'm gonna tap on motion blur here. So, here I pick motion blur and then to drop it down and apply it, I'm gonna tap on motion blur again, right there. And you see it adds this frame on top. So, I wanna expand it so it covers the whole frame. And so, do that. And then I'm going to commit by hitting the top right corner and say okay that's cool, I like that. And now we're gonna preview it. So, I'll hit play. Oh no! What happened to the music? Oh the volumes down. That would be why. Okay let's try that again. Alright, so hit play. (music starts) So that motion blur went a little long, so I'm actually gonna cut it similar to how we cut things in Lumifusion. It works the same way. So I'm expanding it by pinching out. And I'm gonna move the play head to where I want to cut it. So, I can do the same thing or I can tap on it. And then drag the handle over, and trim it. So, I think like that. I think that's the most I can trim this, and then I'm gonna hit okay, and then let's preview it again. (music starts again) So that's cool, I like that motion blur. Alright so let's add a few more. Alright, and I think I wanna add something here, where he, your not supposed to skate over water, cause it's bad for your wheels, but I made him do it cause it looks good. So, right here I think I'm gonna add some cool effect here. Gonna hit layer, let's go back into effects, and I think something like this would look cool. Split spectrum, I'm gonna tap on that and add it. And then I'm gonna tap and expand to cover the whole frame. And then, we'll preview it. So, that's kind of a cool effect. It's a little long though. I wanna cut it like right there. I wanna edit there. So, I'm gonna drag the handle like that. And then let's watch it. Hit play. (music starts) ♪ I don't wanna be.. ♪ Op, still too long. We're gonna tap, so you can also move it. Just like Lumifusion. So, you can tap on it, and then move it a little bit. And I think that's good. Let's hit play. (Music starts) ♪ I don't... ♪ Okay, cool alright. So now let's go further. There's a few more effects I think that would be pretty cool. So here let's just choose some cool, cheesy, animated stickers. Like right there. Like a bam, pow, high-five. I don't know. So, let's tap on layer. And then instead of picking effects, I will pick overlay. And so, Kinemaster has some cool stickers that are animated. I don't, you guys pick. Pick one, I'll put it in. (crowd talks very softly) wow? Cute? Wow. Okay wow. Let's put wow. So, I'm gonna tap on that. And then let's watch see what wow looks like. So, I'm gonna hit the arrow there. (music starts) ♪ But eventually, ♪ ♪ I could see between ♪ Okay, wow. (all laugh) So, that wow lasted a little too long, so we'll cut a little bit of the wow. So, I'm gonna tap on that and I'm gonna hit the scissors this time as a way to trim it. Hit trim. And then here you can say trim to the right of play head. Meaning whatever's to the right of the pink line, it will cut. So, I'm gonna select that, and so that's just another way to cut things. So, alright. So, we got some wow. And then in the very end, let's see, this could do some effect here. We're doing a little bit of Titanic here. So, I think, so you can go really crazy with this. (laughs) And I will. So, effect, and I think an anaglyph slide would look good here. So, we're gonna tap on that. And then tap on this. And then again, let's drag this bottom right arrow to cover the whole frame. And then I'm gonna scrub through to see what this looks like. That's pretty cool. But ends too quickly. So what I'm gonna do is I'm gonna tap on this, and extend it out this time rather than cut it. Because I want it to play for the whole duration of when we have those shadows. Like up to (clicks tongue) right, kinda right there. So, I'm gonna drag the handle cause it's simpler. Alright, so that looks cool right? So then let's commit that and say cool deal. And then, let's see, at the very end, so right here where you see the shoes? I think some kind of glitchy effect would look pretty cool here. So, I'm gonna tap on layer. And then we'll go back into effects. And then, this VHS rewind. So, it seems like I know what these.. So I've actually pre looked at all of these, and I've explored, and what I suggest to you guys is play. Play, play, play. Cause you never know what's gonna look cool. And really take the time to explore. And I would be exploring all this, but it would take us hours, so I kind of hand selected the effects that I thought would work well. So, let's tap on this, and again, I don't know why they don't just cover the whole frame. It's just, I don't know. But yeah. Then yeah drag it to cover the whole frame. And now let's watch, see what that looks like. So I'm gonna hit the check mark in the top right. And then let's hit play. (music starts) ♪ It's you ♪ ♪ Baby ♪ It's kind of a cool way to end it. Alright, so should we watch our masterpiece? (laughs) I wish, so this app doesn't let you do a full preview like the other app, but it's a pretty cool, Just op, just kidding. Come on Lumifusion, step aside. Okay. So, let's go back. Rewind. So I'm gonna zoom out, it's easier. Rewind. So, just scrubbing through. Alright, so let's watch the whole thing. Alright. (music starts) ♪ Oh, ♪ ♪ Oh, ♪ ♪ I don't wanna be cruel, ♪ ♪ But here's the thing. ♪ ♪ What you thought we had everlasting, ♪ ♪ It was good at first, ♪ ♪ But eventually I could see between love and friends. ♪ ♪ You did everything you could to have me ♪ ♪ You did your best to make me yours. ♪ ♪ If I knew how all of this would turn out ♪ ♪ But nobody knew! ♪ ♪ And now we don't need you! ♪ ♪ You! ♪ ♪ And now we don't need you. ♪ ♪ Baby. ♪ ♪ You. ♪ ♪ Baby. ♪ So that is that. So you see you can do so much and you get really super creative with the videos, and like I said just play around with it as much as possible so you can see what you can or can't do. And really push it. I think you have to really push it, and get ridiculous and then scale back. So that you know how far you can take it. So, before I move on, I think that's kind of the final thing. Are there any questions? There was one question about the ability to do picture in picture on any of these apps. Oh, yeah so let's go back. So Lumifusion is the app that can do a lot of the really advanced things. So let's go back into Lumifusion. Okay, so if we want to do picture in picture, so we're gonna have to layer things up. So let's just say this, right? Let's say we want to put another video on top of this one, and do like a picture in picture. So let's tap on our assets in the top, right there. And let's pick a random clip. So, photos, and let's say I want this clip to be on top of that one where, I know, just kind of doesn't make since, but just for demonstration purposes, so let's just pick a small snip it of it like right there. Oops. This is something small. Okay, so I'm gonna bring it down just like all the other ones. Gonna tap and bring it down on top. Okay, so I put it on top, so let me just make it small. I'm reducing it. Okay, so right now it's covering what's underneath, right? So, if I want to change the size of that so it's smaller and you can see what's underneath. I'll double tap on that particular clip. So, let's double tap. And, so see these handles, you can actually manipulate that either with your fingers, so you can like pinch, make it smaller. Move it around. Or if you wanna be super precise, you can go down here and you can do position X, Y. So you can do, yeah you can totally do picture in picture. In fact, if you wanna do like a crop, you wanna just show half of it. You can do that here as well. So, in this same here. So, make sure you're in the frame and fit area, so down here. Just kidding. Go back there. And so, let's go here. Let's go scroll and see where it says cropping? So, I'm gonna tap on that. And you can crop left, so you're cropping parts of it out. So this is cool if you're doing like a before and after. You can get really creative and hit top. You can do right. So, you can also crop, and you can do picture in picture. Yeah. Let's see what else can you, yeah. And then so, while we're here, (laughs) You could also do blending, so if you wanna just show a little bit of what's underneath, you can go into blending here, and change opacity of the video that's on top, so you can kind of blend it in. It's not the greatest example, but you get what I'm saying. So you can blend it in. So you can get really, really creative with your different clips. Do you guys feel like you could do this? (audience mumbles) Okay cool. Any final thoughts or encouragement for people to start now? I say, so that actually brings me to my final slide here. I say, when you're starting out, learn, I teach this a lot, and the students that succeed, are the ones that, they learn the interface first. Like learn how, like don't create your grand masterpiece yet. Learn how to use the interface, learn how to bring things in, learn how to cut things, learn how to bring in the music. And doesn't matter if it is awful, you're just learning the mechanics right? Of like oh this is what this does, this is what this does. Once you have that down, that's when you can create your masterpiece. And so I like to say, learn first and then do. Start with something small. And then I would say the first couple aren't gonna be great, but your third ones gonna be better and better, and pretty soon you'll have an amazing masterpiece all made on your iphone. So, that's my last word.
Class Materials
Free Bonus Material
Ratings and Reviews
Sparkle Queen
really liked the instructor; super clear and went at a good pace that meant you could follow instructions but also not get bored! Have been trying to get my head around video editing for ages but its hard to find clear instruction and guidance; the discovery last month of 'Creative Live' and its classes has totally de mystified the whole process! Feeling excited to try this out myself now - when i feel i have it nailed will try to remember to post some work in here to show my efforts!
Sheila
Excellent class but I wish it was longer. I learned so much! Cielo is a natural when it comes to the great work she creates, as well as teaching others. I couldn't recommend this class more!
Stavroula Fotiou
Great instructor and great class. She really breaks it down so you can grasp the small steps that lead to the end result.
Student Work
Related Classes
Mobile Photography