Moving and Removing Objects in Photoshop
Lesson 1 from: Moving and Removing Objects in PhotoshopLesa Snider
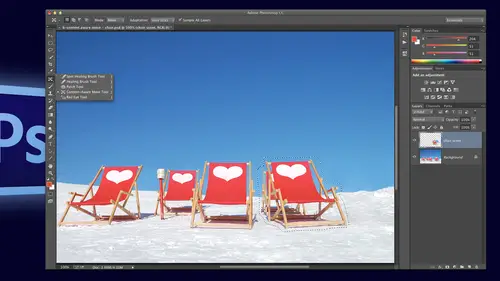
Moving and Removing Objects in Photoshop
Lesson 1 from: Moving and Removing Objects in PhotoshopLesa Snider
Lesson Info
1. Moving and Removing Objects in Photoshop
Lessons
Moving and Removing Objects in Photoshop
1:22:36Lesson Info
Moving and Removing Objects in Photoshop
Before we get started in what I consider to be the most fun session of the day moving and removing objects, you can catch up with me online afloat elisa dot com be sure to sign up for my newsletter catch me on twitter at full elisa, and if you're on facebook, you can find me at facebook dot com slash literally so I also answer questions on that facebook fan page, so if you feel free to post those and if you want to keep up with all my brazilian creative lie workshops is my most favorite thing to do, you ever is teach here you can go to lisa dot I am slash sitel videos. If you want to pick up any of my books, you can get them in a nice discount. Forty percent off print. Fifty percent off the books at o'reilly dot com enter the code off d at check out a u t h d for author discount and if you'd like to pick up an eva instead, I have some fabulous offerings. The photo shop elements book and the light room five but are both new and they are filled with screenshots and good and juicy techniq...
ues you can get those at photo lisa dot com and I've got some freebies for yours and nice discounts rather photo leah and I stopped photo I used both of those services for stock imagery and you can get some free images plus a discount on credits from lisa dot ryan slash fa tolia offer as well as lisa dot I am fresh I stock deal those do not expire all right now before we jump in the photo shop I have two little graphics and I want to show you because this session is all about moving and removing objects and we're going to be using all of photo shops healing tools some content aware move tools but we're also going to be dipping into the clone tool ever so briefly and I want to spend just a second so that you understand the differences between those two sets of tools so if we had to rock man's and one of them was named the blenders that's your healing tools so what the healing tools do is depending upon which one you use and all the healing tools there are within a single tool set in your tools panel so they all do a copy and paste of pixels depending upon which one you use either pixels surrounding a brush cursor where the spot healing tool or the sample point that you set with the healing brush et cetera they copy paste pixels and they blend them together to make the retouch look more realistic so that's your blenders they include the healing brushes like I said the patch tool as well as the field command that does some blending continent where move and extend us and blending and content aware scaled as a little bit of blending so that's the blenders in contrast to the rock band the copiers so when you use the clothes stamp tools it's a straight copy there's no blending so you can create stuff like is on screen right now you create exact duplicates of the thing no blending going on so that's a big difference from the healing tools which do some blending and the clone tools which do no blending so depending upon what you wantto take out our move if it's if it's an area that you need to match texture and you didn't want any blending going on then you'd use one of the copiers he'd use one of the clone tools if you need that blending to make it look realistic then you would reach for one of the healing tool so I hope that gives you that brief introduction gives you a little bit of an idea of when the use each one and we're gonna be using them in conjunction with each other so here we haven't image you can see that I've done several different things here so as I turn these players off, I'll zoom in a little bit more so we can see make my layer this panel a little bit smaller here we go, so was I turn off each of these layers you can start to see what I did on that particular layer. I like to do every level of retouching on a new empty layer because if I happened to remove somebody sacred mole, I do not want to have to start over to get that sucker back, so this allows you also to have infinite capacity control over what you're doing so the layer I just turned off, I use the spot healing brush, and I like to name the layer either according to the area that I'm fixing or the tools and a more often than not the tools name. So by using the spot hailing brush, I can get rid of what I considered to be little distracting things. I'm not changing anybody's face completely. I'm just getting rid of a few little distracting elements now the healing brush you'll notice I've got two layers called healing brush named according to each subject in my photo, so jamie is on the right over here, so when I talk about the healing brush layer off, you can see that I use that toe lighten the darkness underneath her eyes and also the the wrinkles in her forehead, you'll notice if you look at my layers panel here at the opacity setting is thirty percent I do not believe in retouching people so where they look plastic I don't have with that e so by doing each level of this retouch on empty layers I gain opacity control so I can always back off of that effect to make it look realistic or deceit the client's needs the beauty of this is let's say I was doing this as a professional portrait session and once I gave them the proof maybe they would want a little bit more or less of the facial retouching then as saving this document as a photoshopped document I've got infinite flexibility I can go back into the same document without starting over and just adjust the opacity of each thing but if you do it all on one layer just a duplicate layer or if you do it worse yet on the original layer you build in no control to back off of that stuff if you have to you so now let's toggle the visibility I often on on surely over here this woman is ninety four I did very little that so I just lightened the darkness just a little bit you can see that very, very subtle retouched that's my own personal opinion if you all want to make people like plastic go ahead but I don't have a cake that can you please she's ninety four years old and that amazing? Yeah incredible so that's what we're going to dio so let's, go ahead and delete all these layers so we're going to create a new anti layer onto which we're going to do our first level of fixing not that anything's wrong, you know what I mean? I have some people get fussy about the words that instructors used when they teach like what's wrong with it not saying things wrong to showing you wayto change it so let's name this one spot healing will start out with that. I typically start out with a spot healing tool, but that doesn't mean that you have to you zoom in quite a bit by using command plus or control plus on a pc press and hold your space bar and you get the ability to move around within the zoomed in image, and we're going to come over here to this hole's panel and the healing tool set list beneath the eyedropper. If you're rolling with a one column tools panel so let's, go ahead and activate it now in the options bar we need to change just a couple of things. First, I only leave it set to content aware there is the very slightest difference in math between how photoshopped does the magic that it's about to do the copying and pasting in the blending his remember these tools are in the blenders rock man proximity match is what we used to the only option that we used to have for this particular tool, but as of I believe, cs five, we got the ability to have content aware, so it just changes the algorithm ever so slightly. So my advice is to roll with it set to content aware and every once in a while, switching to proximity match if you're ah healing portrait ce because technically it's supposed to do a little bit better job of matching texture and tone, so try it on the images that I've tried it on. I can't see any difference, so I just leave it set to content where the next thing you want to do is turn on sample all layers. This is the magic that's going to make photo shot look through the currently empty layer down below. So where pixels actually live because with the way these tools work, the copying and pasting of the pixels in the blending there's got to be pixels to be copied and pasted and there's no pixels on an empty layer, so you must turn on sample all layers to make this work on empty layers like this, so we're going to use our left and right bracket keys again. Teo, alter our brush size, and with this kind of technique, I do keep two fingers on those bracket he's as will so those would be next to your peaky for kate piercing of the b fifty two's right love shack, anybody so the way the spot hailing brush works is that you want to make your brush size calls him a little bit more it's, just a hair bigger than the item it is that you're trying to get rid of, because with this particular tool photo shop is going to look at the pixels on the outside of the brush cursor, it's going to copy them it's gonna paste them on the inside of the brush cursor and it's going to do a little bit of blending to make it look real so you don't want a big honkin brush to fix something really small, because with moving those pixels around, somebody may be able to spot spot the spot. Hell, so I like to make it just a hair bigger than the thing you want to delete and then it's a one click affair be in done so you can see with keeping fingers on those bracket keys that you could be pretty quick about changing birth size and so on. Now you can also click and drag with this tool so soon back out this little bit so I can see more of the image for this particular spot right here. I could either make the brush cursor about yea big, or I can click and drag with it instead. Now, if at any point it does not produce ah, an optimal result like if you introduce a repeating pattern or you see what it didn't, you're like gross then just undo it with a keyboard shortcut, which is commander control z and then either change the broth size or click as opposed to clicking and dragging or vice versa, so if it first you don't succeed, try try again. You will want to zoom in pretty far when you're doing this kind of stuff just to be rather precise with it. So now let's come over tio surely and we wantto click and drag a little bit on her lips there, and I might try to fit that little spot in there, but I don't want to do too much, always trying to do minimal. It looks pretty giving my take out a couple of little skin tags that jamie has gotten going on right there and that's basically it so here's our before tender after settle, the client probably won't even notice that they'll just know that oh well that's the best picture anybody's ever taken of me and that does lead me to a warning that I should have given you the top of the class once she learned how to do this, you will become the most popular photographer in your immediate circle of friends and family and they will be after you to do this to their portrait so just know that that's going to happen. So now the next thing that I'd like to do on this portrait is just lighten the darkness under their eyes just a little bit just it's basically like giving him a couple more hours of sleep than they actually got so let's create a new layer onto which we're going to do this healing. So press shift command in for new on america shift control and on the pc and my call this one healing jamie, why wouldn't I do this kind of touch up underneath the eyes on one layer for both of my subjects because they pulled a have a different level of darkness and so I want capacity control individually over that kind of thing, so now we're going to switch to the healing brush, so the spot mainly brush is great for fixing things that easily fit inside a round brush her sir or that things there that it's easy for you to paint across if you've got a good amount of pixels on either side of the thing that you want to fix because with the spot healy brush remember photo shop is looking just outside the brush cursor and that's the source material as it were you know, think about a plastic surgeon has toe survey which area the skin they're going to take for this or that you know, with a spot hailing brush it's taking pixels that air just outside of the area you're painting across, which is nice, but sometimes you will need to telephoto shot where to take that source pixels from instead, so that would be a good opportunity to use the healing brush so it losing the same tool set and incidentally, the letters that you see beside any tool here are their keyboard shortcut and you can press and hold the shift key and tap that keyboard shortcut in that will cycle through all the tools in that particular set. So if I wanted to get to the healing brush, I could just press shift jay and keep tapping j until that I can appeared in the in the panel. Ok, so now we've got the healing brush active now let's, take a peek in our options bar here again, we want to turn on the ability for photoshopped to look through the currently empty layer down to where the pixels actually live, so for whatever reason it's a poppet menu with the healing brush so we're going to click the sample menu right here and depending upon what you've got going on in your image you could either say current and below but that wouldn't work for me on this one would it because my pixels live two layers down so in this one I need to choose all layers because if I just said curry and below that's too empty players for the most part so I need to say all layers it's now I can come over here and by using modifier key aiken telephoto shot where to take that the source pixels and the modifier key is option on a mac or halt on a pc when you hold down that modifier key you'll notice that your cursor turns into what looks like a target so you just click once release the modifier key that sets your sample point and then you khun mouse over to the area that you wantto change and then paint I'm gonna go up and brush size is a little bit and actually five seamen can you see that photo shop is giving me a preview of what those pixels the source point that I said is gonna look like right there inside the brush cursor so you want to set a sable point that's as close to the area you're fixing as possible I would not want to sample pixels from jamey's nick to fix an area underneath her eye because they won't look right maybe a little bit careful when you're using the healing brush because it's easy to introduce repeating patterns, you can see a little bit of that right here and right here, but you know what? I don't care because I'm going to reduce the opacity of this layer to about twenty five or thirty percent, and you're not going to see those repeating patterns anyway, so keep that in mind as you're editing why spend more time messing with something if it's not going to matter. So now, madam, press the space bar, reposition myself within the zoomed in image, and I'm going to go ahead and hold down my option chiana mac or halt on the pc, release it and then click and drag to paint across the area. Now, depending upon the size and shape of the area, you may have to take several sample points. It may not. You may not be able to get the desired result by just taking one sample point like I did hear, so despair that in mind and it's easy to undo, you know, commander control z we've also got a history panel, so if we access the window menu and she's history, you're going to be able to see the last twenty five things that you did, so you can also undo them. That way or the keyboard shortcut for stepping back in time that's what this is called is commander control z but add the option chiana mac or altana pc it kind of feels like an unlimited undue it's not you're just stepping back through the history panel to undo so just know that you can always do that so now I'm through fixing that part so knackered ratchet the opacity down to somewhere around you know, twenty five thirty percent so there's the before and there's the after so you don't see any repeating pixels anywhere and it's just enough of a retouched like I said earlier to give her a couple hours more sleep and she actually got that night now in the sample image when I showed you when we started this technique I also ah healed a little area right here I did not do that on the separate layer in the sample file, but I would if I was doing it for riel I do every piece because you may need different opacity the opacity that works for the area under the eyes maybe too much or too little for that area right there so I would do everything on a new anti layer so now let's create another new anti layer shift command and her shift control and we'll call this one healing surely so now let's cruise over here to shirley and we've got the healing brush active take a peek in your options bar and make sure the sample menu is set to usually all layers will be what you want but if you've only got two layers in your image and empty layer in the in the image later didn't you could get away with current below now let's come over here and press and hold the option key or altana pc released the modifier key and click and drag across the area that you want to change their radio and now either double click the opacity setting in your layers panel if you know in advance what you want I always start out around twenty five or so so there's the before there's thie after settle all were really trying to do with this kind of thing is for those areas not to be the first thing that you notice when you look at the portrait that's all and again this is a handy way to use that option or ault trick to turn off a whole bunch of layers to see a before and after so we could do optional all clicked the original layer so there's our before and click that same eyeball again to turn on our retouch indeed be sure to zoom out so that your viewing the picture at roughly about the same physical size that it might print so in other words on my laptop screen right here this looks about like a five by seven would kind of. So if I know that that image is gonna be pretended that size I want to be, I want to zoom out and assess it at that size. So because it would be easier for me to spend two hours retouching this image and that's just going too far with it. If it's not going to be a visible change at the size of which the image is going to print, then why bother spent in that time on the m s always like to zoom out it roughly the size of an end of printing it, to see how it looks. So that is the spot healing and keeling brush tools. So now I want to show you another usage. Well, this is finals amount for a second. Here I am experimenting with my own personal photography. I have noticed in looking back over my images that I always shoot with shallow depth of field in the back room. I am now forcing myself to experiment with a shallot at the field in the foreground, so these leaves are in front of the flower, but I focus my camera so that the foreground is out of focus in the background is in focus, so that's a funnel experiment that I'm having, and this is one of the images that I like, just a little noisy, but is this for my personal experimentation, but if I zoom in a little bit and I option or out click the background later, you'll see the original so this is another great usage for the spot haley and healing rush tools is to fix imperfections and objects that you might not want there, so I don't want all this brown bit on my pretty flower here, so this is what we're going to create this take it right out, turn the image you have into the image you want or need so let's go ahead and shift, click to activate those layers and delete them first thing we're going to do is what create a new empty layer onto which we're going to do are pealing shift man in shift control and we'll call this one spot. Hell, come over here to the tools panel, grab the spot hailing brush, take a peek and the options bar make sure you've got continent where it turned on or you could roll with proximity match on this one honestly, and make sure that sample all layers is turned on and then we can come down here to the image seemed a little bit and remember with the spot hailing brush, you don't have to set a sample point you can just click and drag and pretty easy for us to eradicate a few those imperfections really easy stuff to do now this area is really large and it is right next to a dark area if I tried to get rid of that with the spot hailing brush because of the way you now know it works gonna grab pixels bright outside the edges of your cursor I'm gonna end at repeating that dark line so in this case to fix this area right here I'm going to get better results if I used the healing brush because the healing brush lets you determine where the pixels air sampled from instead of photo shop just picking what's next to the brush cursor so that's another thing to think about how close is the area you want to fix to something you don't want to repeat, so I would not want to use the spot healing brush on that area so instead I would create another new layer call this healing go grab the healing brush and then that way I can control where the source pixels air coming from so we'd use our option or all trick probably go down and breast size a little bit, said a sample point released the modifier key and now this way I get to control where those pixels are and for this particular one you know it's gonna take me a little bit to try to get rid of it it's a remember the blending isn't gonna happen until you release the mouse button and that's when the blending occurs now somebody's going to ask you, lisa, was this aligned checkbox up here? Well, let's, take a look at that. So right now, when I'm setting a source point by option or all clicking and then I'm painting, do you see how that source point is moving as I move my brush cursor so that cross hair is showing me where the pixels or being sampled from? If I turn on aligned, look what happened, so it said a source point and now let's paint it's still moving with me, but if I release my mouse button and I start painting again, the source point changes see how that's happening as I click and drag my source point is kind of being reset according to the position of my brush. So that's, what aligned does but most the time I keep it turn off, so I'll turn it off. So now, let's said, a source point here now I paint now gonna pick, I'm going to release my mouse button and paying again. Watch that cross hair, see how it went back to the original spot no matter how many times I picked up my brush and start to paint again that sample point, it always starts from the point in which that I said instead of photo shop changing it, according tio, where my brush is now so on some images you would want it on and some you would want to not depending upon what you're fixing and where those source pixels you know are in relation to the area that you're changing so that's, what a line does so pretty easy to turn this image that I got, you know, with all that stuff on the leaves or the pedals rather into the image that I want all non destructively, so if I decide I messed something up, I can just throw these layers away and start over, so just given you more ideas of how you would use that now another fantastic use for the spot hailing brush, especially when it's set to content aware is to remove all kinds of objects from your image doesn't have to be just things I'm skin I can remove these people from this beach, I can't leave they had the nerve to get my picture, so what we're going to do is create a new empty layer onto which we're going to do our healing, so command a shift in or control shift in and we're gonna call this one spot he'll dude on right so I can come over here and grab my spot hailing brush now with this one, you can either make the brush big enough to put the offending thing inside of it or you can make it smaller, and you can click and drag with it. It will work better one way than the other, depending upon the picture. So you're gonna have to have a go at it so we can click and drag onto this dude. And when we released our mouse button he's gone, man, tick it's working so well because the items that I'm deleting have a lot of free background space around them. So this particular picture is pretty forgiving. I can go through and get rid of all these people. If I was doing this on decline image, I probably would create different layers. Um, if I was gonna work in completely different areas because I just want the ability like if it didn't work well on one spot, but it did on another, I wouldn't wanna have to undo the area that it worked well on to get to the one where it didn't work so well. But for this demonstration, purposes I can roll with a single layer so I can get rhythm. All these, these people right here now the closer you get teo part of the image that you want to keep, the more trouble you'll have with it, so, for example, I removed all those people. On the beach but there's no way an asgard I would ever be able to remove the tiki torch I could remove it down here why? Because there's a good chunk of what I call free background space on either side of it that photo shop can use to coffee paste but appear where the tiki torches aaron with the pound trees that would be just a nightmare to try to get rid of that so again, all we did was create a new anti layer grab a spot healing brush, make sure such a continent where turn on sample all layers in either click and drag to get rid of the thing or make your brush cursor big enough that the thing fits in it and then single click to get rid of it so very, very handy stuff this came along and I believe see us five so if you've got cs five, you've got this exact thing now let's see what else we're gonna do healing okay, one more thing and so far as removing spots and that isthe let's spend a moment talking about since her spots, so this would be dust that you get on your cameras sensors that could be a prick a big problem, so if I turn on my original layer here, you'll notice that I've got a couple of big old honkin since response, right? They're pretty easy to spot incidentally, I really did take this in egypt and if I were standing in this picture I wouldn't even come up not anywhere near half the size of those blocks that's how big those I cannot believe how big those blocks were really people would be and you can kind of see you can see the rope or the chain where they try to keep people this is the pyramid entrance so they try to keep people out but that's roughly the size of a person so that gives you an idea or a bit of a scale rather how big those blocks are, how the egyptians moved him around is wow just real mystery okay, so nevertheless back to since response you can use camera raw to get rid of your sensor spots very, very easily and if you're running photo shop see see you have access to camera raul within the program is a filter so what we would do uncle ahead and delete that layer is activate the layer, come into the filter menu, choose convert for smart filters, go back to the filter menu and choose camera ralph filter or if you're working with raw images and you double clicked open a raw image, it'll open and camera raw automatically and you could get to there but let's say you're already and photoshopped now camera has had this, uh, spot removal tool since its inception but there is a new option in camera raw eight and also is the same thing, and light room five that I want to share with you that specific to getting rid of sensor spots. So let's, go grab a spot removal tool, and it is this guy right here, so let's, go ahead and give it a click in light room. It lives in the developed module far right tool at the top, and we can come down here, cement our image a little bit and re size are brush our bracket keys, work here in camera raw and in liar and as well, I mean, what? I just want to make the brush a little bit bigger than the thing we want to get rid of, and we're just going to click once and camera raw shows you in the form of a green circle where the source pixels air coming from, so if it if it introduced a repeating pattern or if it didn't look right to you, you can click and drag that green sore spot around so I could make it source from way over here if I wanted tio okay, so just click to get rid of that. And the great thing about doing this and camera are light room is that if you've opened multiple images images you can select all of them if they're since your sponsor in the same place and they would be you can eradicate them instantly in mass you can also even if you didn't have the images open it lightly makes it really easy to copy the changes you've made toe one image to other images that you select so is if you have a sensor spot problem it's really easy to fix but is that really all the sensor spies in that image? I don't see any more I can look and look and look, I sure don't see anymore what if I'm going to sell this thing? What if I'm going to print into the large size for a gallery showing if I must sell large print of it? This is a true story I have some incredibly wealthy friends in denver built a brand new house expensive thing aren't like you wouldn't believe they showed me this amazing ah photo that they bought large size printed three cents response on the sucker but the photo was so good it was like some beach with crashing rocks like something in the north seas but the guy had exposed in such a way that you could see the galaxy in the sky and it was truly an amazing shot but heartbreaking for there to be sensor spots so you know be careful that's a big deal so the new thing in camera eight as well a slight room five is this little check box right here at the bottoms called visualize spots in light remit lives at the bottom but in camera it's over here on the right when you turn that on look I already see another one there another one there another one there with this threshold slider you can when you first turn this check box on it's set to about midway but what you want to do is click and drag it to the right and as you do, your image is going to turn into this high contrast negative and you're going to see those suckers look at that how would have never known those were in there something I can go click click click click click scoot over there's another one look at that I never would have seen that thing there's another one right there so that's a big deal and even camera raul eight or light rain five and again we got to all that I'll click cancel I will go back up here to filter camera ralph filter you're going to grab the spot removal tool and you're going teo click to get rid of the ones you can see and then you're going to turn on visualize spots and then you're gonna drag that threshold slider all the way to the right so that you can make sure to see them all and get rid of them may not be important on every image that you process to do this, but if you're printing large format in charge and big bucks it's worth it it's your job to do that yeah so there's our before and there's our after so very easy to do that okay that's spot removal fund stuff there now let's talk a little bit about healing brush spot hailing brush and cloning ok, so we're gonna be using both tools from the two different rock bands, the blenders and the copiers so if I use my option ault keyboard shortcut to show only the original layer and then start turning on these layers you can see what I did here and again I've given you a really large pixel dimension images in the exercise files so that you can zoom in and follow along with this so when we turn on the spot healing brush layer look what I did here. I just got rid of a few of the snowflakes that I feel my personal opinion were distracting from the portrait. Then with the healing brush I lightened the under area just a touch I mean forty percent not very much at all with the clone stand, I'll zoom in a little bit more we've got hair's going across teeth right here and right here I've also got a hair going across the most important part of any portrait the eyes what I want to use one of the blending tools to get rid of that hair absolutely not I don't want any blending going on I need that take sure to be exactly the same not soft and not mission that's when you would reach for the clone stamp tool instead so let's just go ahead and talk through that I'll delete the layers that I made for you create a new layer by pressing shift command in a shift control in we'll call this one spot he'll we've already got the spot hailing brush active take a peek in the options bar either go proximity match or content aware but turn on sample all layers and now I can get rid of just a few of the snowflakes that I feel are distracting in the portrait and maybe oh we could get rid of these little water spots on her nose okay so there's the before there's the after now we can create another new layer called healing brush precious jay use a keyboard shortcut to grab the healing rush take a peek in your options barn make sure that the sample poppet menu set appropriately in this case I need all layers because my pixels or more than one layer underneath and now we're going to use our modifier key option on a mac or alternate pc to set a sample point and then I'll go up and brush size a little bit and we can paint to get rid of that area and my concerned about the repeating water droplets, though, because I know I'm gonna drop the opacity enough that they won't be noticeable. So now it's come over to the other side option or ault. Now, this one probably going to need to take a couple of sample points would be really easy to introduce more droplets with that one. But again, I know I'm going to go so far down on a passage I don't really care so let's, go ahead and drop that down so there's our before there's air after very subtle now is create another new layer. Call it cloning now, when I do cloning layers, I kind of like toe, name the layer with the area that I fixed so I might put a dash in here and say, teeth left eye if you do a lot of cloning on differently, or just good to know what's happening where also driving crazy, trying to find you know that particular layer. So now let's, go grab the clone stand tool and it works kind of the same way that the healing brush does. And so far as you have to set a sample point, but there's, no blending exists in the copier rock band, not the blenders. So we can come over here and seem really far in reposition ourselves within our zoomed in document by using the space bar and dragging with our mouths and go way down on birth size and we would just click the area that we want photoshopped to use and we would be very careful and we would paint that out there's no blending happening there's a straight coffee and you may have to zoom way, way, way far in so here I could option or all click and then fix that spot, but then down here to get rid of the rest of that hair I need to set a new sample point, so this is really super high level detail were great if you've got a graphics tablet, what comes my favorite have into us fives? Wireless is awesome, but very quickly you can fix all those little imperfections just so they're not noticeable and hyun we're not trying to make somebody who's a hobbit not look like a hobbit if you all are south park fans, you got to get a comedy central dot com and watch that episode is screamingly funny, they've ended a fake newscast and the headline was is photoshopped harmful and I'm just watching and I am rolling laughing is this just so funny? So now let's do our option all click could trick so there's our before there's our after this to me is is foundational photoshopped skills that you simply must have in your bag of tricks and you've got to know how to do this stuff not destructively because if I messed up at any point in any of that stuff and I've been doing it on the original layer I start over and that would make me angry all right, so let's do another shot this is my neighbor bob he's an astral site goethe they're pissed try that on for size so with this technique I'm going to show you a couple of different things but what happened? Ism bob got a chip in his teeth. We we travel with our neighbors a lot and on day two of the most recent hawaiian adventure bob get smashed on tio big old section of coral in chips his teeth I mean, he comes out of the ocean, he is bleeding from every limb and we're like what on earth he was watching an octopus and got too close to the coral in a wave came up and smacked him so he had a chipped tooth the entire time. Well, chris, you don't want the chipped tooth to be the highlight of all the vacation pictures so easy to fix so we can start out go handily these layers let's start out by doing a little spot healing so new layer spot hell shift j to go through the tools there we go, I might get rid of that little speck and there's a little speck of sand here, and then I might get rid of this little skin tag that's hanging out up here in here, so that would be all of this spot healing. I would do little bitty things, and then I would create another new layer named according to what I'm going to do here again. I don't want any blending, I don't want that tooth to be like a soft, mushy pile of light colored pixels that would be really weird, so you're going to want to reach for a tool that does no blending. You want the clone stamp tool, so we'll come over here, grab the clothes stamp told make sure we've got the sample menu set to all layers, and then this is another when, where you would need to zoom way in. Options are all click to set your sample point, and you would just be real careful with the way you painted now to get that tooth even all the way across, I need to set a sample point right on the edge and that's the great thing about having a preview of your source pixels right there in your brushes you can line up, uh, blinds, so they're so there's our before and there's our after so you're going to need to set several sample points go slowly about it if you do a brush stroke, assess it going to do another one if the second one didn't work, then undo to back out of it and then keep going along slowly there's no real way to save time with this kind of stuff now your next question will be well while we're dealing with teeth lease that can you show us an easy way to lighten and whitened teeth? Absolutely you're not gonna believe how easy this is again worth the price photo shot week we're going to create the new desperate layer to click the half black half white, circle the bottom of your layers panel and choose you saturation we're going to use the a lightness slider to brighten the whole image now if black conceals and white reveals in the realm of the layer mask if we want to hide that lightning from the rest of the image and on lee let it be visible across the teeth let's invert this mask so we fill it with black so command I or control I on a pc now that layer is being hidden so press beat activate the regular brush tool not the healing brush the regular brushed tool set your four grand color cipto white because black conceals white reveals zoom in and pain across the teeth now I'd be much more careful if I was doing this for riel, but here you can see how fast it is. This outrageous, very forgiving again, if I reveal too much lightning let's say I do something like that groups something like that. Then all I have to do is flip flop my color chis by pressing eggs and paint back over the area that I did not mean to paint across to begin with. So now that I've kind of got my mask situated let's double click that layer thumbnail of our hugh saturation adjustment layer and let's find tune the color change that we want here, soto, lighten teeth. What I would do is drop the saturation well bit and then lighten them a little bit. Okay, let's, zoom out to roughly about the size the photo might print if you've still got some yellow hanging around in those teeth. This is another fabulous tip for you. This many right here that set to master. Give it a click. Choose the offending color dropped saturation of just that color that will work every time. Now it's close up the properties pain on let's. Do it before and after two assists, I think that's overdone. I like to air on the side of subtlety so I'm going to drop the opacity of that to something it looks real to me and that's going to be somewhere in the forty ish range so now let's take a look at the before and after before after I might raise it a little bit more but not a whole lot I don't want alien teeth I don't want teeth to be the first thing you see when you look at one of my fortunes either because that would be weird so just to do that part one more time hugh saturation adjustment layer and I'm just making a change to slacken do the man the mask part right so now I'm in a press commander control ida flip flopped the mask and now with the regular brush said to paint with white as my four grand color chip I can come over here and quickly lite in those teeth again I would be much more careful if I was doing this for riel now I'd start adjusting the settings in the hugh saturation panel here and again if I haven't left over with some yellow I'm gonna choose from the master poppet menu I would choose the offending color and drop the saturation of just that one color another great use for that particular segment of that tip is if you've got red in your image and bob has a lot of red in his face if I couldn't get rid of that read in any other way, let's say I did a levels or curves adjustment, then I would do another huge saturation adjustment layer. I'd set the pop it many two reds, and I dropped the saturation of the rants ever so slightly check that out so there's the before there's after subtle, but it works so that's a really handy little tip within a tip for you there another sample image wherein you need to use a combination of the spot hailing healing tools along with some of the copiers. The clone tool is in a situation where you've got power lines that meet a building so here's a shot that I got in santa rainy and I thought it was pretty decent say for those dadgum power lines so let's get rid of him so we're gonna create a new layer, call it spot hell and let's press jay to grab the spot hailing brush, make sure that we've got content aware and sample all layers turned on and weaken this click and drag and paint that one out groups banned that worked really well because we had free background pixels all the way around. The thing we wanted to get rid of this one over here is going to give us a little bit more trouble now would we do that one on the same layer so we could call that power line lift now, because we want photoshopped to do most of the heavy lifting. Let's, go ahead and have a go with the spot hailing brush, you may as well have it do as much as it can do before you have to go in and fine tune it. So it's gonna work really well until we get down next to that concrete, because it's going to blur the concrete, so we don't want any blending right there. We want straight copy, so I could go ahead and work a little bit more with a spot handling brush to get that, you know, down as close as I can, but I'm only going to be able to fix that with a clone stamp tool, so let's, make another layer and call this cloning, or whatever you'd like. Grab the clone stamped will make sure you've got sample all layers turned on, and then you could just come over here and click to set a sample point by using the option or all key, and you want to include that edge, and then just come over here and paint to get rid of it. I'd have to do two different sample points, because I've got a son in one of them, and not in the other, so that's, how you'd have to get rid of of that particular one piece, I was just wondering when you do get close to an age like that if you did a selection around that teo find turn it and then you healed within this election with that still work and keep you outside the I'm so glad that you mentioned that you absolutely could when you create a selection before using the clones that till you're strict ing the changes that happen in this election so you absolutely you could do that you're smart one so that's the close temple and ifyou're the area that you fix, like when you're removing power lines, if it gets a little bit and machine, then you might need to go back in with the clone stamp toll and just hair and their touch touch it up, but our job is to make photo shop, do as much as it can before we have to go in and start fine tainting. So just think about these things and have a go with some of photo shops, tools like that and then go in and do your, uh your do your manually fine tuning when you have to so that's what she can do in power lines so a lot of people ask me, well, if I'm using light room, do I really need photo shop? So on that previous image we could have used light room in light room, has a clone tool to the spot removal brush can be set to either healing mode or cloning mode, but if you're going to remove complex objects, you're not gonna be able to get it done in light room, so that would be when you would do as much as you can in light room with the spot removal tool, and then you send the photo over to photo shop and you finish the rest of it, and then when you close it and photoshopped automatically shows back up in your light room catalogs. Ally room calla is going to show you u p s d files to you just how I use it to organize everything that I'm working on. All right, so now, let's, take a look at a couple of other images. The stuff that we've been removing thus far has been really little, which is really great usage for spot healing and healing tools and constanta ll, but what if we want to remove something big? Oh, I don't know, like this cheeky snorkeler here, I don't want him in my picture, so what we could do is if I want to remove a larger area and I want tio have footage shot, look att surrounding pixel, so here again, you really got to pay attention to where the source pixels they're going to come from for the fix are they close enough to the area that you're fixing till it photoshopped manage it or do I need a sample from way the heck over here like do you need toe to intervene until photo shot? No don't sample from their sample from way over here instead so there's all different kinds of tools for those things this particular tool that we're going to use next we're going to let photo shop do it by looking at nearby pixels, so we're going to start out with a selection so I'm going to choose the quick selection tool which laissus make a selection based on the color of pixels that we pay in across so I'm gonna click and drag on my cheeky snorkeler here and we'll call that a good selection now we're going to use the edit phil command, but I messed up I was supposed to duplicate my lawyer first, so do as I say, not as I d so either create a stamped copy if you're dealing with a multilayer file like if this image really lived across multiple layers and I would need to create a stamped copy of that by pressing shift option command e or shift all to control e on the pc but since I'm dealing with a single layer document I can just duplicate that layer by pressing commander controlled jay so this is to do it not destructively so now we create a selection let's call that good and you want this election to be a little bit bigger than the area you want to fix because you don't want to leave an outline of the thing that you removed hanging around unless you're preparing an image for halloween and you're talking about ghosts or something like that so you want to help put a shot do a good job by making it a little bit bigger selection than you really need so now let's come into the edit menu and she's phil this it was new I believe and see us five is the content aware option from the eu's pop it in you so this is basically doing the same thing as the spot healing brush the same hey photoshopped look at the pixels just outside my selection copy paste and blending together to look riel see click ok and he's gone press commander control deed to get rid of your selection so that's another opportunity so you'd use that particular command um when you wantto remove something larger and when it's ok for photoshopped to take surrounding pixels for the fix so if you've got a good swath of free background space around the thing you want to get rid of and it's big then use a selection tool of your choice whatever it is and then use the edit phil command set to content aware so let's, look at that on another image, we're back in egypt again, so let's say, I want to delete the shadow of the camel rider down there at the bottom, right? If I tried to have a go with some of the healing tools, I would make a right proper mess. So let's, take a look at what the spot hailing brushwood d'oh. You know, I had to paint a large area to get all that in there looking all that darkness that it duplicated because it's doing all that blending, you know, so that tool is not gonna work for me, so let's, get rid of that and let's, try to have a go this one let's see, what are we going to do? We'll do edit phil again so you can name it with the tool that you're going to use. Actually, that one won't work on a empty later, will it? So we have to duplicate our layer or create a stamped copy hawai'i, because the edit feel command doesn't have any kind of sample all layers functionality, so we can't tell it hey looks through the empty layer down the layers beneath, so just duplicate your layer, create a stand copy now, using the quick selection tool, I can create a selection of the area I want to get rid of and remember, I want to make it a little bit bigger than the area I'm in a fix so so there's no dark outline left over so you could either create a selection with the quick selection tool you could use the lasso tool toe hand draw selection and now we're going to come up to the edit menu and she's phil from the eu's poppet miniatures content away remember that came along I believe and see us five so if you're an see us for, you're not gonna see it then click ok and photoshopped gets rid of it and we can de select get rid of our marching and by pressing commander control d or choosing select d select so it did a lot better job so bigger thing I needed to get rid of still okay to use surrounding pixels so let's close these images now let's take a look at how you can handle removing things when you can't use surrounding pixels so in this image we're going to remove all the people on the right and this is kind of fun I'm kidding just sit there and do that. So to get rid of these people the edit field command is not gonna work for me because I don't have enough free pixels around each of those things to you, so I'm going to need to intervene until photo shop where to get the pixels from for the copy this one, we're going to use the patch tool set to content aware and the patch tool has been around the program for several versions I think since cs three um, but the content aware portion of the patch told didn't come along until cs six so if you're right and see us five you still got the patch tool but you're not going to be able to use the continent where option and you're not gonna be able to do it on an empty layer but that's no big deal if you're running cs fiber earlier, just duplicate the layer or create a stamped copy and do your patching their instead but we because we were right in photo shops sisi we can do it on empty layer so we'll call this one people be gone now this one you can do in a couple different ways you can come over here to the healing tool set and grab the patch tool and you can click and draw a rough selection around the thing you want to get rid of like that or you can use the selection tool of your choice or selection method of your choice and then switched to the patch tool in other words, you are not forced by any means into hand drawing a selection like that second be really hard, so create a selection with a quick selection to a first you know, if you've already created your empty layer for the patching when you grab a quick selection tool does turn on sample all heirs that way, it looks down through the currently active layer toward the pixels actually live down here and then switch to the natural. Hey, so now since we've got our selection, we can click and hold out our mouse button inside the marching ants and weaken drag that selection to the area that we want photoshopped to use for the fix doesn't matter where that area is, it could be way over here. Now, I do have a horizontal line, I've got a fence so I would not let go of my house in britain, right there. I would try my best to line up any horizontal or vertical lines that I've got going on, but I could just as easily come over here and use that area over here. I mean, there's, a lot of areas of this particular image that would work, so I'm just going to go ahead and release my mouth spending right here and when I do release my mouse button that's when photo shops gonna do the blending, so if I get rid of my selection, you can see that's pretty good. Now in some situations you will need to go back in and do a little bit of cloning to make it look realistic but for this I think it looks fine snow is cleared another new layer and we'll call this one people on right and here again you can either create the selection with thie quick selection to almost it that way but you do need to turn on sample all layers if you have an empty layer active so now I can paint a selection on this dude and we can I don't think we're gonna have enough pixels a space to get rid of both of them at the same time, but since I used the quick selection told my selections a little tight, I'm going to end up with an outline of this deed and that's gonna be weird so I can use any tool I want let's say select modify to expand my selection is sort of pop it out a bit this will be a guessing game how many pixels who knows that wasn't enough? So we'll try it again expand will say for this time probably not enough yet maybe five again so you just want it larger than the thing you're trying to get rid of now I can switch to the patch tool or I could have drawn the selection by hand with patch tool we in where it works as the lasso tool we'll be exactly the same thing. So now since I've got a selection, I can click and drag and I can just look in my image here and see which areas gonna work the best. If you can get away with using an area more near the thing you're deleting, it works out better, you know, I'd try my best to make areas over here work before I resorted to going all the way over here. So now let's do another new layer and let's say lady on right, this one is easy just to draw with a patch tool swelled a c on, making it a little bit larger than the thing I want to delete, and now they're going to click and drag the way over here, and we're going to release my mouse button and that's, when photoshopped, does the blending now, before you get rid of your selection, this is very, very important. I want to talk just a little bit about this adaptation menu, the very talk this is photo shops level of pickiness control in so far as how strict it's being on the blending more or less blending if you choose very loose, you've got a bunch of blending on on. If you choose a very straight to you have less blending going on. A lot of people try to adjust this menu before you actually make the pet, which makes it impossible to see which one of them's going to work the best change it right after you do it but before you diesel eqt so watch that area I can zoom in a little bit in reposition watch that area change as I trot through this menu, see how everything's changing one of those will look better than the other but it's impossible to tell which one before you do the pashto do it after, but before you do, select priest let come here's another one let's say you've created a photo shoot or you had a photo shoot, you've ordered a photo shoot and the dadgum art director for clouds and you told him fifteen times and I want three big cloud not for big clouds and you don't have the budget to redo the shoot easy peasy, distantly extra cloud. So here again, I need to assess how close are the good pixels to the thing that I want to delete? Well, I'm okay over here, but I'm going to get into trouble over here, so spot healing is not gonna work for me on this, I need to tell photoshopped to use a patch way down here so that's what we're going to do so either create the selection first or not grab the patch tool make sure it's set to content aware in the options bar here make sure sample all layers is turned on if you don't see those options and you've got see us five and you don't have them yet in that case just do this on a duplicate layer so now we're going to draw hand draw a selection around this cloud click and drag to the area we won't put a shot to use for the patch released our mouse button now let's trot through that menu and see which one looks the best to us depending upon the size of your image it'll take photo shop a little bit longer to reanalyze and redraw those areas so for that and I think loose looks better get rid of your selection and you're done jim a question all those drop down menus lease is there a way just to hold and scroll through them instead of having to go up and hit it open it each time that's a really great question not that I know of but that's a good question now let's take a look at deleting something even more difficult like the competition so you can see in my layers panel here that we're going to end up doing a patch but we're also going to have a little fixing to do with the clone tool so, again, we're letting photoshopped do most of the heavy lifting, so let's, delete those layers, create a new layer, and we'll call this one patch. We've got nice contrast between the item we want to select in our background, so the quick selection tools, a good choice for that would take me too long to hand drawn that selection around that skier, so I'm gonna quickly draw selection, and then we're going to use quick mask mode to find two in the selection cause that's a great way to find him it, for example, if I were to keep painting with the quick selection, told on here, I don't have enough contrast for the total work on those skis, it's going to grab a big old patch of snow that I'm going to be in a miss? So when I'm going to do is pop in the quick mask mode, quick mass mode will display your selection for the area outside your selection, rather as a temporary red overlay, at which point and I pressed the q key to get into it, at which point you can use the brush tool to find team the selection so you can either press the cuchi to get into click mass mode, or you can click that little layer mask looking icon that lives at the very bottom of your tools panel either one but I do want to make sure that your clique mass tulis set up the way minus so let's double click that layer mass looking icon at the bottom of the tools panel and you get quick mask options so for the purposes of this demonstration so you're following along with this course do you make sure that you have this radio button turned on the color indicates the areas outside of the selection or the masked area okay just so you're going to see the same thing I'm seeing doesn't matter which one of these you have selected when you're rolling at home but to follow along you need to be on the same page and again we opened that by double clicking that mask icon at the very bottom of the tools panel okay, so now press b to grab the regular brush tool and I always forget which color does what how many years have I been doing this if you're painting with white you are adding to the selection how do I know that because the red overlay is disappearing from those two areas come down here I need all that in my selection someone go down the brush size with my foreground colored ships upto white I'm adding that my selection isn't that easier than using any darn selection tools get that rifle in there because you always have a gun on your back when you're cross country skiing but you cruise around down here now this area down here I don't want to include in my selection press the ex key to flip flop your color chips so you're painting with black groups white I mean see, I always forget but that just means that it's okay for you to forget tio their radio so now I I want these skis in my selection actually I wanted to leave that red but this is just a great way to find tune a selection that you might be not be able to any other way so when you paint with black you're removing from the selection so I actually don't want that in this election just fine so pretty quickly I can come through here and get my selection good enough or it'll work okay? So now I can pop out a quick math move because you just using it temporarily to visualize the selection that's all you're doing so now get a decent selection of this guy we're going to expand it a little bit so we don't end up with a funky skier outline so well chief select modify expand you might try ten pixels that's about perfect actually now let's zoom out of our image a little bit so we can see the whole thing and figure out what area we're going to use for the copy okay, so now it's time to grab the patch tool grab the patchouli I mean, can you imagine hand drawn that one that wouldn't be awful make sure the passion will set to content aware makes your sample layers is turned on click and drag and hold on your mouse button within the selection and drag it somewhere else now I've got a tree that's got a vertical edge over there so I want to try to position uh my pixels here so where I don't mess up the bottom of that tree and that's pretty good it's gonna work so you when you release your mouse button that's when photoshopped does the blending now, before you get rid of the marching and remember to trot through the adaptation and you and see which algorithm of math is gonna work best for you and for this one less blending is goingto be better for us than more blending so we can now get rid of our selection by pressing commander control d and we're in pretty dadgum good shape I mean there's enough takes you're going on in that area but let's say there's not, you know let's say there's something that we want to fix let's say this line right here in this line right here is a little bit visible, so we make another new layer and we call it cloning because do we want any blending? Not really so set your sample point and just do a little bit of of selective cloning here and there to make that retouch look real and you'll get better at this stuff, the more you do it, but hopefully with this class, you know which tools to start with, depending upon what it is that you want to delete. So now here's a before and are after. And if he needed to do a little bit of selective lightning on that area you could with any member of tools, if I really wanted to brighten that area, just a touch, I might go grab a brian this adjustment layer, I might brighten it a touch, but I don't want it to happen to all layers. I just wanted to happen to the one layer underneath, so I'd clip it using that little icon at the bottom left that's too bright, but I'm just giving the ideas of how you might find, too, you know, you know, a patch that you had to do like that. So on that when we used a combination of the patch tool er and the cloning tool now let's, talk about moving items around within your picture we've been talking about removing thus far, but what if we want to move things around about a new, like a football? Let's go ahead and delete that later that created for you here is the original image so in our healing tool set we also have as of c s six a content aware move tool it also does a little bit of blanding it's in the blenders rock band so we're going to do it on a new anti layer so we don't want to mess up our original image so create the new layer now use a selection tool of your choice if I want to grab the quick selection tool since I'm on an empty layer I need to make sure that the quick selection tool is set to sample all layers and there's such high contrast in this between this football and its background that it's super easy to slicked really, really easy now I would pop the selection out just to touch on this one but not a whole lot because that sky is really dark over here and the sky is really light over here so I don't want to have too much of too many pixels outside of that football if I know where I'm going to move it so now you can come over here to the healing tool set switch to content and were moved trot up to the options of our makes your sample all layers is turned on make sure the modus set to move and it will be unless you've messed with that many before click and hold down your mouse button inside the selection you made and move it anywhere you want and that me and you can also use the tool for evil. Sorry you missed that past god. You're so close, like I said, he needs a therapist when you have photo shop, so for this one, I've got a little bit of a problem there, which is easily fixable get rid of my selection easily fixable with cloning or, you know, the healing brush to would work on that actually, because it's an area where it's ok, if we have some blending because that sky is kind of soft, it doesn't really have any texture. I could really quickly get rid of the leftover outlines that football, despite using the spot healing, but so think about it, just the area I want to fix have texture that I need to keep he's the constanta ll is it us pretty soft area that I can get away with a little blending used the spot hailing or the healing brush tool is the area that I want to use for the fixed close to the thing that I'm fixing, then roll with edit phil command or the spot hailing or the healing brush tool if the area is farther away used the patch shul if you want to move the item used the continent were moved tool again it's working so well on this image because we've got a lot of free background pixels and I'm in my football looks a little poppy job now but I should have been a little bit more careful with my selection so let's look at another image very handy let's take a look at the original and the one we made what wind by knows so let's delete that and let's go ahead and create our selection or we can make our new layer so we'll call this soapbox scoot I wish this tool was called content were skewed because you cannot use it too move something from one side of the patriot clear across to the other side of the picture isn't never going to work people I mean, unless you have the most perfect background you know the content or ski it would be more accurate here again you can draw selection with the tool would work just like the last oh two or you could start with the quick selection tool set to sample all ears and then switched to move tool but I've done this one enough that honestly I can do I can even do this one with the trackpad, which is arguably scary a completely useless superpower now I'm going to include kind of a big swath why at the bottom of that soap box? Because I want the shadow I'm gonna make this look realistic I need that shadow arian there too and again if you want to find him the selection pop into quick mask mode press b to grab the breast tool on depending upon what you want to do like if I want to widen that selection little bit around that tire easily done by having the brush tool set to paint with white pop back at a quick mass mode now we go grab our content where scoot tool zoom out a little bit and let's just scared him down don't be greedy don't that just a little bit winning is winning and when you release your mouse button photo shops going to do the blending now if I was doing this for client I would come in and with another layer using the clone stamp told why because I want to preserve this texture and I would clean up this area in that area but that's really all that have to do and again we let photoshopped do all the heavy lifting pretty amazing stuff ah well more time for one more time with feeling here's the original image we can skip that chair over delete that layer at a new layer grab the conscience where scoot tool make sure it's set in the options bar to sample all layers draw selection click and drag within the selection and release your mouse button and that would work perfectly because we've got such a big area background around it exciting now the next thing I want to show you is content aware scale content where scale is really cool because it lets you do things like this so here's the original image but what if I need those people closer together that's moving them but photo shops going take care of it automatically second, create that this is really handy if the picture you let's say the size of the hole, you want to put this picture in the frame or the magazine spot or what have you is a certain size and your pictures wrong aspect ratio, but you can't profit because if we tried to crop this original down to this size, I can't I can only crop out that part, but I would would end cropping out people you don't do that, so what you can do is use content aware scale instead and that came along and see us for so let's go ahead and duplicate the layers there's no way to make this run on destructively and actually all even on because it's a little bit more impressive we're going to come into the enemy need and choose content aware scale again that came along and see us for you get the familiar ah handles of the bounding box like a free transform you're just going to grab either than one on the left or the one on the right or top or bottom doesn't matter and photo shop is going to analyze the colors in your image and it's gonna assign a priority to the colors that it finds greens and blues and browns are going to have a lower priority because it it seems that those air backgrounds and skies and big patches of grass people in areas of detail are going to have higher priority so flooded shop is not going to mess with the areas of higher priority there is going to try not to anyway and we just click and drag check that out all right cool pretty neat, huh? Very coal now let's take a look at that on another image ok? So let's first step duplicate the layer or if you're, uh photo lives across multiple layers create a stamped copy by pressing shift option command eat or shift all control e on a pc I've got just one layer here so I'm gonna go in apparently not duplicated with a keyboard shortcut anymore now let's come up here and let's choose at it content where scale and let's just see what we can do here so I'm gonna click and drag and right away I am in bad bad bad situation nobody is going to be happy with that okay so when I want to do is press escape to get out of it I mean he's quick mass mode to make a temporary selection and photo shops going to try to protect the areas that are included in my temporary selection is going to try not to mess with him so that's how we're going to be able to reduce the space between these guys without messing up their bodies. So to do that let's, go ahead and start out with a selection, so grab a quick selection tool and just quickly pain across the items that you want to protect and the selection does not have to be precise in anyway. Ok, so let's call that done. Now let us if you needed to find tune it, you could pop into quick mask mode, press b to grab the brush tool and I might find him my selection. A little bits include a little bit of the background quick selection or quick mass mud rather is really, really handy, and again, you can enter it and exit by tapping the q qi q for quick mask mode. So now if I pop out a quick mass mood now, I've got a good selection of the areas I want to protect now let's, do something really scary. We're going to save this temporary selection as an alfa channel that's all an alfa channel is sounds really scary it's a safe selection, that's it so the way we do that as we pop into the channels panel and down at the bottom, you're going to see, ah, icon that looks like a mask, so it's a circle within a square, so give it a click you can see. I've already made one here. Now we're finished with our selection and get rid of it. Commander control. D come back to the layers panel. Now we're ready to use content where scale so she's edit content or scale from the protect menu. You're alfa channel show up so that's, how you can say, hey, flotus shock, seriously, don't touch this area, so I made t I made one earlier that's. Why there's two in there? You can also turn on this little stick figure to have it protects the skin tones. So now when we begin to drag, my people aren't being messed up, so you can create an alfa channel that way.
Class Materials
bonus material with purchase
Ratings and Reviews
Student Work
Related Classes
Adobe Photoshop