How to Use the Color Guide Panel
Lesson 3 from: Understanding Color in Adobe IllustratorJason Hoppe
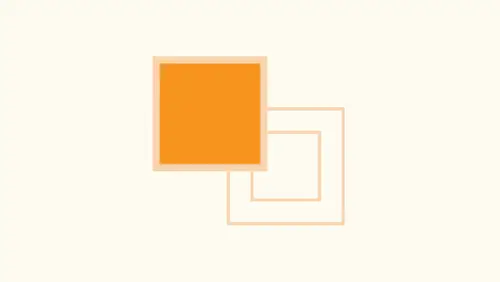
How to Use the Color Guide Panel
Lesson 3 from: Understanding Color in Adobe IllustratorJason Hoppe
Lesson Info
3. How to Use the Color Guide Panel
Lessons
Lesson Info
How to Use the Color Guide Panel
What I want to do is I want to talk about tints and shades as well. So if you truly want to go and take a color and you want to create a tent of a color which is technically adding white to the color or a shade of a color is adding black to the color, you can certainly do that now. If you want to do that with an object or a color that you have, turn it into a global color. Use your color slider to get a tent of that color right there. Everything's awesome. But if you'd like to go in and you'd like to see a color or an object that you're using, that you're not using a global color off and you want to go in and you want to see what it looks like as a lighter tent and a darker tent. This is where the color guide comes in, and the color guide is going to give us a lot of different options here, not only intense and shades. This is just one of many previews that we can see here, but if we're using a specific color and we would like to get a color family together. We can go in, and we can us...
e the color guide to help us with our color choices. We can open up any library that we want, but it may not have the right range of colors that we like. So I select a color that I have in my swatches panel, global color and non global color. In this case doesn't matter. It's just a color. And I would like to go through and use my color guide to help me out in many different ways Here. And what I can dio is I can go to my color guide and I picked my primary color, which is the color I have selected, and I can click on the cheese grater. Sorry, not the cheese grater, but that will drop down Arrow and I can look at all the different harmony rules that I can get from this selected color. Now there's no magic to having a global color in order to get this color guide to work the way we want to. But all these different color harmonies are based on the one caller we have selected. Complementary colors will give me my selected color along with the opposite or the compliment and in my window here, it'll show me my tens and shades if I would like to have a left compliment, right? Compliment, backhanded compliment. I have all these choices of all these harmony rules that I would like so if I have a base color that I would like to use, and I would like a family based on this, I can go through and Aiken, select all these colors right here and just get a whole list of colors without having to make them without having to dig through the library's or any other work associated with it. And if I like this, then I could go in and I could save the colors and swatches directly from here, and it will take my entire list of colors. In this case, it's six. If I save the color swatches, it'll put them in here. And there is my list of swatches for me to use. By the way, they're all non global colors, so I'd have to double click on everyone and turn into a global color. Okay, but that's the price we pay, so we know so far. But you know there's always a better way, so I could look at my color guide and choose from any of my color families, always based on my initial color. If I would like to get a different color guide, I simply can select a completely different color in here. So I'll choose orange and those color guides still apply. But now they will go ahead and apply those rules based on my initial color sample here. So pretty much if you can't find a range of color here based on the color harmonies, there's other issues going on. But this is a really quick way to pick a primary color and then go in and match a whole bunch of colors to it. Now we can look once we pick our color on our color harmony. We can look at this in terms of tints and shades, and I can see my colors that I have here. The arrow in the middle right here is actually showing me all of the colors that are in my selected harmony rule so I can see the shades here. I can see the tents here is well, and this is basically going in, and so this is going to break it down into the true color and then 20% 40% 60% 80% of the color and then darker as well. If I like what I see here, this is great. But how do I go in and add these colors to my Swatch panel? If I go in and say save the colors and swatches, it does not save all of these It on Lee saves by basic colors right here. That's it. If I want to save all of these, I will need to select the ones that I would like to save Now. This is a lot of colors to add into my document here because this is what, how many colors? So we got, what, 10 here times like 60 colors. Adding to my document, you can fill up your swatches panel really quickly if I would like to see other variations of this other than just tints and shades. If I click on the cheese graters cheese grater, I can show the tints and shades or I can go and I can see a warm and cool version based on my initial six. It colors of my color harmony. Or I could dio vivid and mute so I could have much more de saturated or much more saturated colors again, all based on my active colors that I have. So just by going and picking a single color that you want to start with, I can go through a whole list of color rules or harmony rules. And then I can view them in many different ways if I want tints and shades. If I want to go warmer or cooler or I want to go saturated are unsaturated with my colors so literally I have picked a single color, and now I have come up with hundreds of examples of colors that I can pick and choose and see and anything that I changed that initial color to. I will be able to get an instant response so I could see the color harmony rule that I've applied as well as all of my tints and shades. The warm and cool on It's like, you know what? This is a really nice set of colors. If I'd like a very broad range and family. If I add these to my swatches, it's only gonna add my colors here. So to add everything to my Swatch panel for use, I need to click on whatever ones that I want for. Click on the 1st 1 shift, click on the last one and select them all. Then all of my selected ones will go in there. If you want to be particular, you can just go in, and you can click on certain ones here by going in and holding down your commands key and only selecting certain ones that you would like to bring in. Either way, you select what it is that you want. If not, you're going to get just your entire center center row colors. If these are the ones that I want, I could then go in and I can save the colors as swatches and it'll take all my selected ones and put them in here. We're gonna come back to this because if you ever want to choose a nice, broad range of colors to have is your own standard guides of colors, this is an absolutely awesome way to get that. It's really pretty cool. Now you'll notice by selecting those colors here. It's then put them into my row of colors here. And then I get an even broader range of colors, too. So, really, the color guide is super slick. I've never, ever, ever seen anybody use the collar guide. To this extent, most people didn't even know. It's like, Oh my gosh, you can click on that and get that. It's like I just thought it was a way to kind of feel around color and be like and don't like it. I like it. This is a pretty nice range of colors. If you want to go in and use that awesome, that's a great way to do it. If you do end up using a guide here or we use go in and actually use a global color as one of our primary colors, and then we go in and we do say, like a complementary one. We do tints and shades. One of the cool things is when you use tints and shades with a global color, it will go in and will create all the different tents of that color as well. So if you add those to your swatch panel, these tents will already be made for you, which is kind of cool. Okay, that may get a little bit of a stretch right there. But anyway, whenever you see that little angle right there, that is a global color. So keep that in mind. I strongly urge the use of global colors everywhere because then you have the ability to change that color in this watch panel, and then it changes every single instance occurrence of that wherever it occurs. However, it occurs in the entire document, so that, to me, is a really strong reason to go ahead and make global colors.
Ratings and Reviews
Michelle Mealing
Jason continues to astound me with how he uses Illustrator. Loads of time saving tips for the seasoned AI user. Beginners are fortunate enough to have these tips before you've spent hours and hours on projects. Wish I had you years ago Jason. You're a treasure. Is this course worth the money? ABSOLUTELY.
pameciau
Once again a great course from Jason 🙂
Tomas Verver
Most of the stuf was already well known:) Though I liked the teacherstyle; engaging. I would not buy the course for the single price but as part of the creativelive bundle I think you get much more valuable.