Get to Know Your Appearance Panel in Adobe Illustrator
Lesson 1 from: Adobe Illustrator CC: Advanced EffectsBrian Wood
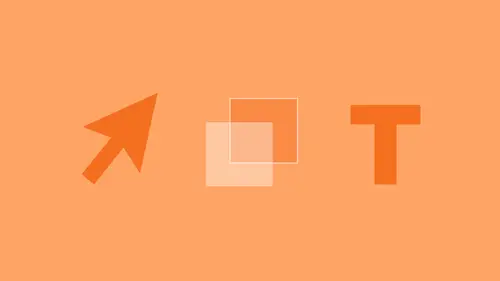
Get to Know Your Appearance Panel in Adobe Illustrator
Lesson 1 from: Adobe Illustrator CC: Advanced EffectsBrian Wood
Lesson Info
1. Get to Know Your Appearance Panel in Adobe Illustrator
Lessons
Get to Know Your Appearance Panel in Adobe Illustrator
17:41 2Exploring Effects in Adobe Illustrator
10:00 3Work Smarter with Graphic Styles in Adobe Illustrator
04:49 4Color Inspiration in Adobe Illustrator
09:32 5Type Effects in Adobe Illustrator
11:17 6Masking Your Artwork in Adobe Illustrator
13:40Lesson Info
Get to Know Your Appearance Panel in Adobe Illustrator
Alright, so, yeah. We've got a lot to cover in this segment here, because we are gonna talk about Advanced Illustrator effects. And once again, the word advanced, I just wanna show you a lot of things that we are gonna be doing and using as you get further into Illustrator. And one of the things I'm gonna harp on you is the Appearance Panel 'cause a lot of us use it. I use it all the time. We're also gonna talk about something that, I don't know if many people use, graphic styles, which can be very helpful and very useful for saving your different appearances. We're gonna talk about just maybe one or two coloring techniques. I wanna show you what's called edit color and recolor artwork. It's pretty awesome. A few type effects, and maybe not a ton more, but maybe just more. I'll just say that, okay? Alright, so I'm gonna close this up. Let's get back over to Illustrator. Make sure you have it open, and we're gonna open up a new file. So let's go to File, Open. And let's go to the Day2 f...
older Segment 2. And let's go to Sign-start.ai. I'm gonna open up the final just to show you what it looks like. You do not have to open it. I'll open both of these. Alright, why don't you fit the artboard in the window any way you know how. View, Fit Artboard In Window. Double click the hand tool. Alright, we are gonna make just kind of a simple little sign. And the idea behind this sign is that we're gonna have a lot of different effects that we're gonna apply here. One of the first things that I wanna introduce you to is the Appearance Panel. And one of my favorite things to do with the Appearance Panel, taking and applying multiple strokes and multiple effects to the same object, okay? So what we are going to do back over here in sign start, is I have this shape. Now, if you click on the shape here, you're gonna see that it is a compound shape, it's called, which means we can edit it later on. And don't forget, when you work in Illustrator, if you click on something, you can always kinda get an idea for what it is by looking up there, okay? We can also work with the layers panel, of course, to see that. But with this selected, why don't you come over to the right, and hopefully you have this showing, but you should see the Appearance Panel over there. If you can't find it, go into the Window menu, and you should see Appearance. There it is right there. I am actually gonna drag mine out just so I can kinda move it around. You can leave yours where it is. That's totally fine. Now, one thing I do what you to do with the Appearance Panel is take the bottom down here, this little gripper, right down there, and drag it down. Make it a little taller. This panel, we mentioned this in the beginning day, that this panel was all about showing you the different appearance properties that are applied to an object or selected objects. You can select a whole bunch of things, and it will show you what is selected. It'll show you what's applied stroke fill. It'll also show you your effects. So if you have a drop shadow, for instance, those will get listed in here. One of my favorite things, like I said before to do, is to work with the stroke and fill directly in here because it's kinda all in one place. You don't have to pick stroke or fill. And if you look right here, you're gonna see every one of these, these are called appearance properties, has a little arrow next to it, at least the stroke and the fill do. Why don't you click on one of those. And you're gonna see that the opacity is something we can change for each one of these appearance properties. So if we wanted to change the appearance of the fill, for instance, like make it a little more transparent, we could do that without affecting the stoke. To me, that's awesome, 'cause there's so many cool things we could do with that. And what I'd like to do is I'd like to go out and apply a couple different strokes to the edge of this path here. I maybe want like a white, and maybe like a black, or a green, or something like that. Instead of going and creating multiple shapes, and just stacking them on top and make it one bigger, we can do that right here. With this object selected, if you look at the bottom down here, lower left corner, you're gonna see Add New Stroke and Add New Fill. Go ahead and click, Add New Stroke. (coughs) Excuse me. Now, this is gonna give us a lot of options here, because if we choose Add New Stroke what it's gonna do is it's gonna obviously put a second stroke on this object. But what it does is it actually duplicates the stroke that's already there. So a copy of the same thing. Now, what's really weird about this is that it's actually sitting on top of the old stroke. How many of you've worked with layers in Photoshop before? Okay, or layers in Illustrator now? But if you layer content in there, you can actually change layer order and do different things to it. The same applies to the Appearance Panel. We actually have two strokes now, sitting on top. Now, why don't you do this for me. Take this stroke right here, and what I'd like you to do is we're gonna change the stroke weight. Now, to do that you can use the arrows. You can do something simple like that. Go ahead and just make it a little bit bigger. That's fine. Okay. And go ahead and change the color. So come right here to the color box, and click on that, and just pick, I don't know, maybe like an orange, or a green, or something like that. That's totally fine. And you're gonna notice there is a little eyeball to the left here. This is how we turn off the visibility. So we can keep it but just not show it. Why don't you just click on the little eye there, icon to the left of that Stroke. And notice what you see now. You see the other stroke, the original stroke sitting there. If you start working with shapes, and objects, and art work, as you start adding strokes and fills to it, the stacking order matters. The stroke and fill at the very top is gonna be on top of every other stroke and fill, okay? And it's in the same place, so it's probably gonna cover the other one. What we can do here, which is pretty awesome, is you can take these and reorder 'em. So I'm gonna take that big green stroke right there, and if you drag it by the appearance, like let's say right over here where the blank area is, if I drag it down, and I see a line, I can reorder these strokes. And if I let go, look what I did out there. Now what I want you to do is go to that black stroke, and let's make the stroke a little bit bigger, maybe like three point. So it's kinda weird, but you've gotta sometimes you gotta click on the size or on the appearance property, and then you can change it, 'cause you're selecting it to do it, okay? So maybe make it like three point. You can actually make it a teeny bit bigger just so you can see it. So we now have two strokes that are essentially overlapping each other. To me, that's pretty awesome. (coughs) Excuse me. Now what we can do, if we want to, we can actually have one of the strokes be on the inside of the shape, and maybe one be on the outside of the shape, so they're doing something like this. The path itself is right here, and the two strokes are kinda going around other side. Come to the black stroke here, and click on the word Stroke. That's gonna open up the Stroke panel. So we can do just about anything we want to the stroke now. If you look in here, you're gonna see that we have a line stroke. Now, unfortunately, this is a little different kind of path. In the previous class I showed you how to create or merge shapes together using Pathfinder, that panel. You remember that? And I said that we can make 'em so that we use the circle and the rounded rectangle. We kinda made that weird emblem thing. And I said that you can make it to where you can still edit that shapes without expanding them. That's what this shape is going on here. You can still edit these individual shapes. It's not gonna let me do this because of that. And I don't know if you remember in the last class, I said we may have to expand this shape or commit to it. I said it might as well be commit, to get things to work sometimes. This is one of the reasons why, okay? So I cannot do this right here. Just look, it's grayed out. I can't do it, okay? So how do I do this? How would I go about then, saying, well, I want these strokes to be moved away from each other, or look different. This is awesome. Okay, with this stroke selected, with this appearance selected, you can see 'cause it's highlighted, come down here to the Add New Effect button down at the bottom. And what I want you to do, let me zoom down a little bit, click on that button, and you'll see that we have a series of effects in here. Now, effects in Illustrator are broken up into two different kinds. We have Illustrator effects, and we have Photoshop effects. The Illustrator effects, up top there, technically will not convert the vector to anything. It'll just kinda, it'll stay a vector, okay? Now, the effect itself might be raster, meaning, made out of pixels like a drop shadow. Okay, a drop shadow's not a vector. It's actually raster. Excuse me, down here where the Photoshop effects are, if you use one of these, it's probably gonna take your shape and make it into raster. Because, a blur, it's really hard to blur a vector object without turning it into pixels, okay? So that's something to think about when you work with effects. If you look up here in the Illustrator effects, why don't you come to Path. And one of my favorite, favorite, favorite effects is called Offset Path. What this allows you to do is take, essentially, the stroke, or whatever appearance is selected in there, and move it away from the path, or away from the object, or closer to the object. So go ahead and choose offset Path. Now, it's gonna come up with this dialog here. And I'm really zoomed in here just so you could can this, but it's kinda weird, and I hate this. There's no arrows to change the value. You gotta type it in or do something like that. Let me just show you a tip here, kind of a nice tip. I said this in the beginning class, in the beginner class, but I said if you click on the label for the field, it selects what's in the field. So if I click on the word Offset, it'll select that. You can actually use your arrow keys, up and down now. Press one or the other to go up or down to change the values. Now, unfortunately, it's gonna jump. These are big values, okay? So if we want a small value, what we're gonna do is we're gonna go in and type it in, okay? Actually, why don't you try something like 0.125. If you need to type that in, go ahead and type in 0.125. Don't forget, if you see a value in there, like inches, you don't need to type that in. It'll do it. And go ahead and select Preview, and you should see it happen. Pretty cool. So what we can do is we can take a series of strokes that we've got on a single object, and start to kinda move them away, bring 'em closer. You could put, I don't know, 10 strokes on this thing, and make it look really kinda neat. There's some interesting things we can do. Now using this method, it's kinda hard because you can now see that there's a gap between the strokes. To compensate for that gap if I didn't want it, I might have to go in and change the stroke weight and make it bigger, or try and move this offset a little smaller, like maybe 0.1, and then see what that looks like. That looks pretty good, okay? So you see how it moved it a little bit closer? It's not quite there. I can see a little white still. So you guys can go a little bit further, and you can do like 0.08. And stop me, I'm getting a little crazy. This is the thing, you just start using these, and you just keep going, and keep going, and keep going. Okay, so we can do this kinda offset. We can do a lot of these. Why don't you go ahead and click OK. And now, take a look in the actual Appearance Panel. Does it look any different? Anything in there? It really doesn't, does it? Why don't you come to the stroke that we just worked with, and click the arrow to the left of it. Because we had that stroke selected, we had that line selected. Excuse me, we had that appearance option selected in the Appearance Panel. It only affects now, that stroke. So it's underneath it. It's part of it. You guys, we can actually apply effects that apply to everything out here if we want to, okay? There's a lot of ways to do this. There's a million ways to do this. Now, you can see right here, we have Offset Path. What I could do if I wanna edit it, I could just click on it again, do my edit, be done. If I did not want that effect right there, there's two things I could do. I could just go over here and say, eh, let's turn it off so we don't have to see it, but it's still there. Or you guys can figure this out, I'm sure. You can drag this thing to the cupcake down here. Or you can just click it to delete it, okay? If it's selected, you can do that too, okay? Alright, is that making sense? Run with this. There's so many things you can do. It's phenomenal. I love doing this. Go ahead and close. I like to keep this very neat and orderly. So go ahead and click on the arrows and collapse that. Alright, now, we've got the fill out here. What I'd like to do is we're gonna put a green color in the Fill, or do whatever you want. But click on the Fill box here, the frill color. And then you're gonna click again to be able to get the swatches, which is kinda cool. Now, I wanna show you a little trick here, a little tip that is just. I discovered this, and this is embarrassing. But anytime you go to pick a color anywhere, control panel, here, swatches panel, whatever, if you come up to this, if you click on it you see all the swatches. What if I wanna make a color right now, just quickly kinda make one up? If you hole down the shift key, and you click it, you actually get the color panel instead, which is kinda neat. So you can mix a color right there. I don't know why it's jumping up there. It's doing some weird things. So by shift clicking, this is what's embarrassing. It tells you in the tool tip. Hold the shift key to see an alternate UI. So, anyway. Alright, just click on it. Don't hold the shift, just click on it. Let's see the swatches, and let's pick ourselves a color. You guys can pick a green or something like that, whatever looks good to you, okay? Alright, now, we've got ourselves a fill. What I'd like to do now is we're actually gonna put a separate fill on this thing. We're gonna stack fills. This is where the magic really starts to happen. Because if we wanna go in, maybe I wanna take a, I don't know, like a texture, or a gradient, or I wanna take something like a pattern and stick it in there, we can have a color, a pattern, a gradient, a texture, a this, a that, and just stack them all on as fills. Which is pretty, I guess, this is where the cool stuff comes in. Come down to the bottom down here, and click Add New Fill. What it's gonna do is it's gonna duplicate the existing fill that we have, and let us change it. So we're just gonna pick something else. Now, you gotta remember the stacking order here. This green fill, this fill you have here, is gonna cover the other fill. Remember that, alright? So come to the top one, click on that. Let's pick a different color. Why don't you just pick another color, basically. Just pick another color. Okay. And if you look, you're gonna notice that it's now completely covering the other fill, 'cause it's just a color fill, right? If I turn the eye off, like temporarily turn it off, you'll start to see the other green, 'cause it's underneath it. What I wanna do, I wanna start to throw maybe like a pattern in here, do something like that. So come back to the fill here and click on it. If you want to, you can create your own pattern. You can do all kinds of stuff. We took a look at that in the beginners class. I actually have a few patterns that we could try and use out here. Why don't you try, I have a pattern called Alyssa. You can just click on that if you want, and take a look at it. I also have a pattern. That's a little funky for a gardening center. Anyway, you can try some different things here. Foliage looks nice, I think. That's great. I know you'll probably disagree. That's okay. Pick what you want. And I do wanna point this out. I have not mentioned this in the entire course, but Illustrator comes with a lot of colors. It comes with a lot of things you can work with. And if you're looking at this stuff, and you're like, that's it? Really? I gotta go make my own? No. If you look under here, you're gonna see that there's a little button right here. There's a little button right there, right there, called show Swatch Library menus. If you click on that there it all is. You have tons of colors that are available to you. I'm not just talking like brown, red, green. You actually have a series of gradients that are already here you can use. These gradients are pretty cool. Like Metal, they have metal build in here you can use. We also have a bunch of patterns already here, and I wanna show you my favorite patterns. If you come to Patterns, Decorative, the Vonster Patterns, those are killer. So those are pretty cool. Anyway, if you pick one of these, it's gonna open up a panel, a separate panel, that you can just click on to basically apply. I can say, hey, let's use that Vonster pattern, and it'll just put it in there. And the reason why it's doing it is because that fill row is selected. It's just adjusting that one. I don't wanna get crazy here. I gotta stop. But you guys can go nuts. Anyway, okay. Alright, so we got a pattern here. That's great. Wow, that's not good for this. Let me change that. Alright. Now, you can see that I've got the pattern. The great thing about patterns is that you're gonna see the color beneath it, 'cause a lot of patterns do not have color between the artwork that is a repeat, okay? I can see my green underneath. That's the green fill below. But one of the better things you can do here is we can now go in and use what's called a blend mode. So I can blend this fill into the fill below it. Come to that fill. I know, you guys, I just took you down a rabbit hole of colors, and textures, and things that you could use. But let's come to the fill here, and click on the arrow right there, and you'll see the opacity. Click on Opacity. And what we can do is we can change the opacity and make it a little more transparent. Sometimes what I do is, to take colors and blend them, I'll make one a little bit see through, right? So I can go to Opacity here, click on the arrow, and just crank it down a little bit, and you can see it happen. It's kinda neat. We can also come to what's called Normal here. These are called blend modes. If you click on Normal, how many of you know what the blend modes do, like all of these before clicking on them? I kinda do, sort of, kind of have a general idea of what they do. But, yeah, no, I don't know. If you do, that's amazing. So what you can do is you can come in here and choose a blend mode. Let me zoom out, sorry. And choose a blend mode form this menu right here called Normal. And it's gonna allow you to just have the artwork blend in a little different way. Sometimes it won't work very well, but other times it will be awesome. That's not bad. Okay. My point here is that when working with appearances we can do a lot. We've got a lot of filters. We've got a lot of effects, a lot of different things we can do stroke-wise, etc.
Ratings and Reviews
Tomas Verver
I like that this course is specialised/focused on Graphic Styles/Appearance. It's a bit older courser, but still relevant. I also like that Creative Live has some more advanced courses in the database!
Linda Naughton
Fantastic teacher!! Brian Wood explains it with just the right amount of dialogue...AND he talks fast enough so that my mind never wandered! I'm buying this after watching it 3 times straight through.
Linda Naughton
Student Work
Related Classes
Adobe Illustrator