Work Smarter with Graphic Styles in Adobe Illustrator
Lesson 3 from: Adobe Illustrator CC: Advanced EffectsBrian Wood
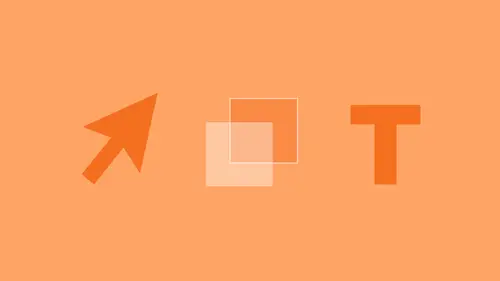
Work Smarter with Graphic Styles in Adobe Illustrator
Lesson 3 from: Adobe Illustrator CC: Advanced EffectsBrian Wood
Lesson Info
3. Work Smarter with Graphic Styles in Adobe Illustrator
Lessons
Get to Know Your Appearance Panel in Adobe Illustrator
17:41 2Exploring Effects in Adobe Illustrator
10:00 3Work Smarter with Graphic Styles in Adobe Illustrator
04:49 4Color Inspiration in Adobe Illustrator
09:32 5Type Effects in Adobe Illustrator
11:17 6Masking Your Artwork in Adobe Illustrator
13:40Lesson Info
Work Smarter with Graphic Styles in Adobe Illustrator
Alright, now we're gonna look at what's called Graphic Styles a little bit, because these are really super helpful. Why don't you click on the top circle here, the top shape, you can see in the Appearance panel it's got the Roughen and the Stroke and the Fill. These two shapes now have the same appearance, right, the two, the one in the back, the one in the front. Come over here to the right, and what I want you to do is click on what's called the Graphic Styles panel, now it may be in the Appearance panel, that you have out here, but let's go ahead and show the Graphic Styles. Now the Graphic Styles are a way for us to save appearance formatting and apply it to other objects, so you can work really quickly, okay. With that shape selected, come to the Graphic Styles, and you're gonna see a little button right here, says make a new one, go ahead and click on that. All it really does is it captures the Appearance properties of the selected object. I have to use this a lot, because I wann...
a be able to create a series of buttons, a series of logos, icons, whatever, and I don't wanna keep reinventing the wheel as far as like, the specific features I wanna have on it appearance wise. Now you can see that with that shape selected, it's actually selected here, can you guys see the highlight around it, it's telling you that's selected. Why don't you try to click on something else in here, another graphic style and apply it to that shape. And you guys see it's just gonna take the Appearance properties and apply it. Then click back on the graphic style we just created, and it should be there, okay. Click on the larger circle out here, the one we have in the back. This is gonna be a little confusing, but this graphic style is not applied to it, okay because we made it before, alright. Here's what I want you to do, just come over here and click on another graphic style, like one of the ones that's in here, like Pompadour or whatever. It's just applying all of the stuff and then click on the graphic style that we had here, okay. Now, I know it looks the same as it did before, but what we just did, was we just linked that shape, to the graphic style, we can take that graphic style and update it, and it'll update every shape, every object that has it applied. Which is awesome. Okay, that's what we're gonna do. I'm gonna zoom out just a bit here, alright so we've got the shape selected what I wanna do is, with the big one selected it doesn't matter which one is selected, both of them have the graphic style applied, you can see it over there, 'cause it's highlighted. With that one selected, come back to the Appearance panel and let's, maybe change the Fill color, do something different. I'll change the Fill color to something else, I'll say, eh that one looks pretty good, that's fine. Now I'm gonna tell you right now what I'm about to do is a little weird, okay? To update a graphic style, you can really only do it one way, and in most programs if you have Styles, you can like, double click on the Style and make changes to it, in this case you cannot, so here's how we update a Style. You're gonna take the object that has it applied, or had it applied, that you just changed, okay, I am going to option drag it, on top of the style over there, the thumbnail, I'm gonna let go of my mouse, and let go of the key. I'm gonna do it again so you can see it, option drag the shape, on top of the thumbnail, let go of the mouse, let go of the key, and you just updated the other shape too. Hopefully that works, it's funky, I'm not gonna lie to ya. This is one of those things, you know, Illustrator actually has a couple things that work like this, if you wanna update, that you can do this way. Alright, so we now have it set up, that looks pretty good, I hope, everybody's doing okay why don't you go ahead and click on the center circle here, the one that's got the wackiness going on, I'm gonna move it up just a little bit, so we get it up a little further. I wanna make this one a little transparent, just to give it a little look, 'cause I think it's too yellow thing right now, so go ahead and select it, come up top to the Opacity, now we could also come over to the Appearance panel and do it here, or wherever you guys have the Appearance panel over there I think, you could go to the Appearance panel and do it here, or you could come up top, it doesn't really matter, let's change the Opacity of that, and make it a little bit more see-through, a little more transparent. I'ma tell you right now, that once you take a shape that had a graphic style applied to it and you start messing with how it looks it's no longer linked to the graphic style, okay, so it will not update now if I change that graphic style, hopefully that makes sense. Okay, a lot of times, to be perfectly blunt I use graphic styles as a starting point, and then I'm just like ugh whatever, I just keep moving, you know what I mean? But it's a great way to select a bunch of objects, get the base styling, or the base formatting I need and kinda keep moving, so.
Ratings and Reviews
Tomas Verver
I like that this course is specialised/focused on Graphic Styles/Appearance. It's a bit older courser, but still relevant. I also like that Creative Live has some more advanced courses in the database!
Linda Naughton
Fantastic teacher!! Brian Wood explains it with just the right amount of dialogue...AND he talks fast enough so that my mind never wandered! I'm buying this after watching it 3 times straight through.
Linda Naughton
Student Work
Related Classes
Adobe Illustrator