Masking Your Artwork in Adobe Illustrator
Lesson 6 from: Adobe Illustrator CC: Advanced EffectsBrian Wood
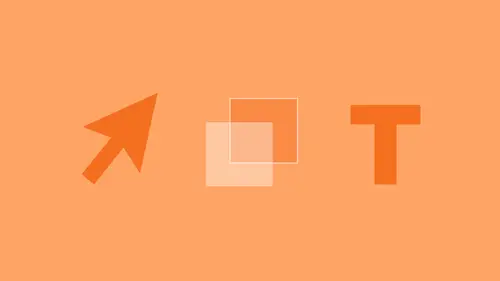
Masking Your Artwork in Adobe Illustrator
Lesson 6 from: Adobe Illustrator CC: Advanced EffectsBrian Wood
Lesson Info
6. Masking Your Artwork in Adobe Illustrator
Lessons
Get to Know Your Appearance Panel in Adobe Illustrator
17:41 2Exploring Effects in Adobe Illustrator
10:00 3Work Smarter with Graphic Styles in Adobe Illustrator
04:49 4Color Inspiration in Adobe Illustrator
09:32 5Type Effects in Adobe Illustrator
11:17 6Masking Your Artwork in Adobe Illustrator
13:40Lesson Info
Masking Your Artwork in Adobe Illustrator
Next thing we're gonna do is we're gonna talk a little bit about working with masks. Masks are awesome, they're phenomenal, they're something that I use a lot and I use a lot in my artwork. A mask can be as simple as just hiding part of something or it can be as complex as going in and fading something away, using a transparency mask, or an alpha mask it's called. Now what I'd like to do is, why don't you do this for me? Go ahead and take that, if you have text down there at the bottom, go ahead and get rid of that. Go ahead and click on it, select it, and just delete it. What we're gonna do is we're gonna place ourselves a picture in here and we're gonna do what's called a mask on the picture because it's too big. So make sure nothing else is selected. Come up to File. Let's go ahead and place, so go to Place. In the segment two folder you're gonna see a background.jpg, we're gonna place that one. Make sure that it's linked. We talked about this in the beginner class, just because we ...
said if it's linked we can edit that in Photoshop maybe and have it update in Illustrator which could be a good thing. Go ahead and place it. Now what we're gonna do right now is we're gonna actually place this and we're gonna drag to place it. We're gonna draw a box that we want, okay? Otherwise it might be way too big. So come up to the corner up here, you might see the word intersect or something, the smart guide kicking in hopefully. And then click and drag. Now it's not gonna let you change the proportions here, what I want you to do, this might not work very well for you it might move. Yeah exactly. See that might happen, it happens all the time, move around. Make sure it's taller than the art board. It's gonna get a little funky, I know. You guys, let go, just let go. You can zoom out and you can resize it, okay? We can do that, that might help. So what I can do, I'm gonna use the zoom out. You can do View, Zoom Out, if you wanna do that. Zoom out. If you come to a corner, make sure you guys, with the picture, you hold down the Shift key while you resize it. So as you're dragging it, hold down the Shift key, make it as big as you need, let go of the mouse, let go of the Shift key, okay? All right, now I'm just gonna kinda move it a little bit, just move it over just a little bit towards the center I guess. What I wanna do with this picture is I wanna cut part of it off. Okay, right now it's huge and I wanna maybe cut the top part or something like that. So come up here and we can, if we have images out here, we can mask them really easily. If you come to the word Mask right here, this little button up here, for images it allows you to create a quick mask. Now what it's gonna do is it's actually gonna create a rectangle, a shape, the size of the picture, 'kay? We're then gonna go edit that mask and whatever size you make that rectangle, it's gonna hide parts of the image, that's the whole idea behind a mask. So click on the mask button. Now, it's not gonna look like anything's different, I know but what it just did was it made up a rectangle with no stroke and fill, set it right on top and made it a clipping mask, it's called. Now if you take a look out here, look in the upper left corner up here. You're gonna see that we now have these two little buttons. You've got Edit Clipping Path and Edit Contents. What do you think Edit Contents would edit? It would edit the picture, so the path itself is the box that they made, that Illustrator made, clipping path, and the contents is the picture. Why don't you click on Edit Contents. If we wanna go right now, we can resize the picture and do all kinds of stuff, okay? I don't wanna do that. So click back here on Edit Clipping Path. You can now come to the box itself, just come to a corner for instance, or a side, and just make it smaller or bigger and it's gonna cut part of the picture off. This is really kinda hard to comprehend what we're doing here, it's almost, every time I did this, I was like, am I, what am I doing? Am I messing with the picture, am I doing this? This is just a rectangle and I wanna prove this to you okay? I'm gonna go over to Layers panel, you don't have to if you don't want to, and I'm gonna show you what it did. I'm actually gonna click on this little button called Locate Object to see where this thing is, and if you take a look in here, look in the Layers panel up here if you want, it actually just took the linked file, the image, it made a rectangle and it's calling it a Clipping Path and hiding part of the image. This whole thing is basically a group, the rectangle and picture are grouped together now and it's called a Clip Group, okay? It's just a group, but this is what we're doing. Matter of fact, in Layers panel, if you just come out here, you can click on these little circles and do the same exact thing. I can then go edit that one object and start to work, okay? Hopefully that makes sense. Does that work for you guys? That makes sense? I love these, these masks are awesome. All right, what I want you to do now, is we're gonna take this picture, I'm just clipping part of it off here, just kinda make it a little bit smaller. I wanna send it to back. So let's go ahead and do that. So with part of the picture hidden, come to Object, Arrange, Send to Back. All right, now what I just did, was I think I just sent the clipping mask itself. I made a mistake, so let's fix that. Why don't you click away from the object, just deselect. This happens a lot in Illustrator. Click back on the picture, that's gonna select the entire thing. Then let's arrange, come to Object, Arrange, Send to Back. There we go. That work? Okay. Yeah, if you ever find yourself with something just not working, try that. Just deselect it, select it again, try it again. All right, lemme put the Layers panel back. Last thing we're gonna do here, I wanna show you how to make an opacity mask. These are awesome. Why don't you go ahead and click on the circle here. Now, you guys, this picture is a little bit too much for me, it's gonna, I can't see what I'm working on here. So let's do this, let's hide the picture just for a second. Why don't you click on the picture to select it, come up to Object, Hide, Selection. Just temporarily. If we ever wanna get it back, we're just gonna go to Object, Show All, and it'll just show it again, okay? Go ahead and click on that fuzzy circle in the center there. What I'd like to do is we're gonna put a little mask on this this, okay, we're gonna kinda cover it up. Now, the thing is, you guys, we need to get rid of this stuff too, because I want it to be easier for you to work on. Okay? So why don't you click on this little circle, and click on this shape here by Shift clicking. We're gonna hide those, too. So go to Object, Hide, Selection. Then click on the circle again. All right, what we're gonna do, is we're gonna take this circle, and we're gonna fade it away, 'kay? We can do this using a mask. Now the way we do this, we're gonna kinda have to do a little bit of work here. We're gonna create a shape that's at least the size of this circle right here. Probably, we're just gonna create a rectangle or a square, whatever. What we're gonna do is we're gonna put a gradient color in there. It's gonna use the gradient to say we're gonna fade part of it away, okay? We're gonna start really simple first. Come over here to your Tools panel. Click and hold down and go to the Rectangle tool to select the Rectangle tool. Go out there and draw a rectangle that just kinda covers up the actual shape that we've got, 'kay? Now, we need to at this point, have this shape above the other one. 'Kay, we already do, we got it. And we need to select both shapes, 'kay? How can we do that? Easiest way, just drag across them, 'kay? I can't even see it, but I can select it. So starting somewhere over here, just drag across and you can select the two of them. I'm hoping. Okay, you know, you guys, we actually selected the text, too. So we need to deselect that, but tell you what we're gonna do. If we drag across to select, it's gonna select the text with the circle on it, and everything, we don't want that. We're gonna use Outline mode to try to do this, okay? What I wanna do is I wanna click on, now we're gonna have to click on the actual stroke or the path of the object. So click on the edge of this rectangle to select it. Does everybody see this smaller circle right there, not the garden center? Shift click on that one to select it. You guys, we all go through this, we're trying to select stuff, there's never a perfect way to do it, but sometimes you gotta fudge it so... Come back to View, GPU Preview if you have it, or CPU. Okay, now what we're gonna do is this, we're gonna make ourselves a mask, 'kay? So you've got the artwork to be masked, you've got the rectangle or shape above it. Come over to the right, and you're gonna find what's called the Transparency panel over here. You're gonna see a button in there called Make Mask. What that does, it takes the top shape and makes it a mask for the bottom shape. So go ahead and click Make Mask. Cool? Now, it's gonna look weird. 'Kay, it's not gonna look the way you'd expect. I'm looking at that going, what did it just do, 'kay? Look in the Transparency panel. We actually have the original artwork on the left, the thumbnail, and we have the original thumbnail, right there, the artwork of the shape. The shape is the mask. Now look at the color of the shape right there, mine's kind of a browny color. What it's actually saying is, if we put a color in there, it's gonna try and hide part of this. What we're gonna do is we're gonna take this rectangle that we have here, and we're gonna put a gradient fill in it. Okay? We're gonna have black and white, one's gonna show, one's gonna hide. So what I would like you to do is this, this is a little weird, a little tricky but, come over here and click on the thumbnail for that rectangle shape, and look at your artwork. Look out there on the art board. Is it selecting that rectangle we drew? It should be. Okay. Now, look up here in the tab, right up here. It's gonna say Opacity Mask, Opacity Mask. We are now editing the mask itself. Here's what I want you to do. Come to the Fill, and I want you to put a fill of black in there for instance. Put a fill of black, and then look out there at your artwork. Is it hidden? Okay, black hides, white shows. This is a pretty typical thing for masking. Photoshop, Illustrator, et cetera. Go ahead and fill the mask with white now. Just fill, do a fill of white. It's showing right? Okay, so think about this. If we take that rectangle right there that we're working on, and we fill it with a gradient that goes from black to white or white to black, it's gonna show and hide part of it. It's gonna kinda go out and feather it out. It's a little weird, I know. But, does everybody see the white black gradient in there? In the Fill, go ahead and fill it with a white black gradient, and you'll see exactly what it's going to do. This to me, kinda, I'm gonna press the Escape key to hide that panel, we don't need the Swatches open anymore. This kinda hit home, because if you look over here at the thumbnail for the mask, the white part is showing, the black is hidden, but the grays are kinda fading in, 'cause its gray, right, different grays. Now what we can do to finish this up and be done, kinda show everything and kinda get outta here. We can use the Gradient tool to change the direction of this. So, come over to the Gradient tool over here, and select the Gradient tool. You're gonna see this bar out here which represents the colors in the gradient, and the direction of it. What I want you to do is this, start up at the top, I'm gonna hold, now if you wanna watch me first you can do this after. I'm gonna hold down the Shift key so I can make a perfectly straight gradient. I'm just gonna drag straight down here, let go of my mouse, let go of the key, and you'll see what it does. It's gonna fade it out basically. If I wanna flip it, I can just start from down here, drag up, and it'll just basically flip the whole thing. So give that a try. Start it at the top, Shift, drag down to the bottom, let go of the mouse, let go of the key, and you've got yourself a fade. This is a, once you get the steps down, it's a little tricky, 'cause the selecting thing is a little weird, and all that kinda thing. The really hard part I think about working with these, is just kinda the beginning, all right? Just knowing that when you put a rectangle out there, if it's not filled with anything, it's gonna look weird. 'Kay, it's not gonna do what you expect. Now that I know how these work, what you can do, you can actually, when we drew that rectangle out there, and I had like that brown weird color in there, you can put the gradient in there right away, and have it do it automatically. Like start with the gradient. In here I just wanted to show you how it worked, okay. So that's why we added the gradient after the fact. That's pretty much it. Now what I wanna do, is I wanna go out and show the rest of your artwork, and start to work. But the thing that trips everybody up when they work with this thing, we are right now working on the mask. You can't select anything else. You can't really do anything else. So what you need to do, is when you're done, you gotta click back on the actual artwork thumbnail. So click back on that, that kinda says, let's get outta this mode, this thing we're working on, we can now start to work and just keep going. Come back to Object, and Show All. So we're gonna show the things that we hid. That way we can have them out there. And we've got ourselves our artwork. Now I'm gonna take this image and make it a little transparent, but that's pretty much it. I mean, that's a lot of the different things that we can work with or work on when working with Illustrator. I'm gonna show you kinda the final I had earlier. I just, it took me a little time to kinda work on this, but I just, you know, did it up. We can work with different types of effects. Working with the Appearance panel to be able to do all this, to make it easy on ourselves. Go in and just kinda do everything we need to do. The whole masking thing is super important, just because we're gonna do it a lot, we really are.
Ratings and Reviews
Tomas Verver
I like that this course is specialised/focused on Graphic Styles/Appearance. It's a bit older courser, but still relevant. I also like that Creative Live has some more advanced courses in the database!
Linda Naughton
Fantastic teacher!! Brian Wood explains it with just the right amount of dialogue...AND he talks fast enough so that my mind never wandered! I'm buying this after watching it 3 times straight through.
Linda Naughton
Student Work
Related Classes
Adobe Illustrator