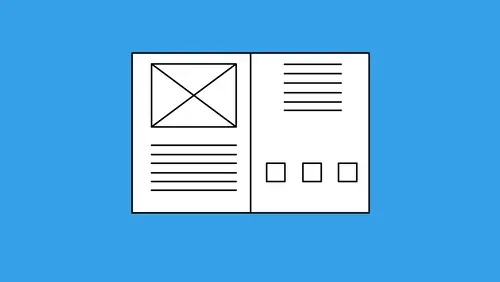
Lessons
Class Introduction & Creating Styles
07:17 2How to Leverage Nested Styles
16:59 3Creating a Table of Contents
10:21 4How to Use Find/Change
10:22 5Object Styles, Frame Attributes & Fitting Settings
09:08 6Multiple Page Sizes & Layout Adjustments
08:21 7Book Panel, Chapter Features & Synchronizing Styles
17:58 8How to Convert to a Presentation
04:02Lesson Info
How to Leverage Nested Styles
What I'd like to do is I'd like to do a couple other things that are going to make my life a whole lot easier. I noticed that on here, one of the things I'd like to do, where I have my question and my answers here, is I'd like to go in and I'd like to call this out as a separate color. So I'm gonna go to my character formatting, choose my swatch, and I'm gonna make theses red. And I'm gonna make these a little bit darker red, so I'm gonna edit this, make it a little bit darker red. Okay, so there's the red. And I'd like to do that every place where this shows up in my document. Now, I've got a couple different ways that I can do this. And this is a really cool thing to do. And this is kind of, you know, in line with what I wanna do with find and replace. I could go in and I could simply find every place, or I could go into my Edit menu, and I could chose Find Change, and I could find every place where there was the Q, colon, and I could replace it with that. But then I'd have to tell i...
t to make it red. So then it's like, how would it know to pick up the red here, when I do the Find Change? Well we're gonna get to the Find Change in a bit, but this is one of the ways I could do that. But when I paste find this, and change to this, how do I change it to red? So we're gonna show you that. So this is great when I do this, however, when I go in and I manually change something in a paragraph style, it tells me that I've got an issue in my paragraph style right here. Because now that style doesn't match what I've set up. So, my paragraph style applies to the entire paragraph. I can't go in and just change a few attributes to a few words or characters, and have that be part of the style. It either applies to the whole paragraph or it doesn't. So a paragraph does from paragraph return to paragraph return. So what I've got here, is I've got a character style. And the character style is when I would like to go in and apply an attribute to something that's gonna be limited. To a word, a letter, a number, a couple words, or a section of a sentence. In this case, I would like to create a character style, that's just simply red. So I made my objects, text, whatever it was, red. And I'm gonna go and I'm gonna capture this character style, and I'm simply going to call it Red. And that's all it's going to be is Red. Then I click OK. Now the unique thing about character styles is we can dial a whole bunch of content into here, and we're gonna do that as we go. But right now I'm gonna keep it fairly simple. So now as I go through, I can actually go in, and I can select my content, and I can go right to my character style. Why would I do this instead of doing it all manually? Well the reason why is if I ever want to edit my character style, and say, change it to blue, I can edit that style right here. I can go in and change the color, I can change it to anything that I want, and it's going to change it every place that it applied in the document. Which is really handy. More handy than you can possibly imagine. It's nice when I'm creating paragraph and character styles, but I can tell you when we have to do other things, this is where it's really gonna shine. And it all starts with my paragraph and character styles. So, pretty simple layout stuff, and if you've already done styles here, this is probably noting new. But nested styles are awesome. Nested styles are when I combine a character style with paragraph style. This is a fairly simple nesting right here. What I wanna do is I wanna nest this Red character style in with my paragraph style, so when I apply the paragraph, it actually applies it, and it applies the Red character style in the right areas. How do I do that? Well, I have to create a paragraph style and apply it, I have to create a character style as well. Now I'm gonna go into my paragraph style, and I'm gonna right click on it, and I'm gonna choose Edit. My nested styles are down on the left hand side of my options. I'm gonna go to my Nested Style, and I would like to nest a character style in with this paragraph style. So I click on the New Nested Style button in the Nested Style section. I choose the character style that I would like to create, you can create one here if you haven't, but it makes a little bit more sense to create it beforehand. And now, I have to set this. So this Red character style is going to apply, and I have to set parameters. And my parameters are through or up to, the number, and then a dropdown list of basic items. So the through or up to, it's really easy to understand. If I have this going through, and if I apply the nested style through my colon here, this will go in and it will go and include whatever is, plus the colon. If I go up to, and I have a trigger, in this case it's gonna be the colon, if it goes up to, it'll come up to that trigger and then stop, and it will not include that colon. So through means whatever the trigger is it includes the trigger, up to means it comes up to, the trigger stops it, and the trigger element does not get included. I'm gonna do through. And then I have through the first, or the second, or the third, or the fifth, or whatever I want. And I can do the first word or words, I can do sentences, characters, letters, digits, everything else. But I don't see the ability to go in here and out in a colon. Well here's the crazy part, this is a preset list of drop downs here, but this is not everything that you can do. This is also a completely editable field where you can type in any trigger point that you want. So while I don't find colon from the dropdown menu, I can simply highlight that and type it in. Let's see how this works. So, this is my paragraph style, so it's only gonna apply to where my headers apply. The Red style that is nested in here is going to go through the first occurrence of a colon. I'm gonna click Preview here, I'm gonna see what that looks like. I'm gonna click OK. And I'm gonna go out here and it's like, oh my gosh, that worked. So that was applied through the first occurrence of the colon. Now here's the thing, if you put this in here and that colon doesn't exist, so say somebody went in here and they forgot the colon, they put a dash instead, because it doesn't find that trigger in the paragraph style here that says this nested style is gonna go through the first occurrence of the colon, when it does not find that first occurrence, it continues on until it does. If it gets to the end of the paragraph and it doesn't find it, then the whole paragraph is going to then inherit that nested style. But the second I put that trigger in with that paragraph style applied, everything works great. Which is really nice. So, here's another cool thing. So over here I've got some kind of lead ins here that I would like to make just a little bit bolder. And after that is followed by an em dash here. And I'm gonna go in and I'm gonna make this medium, so that it kind of beefed up. I'm gonna turn this into a character style as well. So, go to my Character Style, create a New Character Style, and I'm gonna call this Medium. And, so here's a, this is actually funny, this is actually a known problem that comes up every once in a while. When you try to type this in, this is a bug right here. you notice how when I try to type this in, I type this in, this is kinda funny, it actually types it all in backwards, which is totally bizarre. This happens in a couple other fields here, so you have to keep putting your cursor after and typing it after. It's a known issue. Anyway, we just can leave it backwards, 'cause this is kinda fun. Now, this is gonna apply the Medium style, just as a character style here. But let me see what's actually going on. When I go through my Basic Formats here, what's interesting with a character style is that when I call up the Basic Character Formats, I notice that all of these items are empty. Why are they empty? Wouldn't you assume that because I've highlighted the copy here, that all these would be filled with all this information? Well here's what makes a character style unique. When I go in and I change an attribute, or a few attributes of the font, and I apply that to it, what it does is it keeps all of the other parameters empty. And what this means is that it takes whatever size, and it just simply leaves this blank. So if I apply this Medium character style, it's not just the Medium character style applied to this font at this size, it's just simply takes whatever, and applies the medium characteristic to it. Just like the red, it just applies the red. So it's not just for that particular style, it's a character style that, when I apply Medium, will do it to any font, will do it to any size. It doesn't have anything in there, so it's blank, so it assumes the attributes of whatever I apply it to. Pretty cool. So as I go back in and I click OK, I can now go in and I can apply this Medium style to all my content. But I don't wanna do this manually, I'm gonna set up a character style. So here's the thing with a character style, I have my character style with Red, and I apply it to this. Now watch if I go up to the word Studio, and I apply Red. It applies the red to it. Totally different fonts, totally different sizes, because when I apply the red here, it doesn't assume any font or point size or whatever, it leaves it all blank. So it just simply pulls those attributes from whatever you apply it on, and fills it in there. The only thing that I have is red, so it only applies the red. So it's pretty cool how this works. So, with my body copy here, I'm gonna go in and I would like my body copy to be applied, or my Medium to be applied all the way up though the first occurrence of my dash right here. Problem is, if I apply this character style, and I apply it to things that don't have a dash, the entire paragraph's gonna get applied. So in this case, when I go in, I could apply this manually to every single thing, but you know what, I don't want to. I wanna keep this really easy so it can function really well. And for future purposes, like what we're gonna show you a little bit later when we create a Table of Contents, is gonna be even better. So here's what I'm gonna do. Here's my body copy, and everything's formatted as my body copy. I wanna have two different body copies. One that's just gonna be all by itself, and one that is gonna nest this Medium style in. So instead of going in and creating a whole new body copy, paragraph style, I'm going to click on the cheese grater, create a New Paragraph Style, based on my body copy. So we're going to base these on each other so if I edit one it edits both. And so I'm gonna call this my Body Copy With Lead In, and I'm gonna nest this style with this new body copy. There it is, nested style. This is going to be the Medium. And now I can't just say, okay do it through the first word, because some of these have one, two, three words. What I'm gonna do is I have to go in and I want to do it through the first occurrence of my em dash. Which I have em spaces, but I don't have em dashes, and I have to go in and an em dash is gonna be an option dash, which is exactly what these are. So this Medium is going to be applied through the first occurrence of this em dash right there, and I'm gonna click OK. And here is my new body copy. Well, when I apply this, you'll see that this is gonna work wonders by applying that character style to that. Zoom in here, so I can see. There that is. Right. Now, why did I create two body copies? Well the interesting thing here is this body copy has all the attributes of my original body copy, plus whatever else. Why would I do that? Why wouldn't I create just two separate ones? Reason why I don't create two separate ones is because this body copy and this body copy is gonna have all the same attributes. The only difference is that I don't wanna have the bold lead in, or else it would make everything bold. So, when I basically base something on another, I can edit the original body copy here, like the size or whatever attributes, and it's going to change this body copy as well. If I have two totally separate ones, I have to change them separately. I have to remember that. I don't wanna have to remember that. That's why I base them on each other. So I'm gonna edit the body copy, and I decide that I'm gonna change the color ever so slightly, and I'm gonna do an 80% tint of gray instead, and I click OK. These little fields aren't working right. There it is. And it makes everything gray, both the body copy, and the Body Copy Lead In, because this Body Copy Lead In is based on all the body copy attributes. Wonderful. So here's I was able to go in and create my nested style super fast, with everything. I don't have to worry about messing with anything, now everything's got a style to it. I change anything, go in and I edit any of my paragraph styles or my character styles, everything's awesome. I decide that, you know what, I need to change this to bold, so I'm gonna edit this and it's not gonna be medium anymore, it's gonna be ultra instead. I click OK. And now it messed up my style because I go back to my paragraph style and my lead in, I had changed the attributes there, and that nested style doesn't have the right one in there. So if I do that, I gotta make sure I get the right nested style with all the updated content in there. I do that, click OK, and it should have that content in there. Supposed to go in there... I know why, because this particular font doesn't have ultra in there. Let me check and see if it has bold. It doesn't have bold. And here's what happens, the font that I was using here has light, book, roman, oblique, medium, black, and heavy. And when I go in and I create a character style with something, and I create a character style, I have all these choices of my formatting. So some have medium, some have bold, some have black, some have oblique, some have italic, but it gives me the possibility of every style I could have with a font. And if I don't get the right one, it shows up as a missing font in here, it's kind of weird. So, because when I apply character style, the only style that this applies is just simply black, or bold, or italic, or medium. If that font doesn't have it, in this case I used ultra, and this font doesn't have an ultra black, it just showed up as a missing font. So one of those little quirks with character styles. But now I've got my entire document, the Q and A all laid out here. Any edits that I need to make, simple. I edit the paragraph of character style, and I'm done and ready to go. That's a really simple way to create nested styles. It's awesome. You can use any type of trigger. I could have things that go through to the first sentence, the first paragraph, the first occurrence of a break, the first occurrence of a soft return, anything. Just a little trigger in there that says, okay when you come up to here, great. I can do the first five words, I can do the first sentence, I can go up to the first comma, whatever I want, that's how I trigger these nested styles. So, nested styles, the entire paragraph is set, and then the style gets nested at the beginning, and goes up to a trigger until that nested style shuts off. So that nested style shuts off here with a colon, if I take that colon out the nested style continues. The colon was the trigger. The nested style here, is the em dash. And when I go in if I take that out, the nested style continues. The em dash is the trigger. Pretty cool stuff when you do nested styles. But that's just the beginning. Because styles are going to come back time and time again, when we go in and we do Table of Contents. Pretty cool stuff. So, there's my layout real quick. Paragraph and character styles. There we have nested styles.
Ratings and Reviews
Patricia Green
Great information in this class, including many things I'll refer back to in time. I enjoyed the fact that it used the latest CC version of the software because I'm always concerned I'm not taking advantage of newer iterations' improvements. The instructor was fantastic, easy to follow, quite knowledgable and likable. I highly recommend this course.
Student Work
Related Classes
Adobe InDesign