Class Introduction: Images Best Practices
Lesson 1 from: Adobe InDesign CC: Working with ImagesJason Hoppe
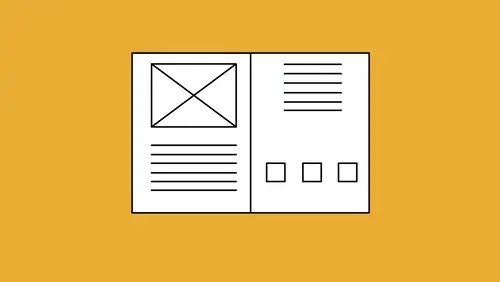
Class Introduction: Images Best Practices
Lesson 1 from: Adobe InDesign CC: Working with ImagesJason Hoppe
Lessons
Lesson Info
Class Introduction: Images Best Practices
I am Jason Hoppe and we are going to show you everything you could possibly imagine with images, laying them out in InDesign. We're gonna show you images. We're gonna show you logos, how to import them, a lot of cool tricks, and be able to go in and open up multiple page files, multiple pasteboards, show you how we can turn on and turn off layers, place these files, manage them with the links panel, and here we go. So, starting off, I've got an InDesign document and I've got a whole set of images that I would like to bring into InDesign. With this, what I've got is, illustrator files, PDF files, I've got layered photoshop files as well, and to bring these files in, we're gonna go into the file menu and choose "place." We're gonna bring these in to our document. So, I've got several different files. I'm gonna start off with an illustrator file. And I've got a Starfish logo that's been done, and I would like to bring this is and place it. Everything has to be in a container. Every image ...
that we place, one image per container. And so, I'm gonna select my content, click "open," and I have my place cursor, which allows me to simply draw a container and my image is going to go in. Now, when I click and drag, my image is always gonna be in proportion to the size and the orientation of my file. When I click and drag. If you go in and you choose the file, and you don't click and drag, you just simply click, what's gonna happen is the image will always come in at actual size. And, to do this, or to wrangle this back in, you'll have to then zoom out substantially, find out where your container is, and try to size the whole thing down. You'll find out when you size the whole thing down, your image doesn't go with it, your container closes up, but your image doesn't. So, I don't recommend going in and just simply clicking with your loaded cursor. Definitely go in and click and drag to get what it is that you want. Now, there's one thing if you have just the standard InDesign the way it was set up, is you may have this little thing in your images. So, every time you hover over an image, you'll see you get this little circle showing up over your content. And this happens with every file. Doesn't matter which image it is, photograph, an illustration, a PDF, whatever... We get this little circle right here. This is called the content grabber. Adobe put this in a few generations ago to make it fairly easy for you to simply click and get ahold of your image and move your image around. Well, problem is that you move your image around, but your container doesn't move. And, what I have discovered is that the one place that people click to move their images around when they're moving quickly, they take their selection tool, they go to move something, and they just inadvertently grab the middle, and they run with it. And then, of course, their image is now off to the edge. Which is a real pain. I don't like the content grabber. At all. We can get to our content much easier than the content grabber. To me, the content grabber was one of those things that they put in there to make it easier. It doesn't. It just makes it much more annoying. So, I'm gonna turn this content grabber off. And, that is under the view menu, under "extras," "Hide the content grabber." That's gonna go away. Now, when we can bring our images in, one image per container. I can't have more than one image. If I want more than one image, each one will have to be in its own separate container. If I do happen to have a container selected when I go into the file menu and choose "place," it is going to knock out whatever was in that before and put in the new content. Something may have happened to you, like this. It happens all the time. I'm continuously having something selected and I forget to click off that object, I hit place, bring it in, and it replaces my image. Don't worry about it. You can always go back under the edit menu and choose undo, and you get your loaded cursor, which you can then go in and click and drag, and place your content without having to lose anything. Now, with InDesign, because each item, each image is gonna be in its own container, the container itself can act as a crop. So, I'm gonna zoom in here with my zoom tool, and when I click on my container I can click on any one of my pull handles, corners, or edges, and I can crop my image and get that just right. Now, what you see is, this is the entire cropped image right there, to get to my image itself, I'll have to double click with my selection tool and this allows me to get ahold of my image. Sometimes I wanna crop my container and then I may need to want, or may need to have my container right there, and I wanna be able to get my image and move it around on the inside a little bit. So, double-click gets you into the image, and you can move that around. You'll see that my image bounding box is brown, which is the exact opposite of blue, and the blue is the bounding box of my container. Double-click with the content, or the selection tool, gets you in to moving your image around. Double-click gets you back out to your container. When you move your container everything moves with it. When you double-click and get your image, just your image moves.
Ratings and Reviews
Student Work
Related Classes
Adobe InDesign