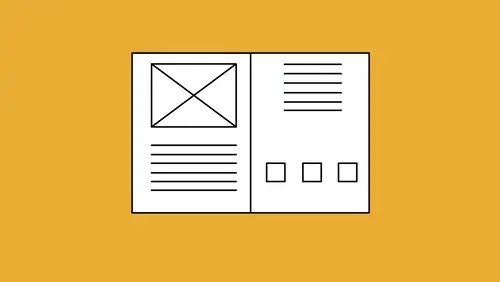
Lessons
Lesson Info
Image Workflow
When you crop your image, you don't resize it. You're just simply changing the frame that the image is in. Double-click on your image, move this around, rotate this if you want to, get back out. There's everything. One cool feature that I always like is that somebody may have given me this file, an InDesign file. And I double-click on it and I notice that there's a lot more outside my frame. And I'm curious what they cropped out. So I could go in and I could take my container and I could open up my container very large and find out everything that was cropped out. But now, I have to crop it right back. So I'd have to keep doing undo, undo, and that's always Command-Z. I just wanna see what is cropped out of this image. Just for reference's sake. So a really quick and easy way to do this is I'm gonna select the container with the Selection tool, double-click, get a hold of my image, and then, click and hold. And I'm going to get this faded outline around showing me what is cropped out. ...
So I don't need to uncrop the entire image. I can simply look at this and say, 'Oh, okay, I get this.' If you're on a PC, one of the things that I've come across is when you select your container, double-click, and then, you click and hold with your mouse, it doesn't show up. You may have to move your mouse ever so slightly in order for it to get to redraw. So it's pretty nice. Now, if I do want to uncrop my image here, I can go back to my container and if I uncrop it, I have to open it up and open it up and open it up and then, very carefully go back and crop it right to it. There's a lot easier way to go ahead and crop and uncrop an image. Cropping, it's easy. Take the Selection tool, pull on your pull handles, get to be wherever you want to. If you would like to turn the container back to its original crop, if you click on the bottom center pull handle of the container, that's going to go ahead and snap the height back to your original image. Now, if your container's too large as well and you would like to snap your container down, do the same thing. Select the bottom center pull handle, double-click. If you wanna set the width with your container selected, double-click on the right-hand center pull handle and that's gonna set your width. Nice way to do it. Now, if your image is cropped substantially and you simply want to return your image back to the original crop, doing both the height with the bottom center pull handle and the width with the right center pull handle is kind of a pain. But if I go to the lower right-hand corner pull handle, and I double-click, that's gonna go ahead and crop my container so that it puts it right back to the original crop. The same is true if my image container's too big. I double-click on the lower right-hand pull handle. That's gonna crop it right to it. So a lot of different ways that I can go in and I can crop my content and move it all around and have it be quite an easy task with those shortcuts. Now, I can always double-click, get into my content, move it around, and scale my content. If I want my frame to stay the same size and scale my image, I will need to select the frame. Double-click to get my image. Once in here, I wanna hold down my Shift key before I go and pull my corners to resize my image. If I don't hold down my Shift key, I can skew my entire image so that it's completely out of proportion. Well, the problem is, when you look at this, yeah, I see that it's out of proportion, but now I need to now, okay, how do I know that this is really out of proportion, because when I do this, it's like, was this the right proportion, was this one? I don't know. I mean, that looks fine, that looks fine. That looks shorter, that looks taller. But I don't know what size everything was in proportion. So I could go back and just place the entire image over again, but there's a couple of different ways that I can actually return this right back to its original size. Easiest way of doing that is go in and select just your image. I can tell that's my bounding box right around here. If I go up into my control bar here, you'll notice that I have my percentage of my image. And because I just scaled this randomly, it goes to like the 20th decimal point here. If you wanna get your image scaled right back to where it should be in proportion, just make sure both of these numbers are the same. So if something is scaled off terribly, this is got, like, 37 and 34%, just go back in and set both the numbers exactly the same and this will restore your proportions back to the original proportions. Simple. So that's the easy way to do it. Now, if you don't wanna go in and you don't want to get a hold of your image and then, hold down your Shift key, and you know, move this up and down a little bit, one of the things you can do to resize your image in about 1% increments, is your Command-period and your Command-comma. And if you look at your period and your comma keys, it's also the greater-than and the less-than. So hold down your Command and do your greater-than with your period key or Command-comma, your less-than key. This will allow you to resize the image in about 1% increments. But you'll notice that my image is staying right there at the bottom of my container. And the reason why is up in my control bar, I notice that I have my little reference point. I call this my little Rubik's cube. Wherever I click on that reference point, that's basically my anchor point. That's where it's gonna scale, size, and rotate from. So if I want the bottom of my image to stay right where it is and I would like to size this using my shortcut, I can set my reference or my anchor point at the bottom and my resize will always come from that point. So my anchor point's at the bottom and I use my Command greater-than or Command less-than and you'll see the bottom stays right where it is. If I don't choose that and I choose it say from the middle reference point and I do this, then it's going to go up or down and it's going to resize everything from the middle. And then, I have to keep repositioning this. So just food for thought on how you can go in and scale this content. Nice and easy. Now, what we do quite a lot of is going in and scaling the entire content. The container and the image. So if I just pull on the container, my container just gets larger or smaller. If I get just the image by double-clicking on it, container stays the same, image changes. To do both the image and the container and keep both of these in proportion, I wanna hold down my Shift key, which always constrains, so when I flip, rotate, scale, or move, it's always gonna keep everything in proportion in that direction that we're going and keep everything constrained. So I'm gonna hold down my Shift key, hold down the Command key, and Shift-Command, or if you're on the PC, it's Shift-Ctrl, and then, click on any one of your corner pull handles. It's gotta be your corner pull handles to do this. So Shift-Command or Shift-Ctrl and resize this, pull it up and down. It's gonna do both the image and the container together. Super nice. So that works great. You use this all the time. So I get my content, hold down my Shift-Command, larger and smaller, scales everything and keeps the container with it. Beautiful. Now, we do have this one feature that is called Auto-Fit. And my control bar up here and you'll run into the same thing if you have a laptop. If you have a laptop, we don't have enough room for this entire control bar to show all of its content. And unfortunately, right over here, there's some extra options that are going to help me with the fitting of this. Well, I don't have this because I don't have enough real estate here. So I'm gonna show you how we're gonna get to this Auto-Fit here in the control bar and also through the menus. I'm gonna turn off some of the items in my control bar here to get to my Auto-Fit and my Fit to Container commands. And so I'm gonna take my control bar with my Selection tool, go all the way to the far end, I'm gonna click on the cheese grater, use the dropdown menu and I'm gonna customize my control bar. When I customize my control bar here, I go through and I can follow down the list of, this is my object menu here, so I have my X and Y and width and height, which is right here. I've got my Scale and Flip and Rotate and Transform. And I also have my Select Container and Content. I'm gonna turn that Select Container and Content off as well and I'm going to shut off my Stroke effects right now and my actual Special Effects. Just so I get a little bit more room in here. Turn off my Corner Shapes as well, 'cause I'm not gonna work with that. But there's my Frame Fitting options that don't fit. So I just turned off these items, so these little modules will go away. And then, my Frame Fitting options will show up. If you're working on larger monitor, you're gonna be able to see these. But if not, there's no other way to see these other than to modify your control bar. Which you can always turn these back on by going to the end of your control bar, click on the cheese grater, click Customize, and simply turn those back on later. So with these Auto-Fit items turned on here, we're gonna go and we're gonna see all the different things we can do. So I've got my content right here and if I choose Auto-Fit, what the Auto-Fit does is it allows me to go in and scale my container at any size that I want to without holding down my Shift key and just randomly pulling my container. And it's automatically gonna fit my image to that container without me having to hold down my Shift key and hold down the Command key as well, which is nice. But I could go in, pull it any size, and it automatically fits right to there without distorting the image. So this could be something really nice. You could also access this directly from the Object menu, under Fitting and I could set my Frame Fitting Options. And I can turn on the Auto-Fit, so that when the Auto-Fit is on, it will go in and fit the content proportionately in my container. This is very important to have this so it fits the content proportionately. If I choose Fit Content to Frame and I change the frame, it's gonna squish my content. I don't want that. So Object, Frame Fitting Options, Auto-Fit, and then Fit Content Proportionately so the Auto-Fit is going to do it this way. So pretty nice, huh? That's our basic sizing as we have. Now, one thing that I've noticed here is I don't have a very good preview of my file. So when I look at this up-close, I see this and I see my type is really jagged and I'm not digging this very much. So what I need to do is I need to set my preview settings here so I can see what's going on. This is something that happens with a PDF file and an Illustrator file all the time. It just happens to be the preview. The reason why is because under the View menu, the Display Performance, InDesign sets the display performance to be Typical Display. This Typical Display means low resolution. We have three different settings. Fast Display, which sets everything just as a big box. We have Typical Display, which displays everything as low resolution. And we also have Display Performance, High Quality Display, which displays everything very nice. This is gonna slow your computer down. You have a lot of files and you render them with a high quality display, this slows down the file when you're scrolling through your content or going from page to page. Now, I'm not gonna keep on my display performance at High Quality Display. But if I did look at something and I was suspicious of its quality, because I haven't seen this graphic before or this logo, I can zoom into my file and select just this file here and right-click on this file and click on the Display Performance and go in and set just this selected file to be High Quality Display right there, which is fantastic. So I can see how that works. It's on a case-by-case basis, but now, I can see this is fine. You'll get used to this the more you use InDesign. It always displays low resolution files and the reason why is because the images don't actually have all of their content residing in InDesign. When we hit Place, we're not placing that file. We're actually placing a preview. The file itself lives on the hard drive right there.
Ratings and Reviews
Student Work
Related Classes
Adobe InDesign