Placing, Cropping & Fitting Images
Lesson 3 from: Adobe InDesign CC: Working with ImagesJason Hoppe
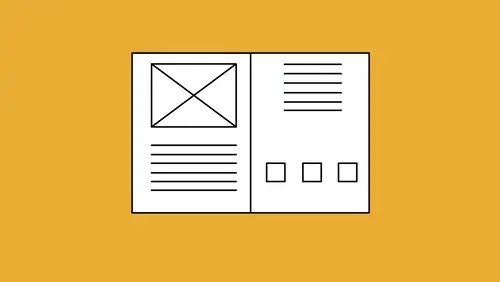
Placing, Cropping & Fitting Images
Lesson 3 from: Adobe InDesign CC: Working with ImagesJason Hoppe
Lessons
Lesson Info
Placing, Cropping & Fitting Images
Placing files is something really simple. I can place one file at a time. If, for some reason, I have a container that is existing and I have it selected and I go into the file menu and I choose place, it will knock out that existing image. Whoops! I can always do a command Z and undo, and get my new image and place that as we go. So, it isn't uncommon that you accidentally have a file selected where a container goes into it. Sometimes, you would like to go ahead and put your content into a container other than just a rectangle or a square. So, it isn't uncommon that we would draw a shape that I would like this content to go in, say, a circle, 'cause I would like to import an image into a circle. So, I don't recommend drawing a container first, 'cause here's what happens. Everything has to go into a container, but if I go in and I draw a container first, and I don't have my auto-fit setting on, and I just take that container and I have that selected beforehand, and if I go under file, ...
place, and I grab my image, you'll notice that the image comes in at full size. Full size, in this case, is huge! And now I have to go wrangling this image down, zoom way out, find the edges, make sure I fit everything in here, scale it all together, and it makes it a real pain. So, I don't recommend going in and drawing that shape first. What I recommend is, if you have content and you'd like to put it into a shape other than that, place your object in a normal rectangle or square and then afterwards go to your object menu, go down to convert shape, and convert your existing frame shape to something other than your rectangle or your square. Your image is already put into that shape, and now you can just use this to go in and you can adjust that container. If for some reason you'd like to adjust your container later, object, convert shape, convert it back to a rectangle or a square, and it goes right back to where it was. If you have a lot of images to place, you can place several images at once. You can, very nicely, go in, go into the file menu, choose place, and select multiple images, all at once. And if you want to do this, you can hold down your command key and select multiple non-consecutive ones, or hold down your shift key, just like, consecutive ones. I'm going to click open, and it's gonna take a second for all of this content to load. When you have your content loaded, you're gonna get a cursor, a loaded cursor, here, and it's gonna have a number, and that number is going to be the number of items you have loaded in that cursor. As you go through, you can use your up, down, left, right arrows to cycle through your different items. And it's quite easy. Up, down, left, right is going to show you all the content as you go through. If you get to something that you don't like, you can simply hit the escape key and that knocks that file out of the running. Now, to go in and place these multiple files, I could go in and I could simply click and drag one at a time, which makes it kind of a pain, but I'm gonna go in and I'm gonna place them all at once. So here is what I do. I click and drag and I draw a container. While I'm drawing that container, I keep my mouse key held down, and I'm going to use my up arrow to create rows and my right arrow to create columns. So, all while holding the mouse key down. I want to have enough containers in here so that I have the ability to go in and put my content in those containers. I have seven images, so I need at least seven containers. I can pull this any size that I want, and when I'm done, I let go of my mouse and all the images will be placed in there. Nice! Everything is fitting beautifully, and there is all my content. Great! Place multiple images if I want to. Works really, really, really good. I love that feature, 'cause when you get a lot of files and you want to see them, it's nice to be able to put them all out on the page and see all the content right from there. So, that's going into the file menu and choosing place, getting all your items in the loaded cursor, click and drag, hold your mouse key down, don't let go, up arrow gives you rows, right arrow gives you columns. Drag your cursor to the size you want. Let go, and everything is placed. So, that's how you bring in images. Keep in mind that InDesign doesn't care what kind of container that you have, so if you have a text container with or without text in it, and you accidentally have that selected when you go into the file menu and choose place, it sees this as a container, and whatever you do simply takes that, plugs that right in. Your text is gone. It just bumped it right out of there, so it's like, oh my gosh! Nope, don't want that. Thank goodness for command Z. It undoes your inadvertent placing and knocking out your other content, 'cause you can't have more than one thing in a box. One thing at a time. And then you can place your content separately. So, that's the basics of going in and just getting started with getting your images in there and kind of moving things around. So, with your content that you have, your container frame is going to be your friend. Because these are in a container, we have the ability to put a border around the container if we want to. So, I could go into my stroke panel, and I could put a border around that container if I want, and I could go in and I could fill that with a color, too. Go into my swatch panel, fill that entire thing with it, because this is still a container, and I can put a fill and a stroke on my container as well. Makes it nice and easy. But, I don't have to. The containers usually are just going to be a container that we just see the bounding box on. If you don't want to see that bounding box, we can always go into our preview, which is the bottom of our toolbar, and we can get back to just our view. We can zoom out a little bit and see everything without that bounding box right there. These bounding boxes are gonna be important, because they're gonna tell us exactly where our images and how the crop is on those images. And they're also going to be there for alignment purposes when we're going to go in, we're gonna align things together, we can align all of our pictures together using the edge of these bounding boxes. Now, when we go in and we scale our content, we talked about the auto-fit here, but I can scale up any size of my container, and of course, the image doesn't go with it. Now, I've got the ability to crop these and be able to make these larger and smaller, but a couple of shortcuts that I really like to use. If I create a container of a specific size, I go into my control bar here and I want a three inch by three inch container, and I would like to put my image directly in here and fill up the container completely. If I go into the object menu under fitting, I can go in and I have all of my basic ways that I can fit my content to my container or my container to my content. There's a few little wording things in here that makes it very important to understand. If I have a larger frame and a smaller content, or content that doesn't fit the frame, larger or smaller doesn't matter, and I fill the frame proportionately, that's gonna fill the entire content. I'm gonna make this narrower. I'm gonna go under object, fitting, and I'm gonna fill the frame proportionately. Filling the frame proportionately means, it's going to scale the width or the height and it's not gonna leave anything, any white border around this. So, if I had something like this and I used my fitting and my fill frame proportionately, it's gonna go in and fill the whole thing. Let me do this. And you notice when it does that, that it's actually wider than the existing container. I'll zoom in so we can see. This is filling the frame proportionately so that I'm not left with any space between my image and the frame. If I go into the object, fitting here, and I fit the content proportionately, that makes absolutely sure I am seeing all of the content, and then I end up with this white space. So, whatever I have, object, fitting, fit content proportionately, there it is. Now, the shortcuts here, if you wanna memorize these, fill the frame proportionately, option, shift, command C, or option, shift, command E to fill the content proportionately. These are two things that are nice to know. It's great to have those shortcuts, but this is how you can go through and do this. One of the things I don't, one of the things I don't want to do, is I don't want to fit the content to the frame. This is deadly. When I do this, it goes in and it stretches my content. So, that's what it was. Object, fitting, fit the content to the frame, it stretches it right there. Not what I want. But there are times where I want to take my frame and, if I didn't know this awesome shortcut by double clicking on the lower right hand corner to fit my frame to the content, and I needed to go up through my menu, I could go under the object, under fitting, and this is fit the frame to the content. So, the content doesn't change or scale. I can go ahead and fit it right to there. There it is. Now, another cool feature is, I may have a container that is bigger but in proportion with my images, because I may want to put a stroke around my object here, like so, and my image is here, but it's not quite in the center. I want to kind of frame it, make it look like a frame on the wall. I wanna get my image directly in the center of my container. Object, fitting, center the content. That centers it right in the image, or right in the container, which looks great. Now, all those long methods of going under the object and doing this are also up here in your control bar. Fill the frame proportionately, fit the content proportionately, fit the content to the frame, the no-no feature, or the, you don't want to fit the content to the frame, 'cause it's gonna skew it. Fit the frame to the content, so if I did that, it brings it right down to it, or center the object in there. Works really nice. So, those are the shortcuts right there. So nice to have those. You can also use the auto-fit, and the auto-fit, then, when you click on content, once you turn this on, it's on for everything you do in your document. Then that means it's gonna go in and it's gonna auto-fit everything that you've done, and because, under the object, fitting, frame fitting options I have set that auto-fit to fit the content proportionately, it does not skew when I use this auto-fit. So, those are some really important things. The problem, however, when auto-fit is on, is I can't crop anything. I can't get in here and crop these images, because every time I want to go in and crop something, it automatically fits it. So while it sounds like a fantastic idea, that's also a horrible idea, if you can't use that. So that's why we have the quick and easy way of turning off that auto-fit. Go ahead and crop your image right there, get it to where you want it to be, and then you can crop that any way that you want to. Works awesome. Now, here's an interesting thing. If we ever wanna go in, and we want to copy content from one thing to another, and here is the tricky part. Okay? I can always select my box or my container here, do a copy and a paste, and get that exact content. But, how do I get content and paste it into this box? So, if I double click and I get a hold of this image, and I click copy, and then I paste that image, it's always going to paste that image and put it into a new container, 'cause I can't just have the image. The rule is, everything has to go in a container. So, I've copied this image by double clicking, selecting the image, there it is, and I copy it. When I paste it, it always pastes it in a new box. So, if I go in and I want to put this starfish image in here, I can always delete my image out of this box, but then when I select this box and I hit paste, it pastes the image in its own box and it's like, no! I want it to go into this box! Well, if I want to paste an existing image that I have specifically clicked on, isolated, and copied, when I go back to my container here, I will need to select the container, go into the edit menu, and choose paste into. And paste into will take that selected container and paste it into the container. Paste will create it's own container by itself and it won't go into here, and I may have spent some time on this container here to get some corners interesting, and now I'd like my image to go in there. So, we know paste is command or control V. Paste into is option, command V. It will then take and paste my image into that existing container. Now, the auto-fit was checked, so it automatically fit it in there. And this is a very common thing, because if you just hit paste, it's always gonna paste it as a separate document, or a separate container. Always! But, if I want to put something into that container, select it, choose paste into, there it is. Awesome! And then I can use my shortcuts, go ahead and close that up, do whatever I want to, snap that to it, there it is. The paste into is really nice. Now, something that you've got to pay a little bit of attention to as you're doing it as well, keep in mind, 'cause every object has to have its own container. So, there's my image, there's my container. There's my image. They're all right there, looking good. Because I can crop my containers, I may have a container at the edge of something, and I want to be able to rotate the image inside of this. Sure, I could rotate my container here, which is fine. If I did want to do some sort of a collage, I certainly could. But in this case, the horizon line may be off a little bit, or I specifically want to rotate this object so that it doesn't sit right where it's supposed to be. It may sit at the edge here, but I want to have this so that my content actually rotates inside. So, if I've cropped this and it sits right here, I can double click and get a hold of my image inside here, and I can randomly rotate this by selecting my bounding box, taking my selection tool, hovering slightly outside the edge of it, and rotating this inside the box, and the box now becomes my crop with the image rotated, but the crop right where it should be. So, I can do either or both. I can rotate the image, I can rotate the container, or I can rotate both. Either way, I can manually rotate this or go up into the control bar and control the amount of rotation here, and I can also flip or rotate my image, and or my container, by using my flip and my rotate commands right there. So, that works kind of cool. So, cropping the images, very simple. I just go in and use my container to crop that. Rotate, I can rotate the entire object with my container and my image, or simply select the image and rotate that separately within the content. I can use the fitting area here, if you can see that, or I can always go under the object menu and go in and change my fitting options here, and control all those as we go. So, nice ways to be able to go through and do all of this. Remember, everything goes into a container. Now, here is what you don't wanna do. You don't wanna go in, say you have something open in Photoshop. So, I'm in Photoshop and I have a file that I have been using right here, and I wanna go in and I wanna copy this. You do not wanna go in and copy your content from Photoshop, go back to InDesign, and paste it in. Okay? And it didn't do what I wanted to do here. Okay, there it is. Copy everything. Go back to InDesign. It's not letting me copy it. We'll do that. Here we go. There's my logo. File, open recent, great. And here's what happens. People say, oh, you know what? I can copy from Photoshop. I can copy from InDesign, and just take it and paste it right in. I'm not gonna use the, you know, file, place, because I've seen people do this before. Don't do this, folks. You're going to see why very shortly. So, I'm in Illustrator or I'm in Photoshop and I copy something and I go back in into InDesign, and I paste my content in here, and I paste it in, and there it is, and it comes in really big, and I scale the whole thing down. Okay? Dead give away of what's going on here, folks. Guess what? There's no container, and the problem with no container is, is that you should never copy from another application like Illustrator or Photoshop and paste your content in, not only because it completely messes with the file, 'cause this is now completely wrong. We're gonna talk about that shortly. But there's no bounding box! So, how do I crop this? That's the problem. So, always go under the file menu and choose place to get into your files and be able to access all this content. Now, here's the interesting thing. What happens if somebody gives you a PDF file with multiple pages? Or, they give you an Illustrator file with multiple art boards. How do you get to those multiple pages or art boards from this file? Well, I know that in this Starfish Resort PDF, there are multiple pages with the PDF. But every time I go into the file menu and I choose place and I place this file, it always brings in just a single PDF. So, and I also know that there's other ones in here like this Starfish logo. The client told me that there's multiple logos in here, but every time I place it, I only get that one. And it's like, where are all these other logos that we're talking about? How do I get to that? Do I have to go back to the original file, pull it all apart, separate everything, open it up, get all the stuff off the paste boards? No, you don't. If you have an Illustrator file with multiple paste boards, a PDF with multiple pages, here's what you're gonna do. When you go under the file menu and choose place, you're gonna show your import options, and this is gonna allow you to have access to more parts of the file than we normally have just by going under file, place. I have all of my Starfish ideas, so this is multiple Starfish or multiple PDFs we're going to use over here. I'm gonna say, okay, here's my Starfish logo. It's a PDF. The client specifically said there's more than one page. The logo that they want to use is on the third page of the PDF, and I'm gonna pretend I don't know how to take a PDF apart. I do! I'm gonna grab this Starfish logo PDF, I'm gonna click on the show import options, and then I'm gonna click open. Now what this shows me, is this shows me that there's multiple pages in here. I can use my little play buttons to scroll through and I can see the different pages in that PDF. This is the one that they wanted right here. Great! That's my logo. I click okay. I import it in. There is my logo, and it's like, awesome! Same file. So if I go into the file, place, and I want to bring in other ones, and I'm gonna bring in the one from page two, so, same PDF file, but now I have the different logos that were normally hidden, and here they all are. Same thing happens when you have multiple paste boards in an Illustrator file. Same thing. File, place. I know that I have all my Starfish ideas, and I made this really nice, because instead of saving out each idea as a separate Illustrator file, they're all together in one Illustrator file. But every time I hit place, I only get the first art board. When I show the import options, there is my multiple ideas, I click open, I click through the previews here so I can see all the different ideas that I have. I get to the one that I want, I click open, and I place that file. Or, if I want to place them all, I go under file, place. Once I click the show import options on it stays on, so it's not something I have to do repeatedly. I'm gonna grab my Starfish ideas. I click open, and I'm going to replace, I want to place all of them. So, all the pages, or I could just do two and four, two, comma, four, or all the pages. There it is. I click okay. There it is. Now, you'll notice I get my little loaded cursor. Let me zoom in there. See that little plus there? That tells us that there's multiple pages. It doesn't tell me how many pages. I know there's four because, but that little plus tells me multiple pages. So, I could either click and drag repeatedly, one, two, three, four, or, if I back up here, I could go in, go under file, place, grab that content, say all the pages, click open, draw container, use my up arrow, it won't let me do that when I'm placing multiple art boards, unfortunately. I gotta do it one by one, unfortunately. I thought I could get by with my awesome grit-ify feature, but there they are. So, there's my four art boards. All one file, but four different art boards, and I placed my content. This is great. Now, the downside, if I go under file, place, and I forget the show import options are checked right there and I go in and I open up just any other file right here, say, like this JPEG, and I open it up, then it comes up and it says, oh, here's some stuff, and it's like, boy, I can't click on anything! Well, the reason why is because the show import options will show you all the details and options for every type of file. In some of these, there's really nothing that I can do, but if you do click your show import options on, that is there until you turn that button off. So, if I go under file, place, and I turn this off, it is now off until I turn it on. Then when I select other files now, it's just simply gonna give me the file without that show import options button. So, there it is. Multiple page PDFs, multiple art board Illustrator files, show import options, and I can manage those files that way. So, works really good. I like those features. I use those all the time, because it makes life so much easier, instead of separating out all the files into all these different files that seemed to migrate everywhere, all one file, acts as two, get all. So, that's pretty much how I'm going to get the content in here, place it, scale it, size it, and access all those individual files.
Ratings and Reviews
Student Work
Related Classes
Adobe InDesign