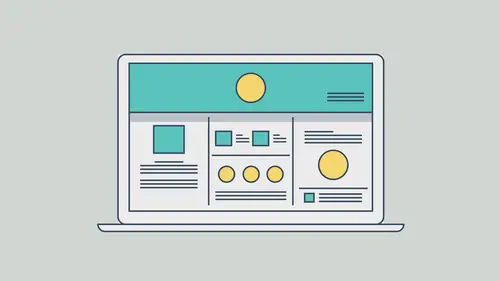
Lessons
Class Introduction
03:46 2What Muse Can Do
03:30 3Getting Started with your Document
22:18 4Adding Master Page Elements
16:23 5Organize Content with Layers
04:23 6Introduction to Responsive Design
18:19 7Adding Images and Working with the Asset Panel
27:22 8Adding Text and Creating Styles
21:01Advanced Text Styling
11:25 10Apply Effects
05:19 11Adding Links
27:30 12Adding a Button and Working with States
09:20 13The Power of Widgets
17:29 14Adding and Formatting a Contact Form
20:46 15Leveraging the CC Libraries Panel
10:31 16Adding HTML Content
05:11 17Final Testing and Publishing
11:12Lesson Info
Apply Effects
I'm gonna scroll up here. And you'll see that we've got the two images out there. Now, we can if we want, do things like round corners, we can apply drop shadows, we can add bevels, glows, just different things like that. Click on one of the images, and if you look up here you'll see we have Effects, and we also have Opacity, so we wanna make it more transparent, we can do that. Click on Effects and then you're gonna see we have drop shadow or shadow, bevel, and glow. So you can apply one or all three to a given object you selected. We're gonna keep it simple. If you wanna go crazy, try the other ones. The glow can be kinda cool if you're trying to make something like pop on the background color for instance. But go to shadow and select shadow and just, you can try it out. There are several settings in here. If you wanna adjust the color, you can do that. Just pick another color, or make another color. You can adjust the settings here. I'm gonna take the opacity and just bring it back ...
so it's not quite as much. Oops. And then we can do the blur if we want. I'll crank the blur back. It's gonna make a little harder edge shadow. You can change the angle so it moves around, the background basically. And the distance. The further the distance you're gonna see, it's gonna do more like that. So I'll crank that back. Now the other thing you can do too I love, like I said before, is just clicking and holding on these little arrows, and it will just keep changing. There we go. I'll just do a little blur. Eh, that looks okay. All right, so that effect is applied to that object. Now we could select multiple objects to do effects as well. But the next thing I wanna do to this is I wanna round the corners a little bit. If you look up top, you can round the corners on just about anything. If you come up here you're gonna see this weird thing right here, and you're gonna see this corner radius option. Come to the corner radius option, just hold down the button right there, and you should see it's gonna change the corner radius. Now if you do that, what's kinda cool actually is you can turn off the corner radius for specific corners. What if I was gonna put this somewhere where I wanted the bottom to be flat, for instance? If you come to these little options right here, if you click on let's say the lower left, you either enable or disable. Right now it's enabled, but if I click on it, I disable it. So whatever corner I want, I can disable the rounding for and it'll only affect the other corners. And you'll notice that the little icons here, it's showing you, they're square right now. And that's, that looks kinda silly, so I'm gonna turn 'em back on. If you wanna try like opposite corners, sometimes that can look kinda neat, I don't know. Just, whatever you wanna do. I'll make 'em all rounded. And then do just a little bit. I don't wanna go crazy. If you, as a matter of fact, if you wanna make a circle, you can do this. You can actually just crank this up. If you just crank that value way up, you're gonna make a circle. That's the rounded corner going nuts, okay? Now it depends on the size of the object. Sometimes it'll be rough to do, but... And, I don't know if you saw what I did up there, but I'm clicking the numbers and holding down. Here's an even faster way to change values. If you press the shift key and click and hold down, it's gonna just jam. I mean, it's gonna go by tens essentially. So it's gonna go much faster. All right, there we go, that looks pretty good. Okay, now we've got the rounded corner object, I wanna take that formatting and I wanna apply it to the other object. So we're gonna create what's called a graphics style to do this. Come over to the right and you should see the Graphic Styles panel, so click on that. Now the Graphic Styles panel is where we can save formatting for objects. So things like this. Drop shadows rounded corners, strokes, fills, things like that. Come to the Graphic Styles panel with that selected and it's pretty easy to create one. All you need to do is select the object, click on the page, it's gonna say create a new style over here. There's the style. We're gonna name it, usually. And it also applies it to the object. You wanna get used to doing this. So double click on the name, call this something like team photo, whatever you want is fine. And you can see all the things that it captured, okay? I'll click okay. And you gotta figure if we wanna apply it to something else, like textiles, you click on something else, or a bunch of other things, just click on the graphic style and you've got that stuff applied. If you wanna update a graphic style, it's the same thing as textiles. You're gonna go to one of the objects that has the style applied, you're gonna go change some option, like the rounded corner, the corner radius, and this is actually a really subtle change, and I apologize. But if you notice you're gonna see a plus on the style name. Now that means that something's different on that object from the object style, or, excuse me, the graphic style. If I right click on it, once again, a lot of things we can do here, you can redefine the style. So if I look at that object over there, that picture of me, and click on redefine style, I'll see the change. That's a way for us to update the styling. So working with just different effects, things like that, working with graphic styles that we can kind of save that formatting, is a great way to work smarter, work faster, and to add some, just some interesting effects to your content.
Ratings and Reviews
MikeD
This is part 2 of a 3 part course covering basics, fundamentals and some advanced properties. The three programs combined make a complete course in Adobe Muse. I am very pleased someone finally made a decent and complete course in how to use use Muse. As a photographer who has fairly simple needs for for building and maintaining a website, I needed something much less complicated than Dreamweaver. Brian Wood does an excellent job as he usually does. He is very detail oriented and he speaks technically to most operations within a program. He does work a little too hard at dumbing it down, but he is much better than those that skip over the details or those ewho don't even know the details. If you want to learn Muse, I highly recommend this course, in fact, all three parts.
wendy fite
Very efficient introduction to the basics in Muse. I did the Muse CC Quick Start course and then followed up with this Muse course on the fundamentals. This course is a little more technical that the quick start. Both courses give you what you need to do a website. The fundamentals talks briefly about HTML,JavaScript, etc.; while the quick start course does not. Recommend this class for using Muse for web design.
Student Work
Related Classes
Design Projects