Class Introduction Making and Manipulating a Spark Post
Lesson 2 from: Adobe Spark BasicsTony Harmer
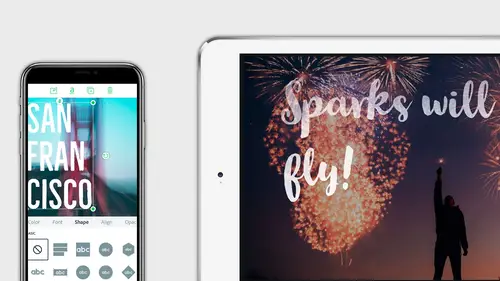
Class Introduction Making and Manipulating a Spark Post
Lesson 2 from: Adobe Spark BasicsTony Harmer
Lesson Info
2. Class Introduction Making and Manipulating a Spark Post
Lessons
Lesson Info
Class Introduction Making and Manipulating a Spark Post
To actually start making the post you simply tap the plus at the bottom of the screen, like so, so if you tap that then you'll get to choose a starter for how you're going to build this. I'm gonna choose maybe something from my photo library, just here, I have to agree to it to use my images, similarly for the microphone in some cases as well, and it will come out to my library, here, and maybe I'll choose something from today. and maybe I'll choose something from today. So, very nicely, I got some blue sweets So, very nicely, I got some blue sweets in my room, exactly as I'd asked for in there. So, it was a bit of a joke, based on an old British movie with some humor in there. I said, "No, I want these sweets, but only the blue ones." So you can see I can twist that around, I can re-frame that, I can choose the kind of post that it's gonna be for, here, so I've got social posts there of various different sorts. Let's choose something a bit different to those sweets. Let me just get so...
mething else there. Do you know what? I'll go back to my photo library, I'm gonna choose something landscape-y, some beautiful countryside, here, let's choose this one from the desert, we'll do that, because you'll get a bit more interest towards the edge of the image. So you can see there that as I move through these different social post types, how it's instantly being reframed for that content. So if I want to produce something for Instagram for example, I can tap there, I get square. Of course, Instagram's now introduced new formats and you can go to those, it's pretty on top of where it goes and you can choose the original size and also customize that on the left. Let's choose to make something. We'll go with the square format just here and I can pinch and reverse pinch to kind of change my view of that, like so, and I'm gonna tap done. Okay, and then I get a text frame on top of it. Now, I can change that in a number of different ways. Maybe I want to choose different designs. Maybe I don't know what designs I really want, so I'm gonna tap Design down at the bottom here, okay, and I can scroll through some different content, let me just try and get that bubble to go away, but I can scroll through different content along the bottom of the screen, here. Let me just try and make it go away, it won't go away. (laughs) It's gone. Alright, so I can scroll through those and see all of the different things I've got here. Alright, so the bubbles on top, text in different kinds of ways, different borders, and I can just remix and edit all of these. Okay, so if I scroll through let's pick, actually that's kind of nice there, that. I'm just gonna press on that and just move that slightly over to the left, you can see I've got guides here, which show me when it's aligned to the centers of the image and, indeed, the center horizontally and vertically in either of those, so I'm gonna choose that. I'm gonna tap done, for the design. Now I can choose my color palette. So, there's two components here on the color palette at the moment. If I tap Palette, you can see that I've got this orange and this yellow, here, and there's a few different themes, and as I tap through them, I can get an idea of those colors and let's say I like this particular color arrangement. Okay, so I can change the appearance of this really really easily, okay. really really easily, okay. You'll see there are sliders on this represented graphic here, and, also, there's this kind of switch arrow here, and if I tap on that, it will cycle through this color theme, changing that, and so I can just easily sit there until I get something I like. I can also tap on these sliders and change the colors. So, I'm just gonna go to the color that's being used on the text just there and this should actually modify that. I might need to actually go into the text to change that, but there you go, you see that's darkening that up quite a bit just there, so I can change those. Okay, I'm just gonna tap Done, but you've got loads of different palettes there you can use, you can view them in several different ways. Okay, I'm gonna tap Done just there. Let's go to the Resize. If you've done the wrong thing you can tap on that, go back to the beginning and resize, I'll cancel that. Layout, if you want to add more image content to this, then that's another way you can modify that appearance as well and introduce more content, but let me go back to the text here. but let me go back to the text here. If I tap on that, If I tap on that, we can add some multiple images in just a moment, I'm just gonna tell that to go away. There's lots of first-run movies going on this because it was updated, believe it or not, updated this morning, well actually yesterday evening. Brand new version of this. You can see that I can change this. As I change this, and change the size, you can see it's modifying all of that content and then I can just double-tap on the text. So, let's do Watch CreativeLive, So, let's do Watch CreativeLive, that's as good a message as any, I think that's as good a message as any, I think to have on this, and let's put "today". Let's give it three words to play with and see what it does. So you can see I can come out on here, now I might want to change some other aspects of that and I can actually get into individual words, let me just cancel out of that, if I tap on them I should be able to target, and it's not quite gonna target with me, so we'll carry on there. Let's make that a bit bigger, just for a moment, and I'm gonna go to the text options, there you go, I've got it now, I've got the font here, so you can see I can change the fonts. These are all provided by Typekit, so I've got a lot of choice on there, if I wanna go for something modern for example, so that can change that like so, okay, and I can change that, a few different variations. If I want something clean, so for clean, really thin and lightweight, okay, maybe classic, so something maybe Serif, something maybe more decorative. Loud, so I've got a good old Slab Serif just there, okay, and a slightly lighter version just there, and some script-y things, what are described here as more natural, I think that is Lobster, I thought that looked like the tight-faced Lobster. Just there, minimalist in style, so you've got tons and tons of different options and all just push to the device from Typekit. It's not like you're storing tons and tons of extra stuff on your device. Now, I should actually, there you go, accessed it. I just tapped on the icon at the top, so I can actually get into different pieces of text. Now, as I tap, you can see they become highlighted. If I tap again, they become deselected, so maybe I want to change the way CreativeLive is represented in there, okay, is represented in there, okay, so I can just modify that like so, okay. Maybe I want to just tune that a little bit more, I can change the color on that as well, so this is what it's using at the moment. See how I can scroll along these colors, find something that works with that. I could also use the theme as well, but, there you go. That's too loud. (laughs) Using something very very, very very contrast-y just there. Actually, that's pretty good, let's just do that, okay? And then I come out and tap on that icon again. Just tells me what I'm doing so all the time I'm on top of that and I can change all of those out, which they are at the moment. I'm just gonna tap on CreativeLive there again just to undo that, go back and like so. So, very very simple and easy to change. I can modify the shape that's behind it as well, that's something else that I have the option to change. There's so many things in here that I can modify, so maybe I want to change this to a banner behind that piece of text, like so, and mix that up, or maybe just this angled thing here. Lots and lots of different choices. Maybe make something a bit more scratchy. So many different ways I can do this. I can't imagine you would be stuck. So this one is masking through, I don't know how well you can see that, I can't really zoom beyond that, but you can actually see the image through that, this one's creating an actual image mask, there. This one's dropping a banner behind it, and lots of different elements in there. Okay, so let's just maybe wind that back just a little bit to none, so I can tap the None icon there. Let's come back out, I'm gonna resize that. See how the text is all proportionately resizing as I move that around, okay, come back up like so. Can actually go to that shape and modify that too, if I want to. I can change the alignment of the text as well, and indeed the opacity of the shape, which is what I'm focused on at the moment. You don't need to know anything about the layer opacity that you would do in Photoshop or Illustrator, you don't need to know anything about adding fonts from a certain place in a piece of software, you don't need to have any knowledge to be able to do that at all. You can change the spacing, it's all pretty straightforward. If you want to add some padding to the edge of the shape, you can tune that out like so, okay, and you can see that just cycles through, you're not changing anything else, and get it to exactly how you like it. You can change the line height there between the things. You just tap it 'til it kind of makes sense for you. I'm gonna tap done to go through to that. And let's add some extra images to this. And let's add some extra images to this. So, if I tap on Layout, at the bottom, I've got some suggested layouts just here, so at the moment this is a grid layout that I'm looking at on the screen. So, I've got a range here of horizontal and vertical pairings, of horizontal and vertical pairings, I've got a two-thirds to a third pairing just there, so maybe I'm gonna do just that, maybe I'm gonna drop that shape over onto the side. If I tap in that region, have a look, you can see that there's a small bar popped up in there, and the great thing about this is the discoverability. You can't hurt it, you're not going to damage it, it's not a file that you can damage. You can wind back and just tap on things, play with it, and get a result that you're actually after. So I've got that layout, I can change the ratio of that, so maybe if I wanted that to be wider and narrower, you can see just by dragging that slider there I can do that. I tap done. I can go into that piece of content here, modify the color of that like so. Okay, if I tap on that again, at the top of the screen you'll see I've got the option to remove that, or tap and add another image. So I've maybe got some patterns in here that I could use that might be an interesting thing to put behind it. So these are some from Creative Cloud here. Let's try and find something that would go behind, I can't remember if you can change out the color, I'm hoping so, and then I'm gonna add this pattern. This is from Creative Cloud Market, and I just tap that to download, and just determine a place for it to go to. Because I've got Creative Cloud on here, Because I've got Creative Cloud on here, I can actually just bring that down to one of my libraries, otherwise you save it out to your device. So that's bringing that in, it should only take it a moment, there you go. Now I know that's getting really busy and noisy in there, but I'm not trying to produce an actual finished piece of work here. I'm trying to give you an idea of what is possible. Let's swap that out for a solid color again, and then just choose a color, and I just replace that image there, like so. So there you go, I've got those things going on. I'll just tap Done on there, okay, I'll just tap Done on there, okay, and I now I can mix up the theme a little bit from there. Again, there's a few different places you can do that. If I go to my effects here, okay, If I go to my effects here, okay, so let me just get rid of this bubble again here. These are a bunch of different effects that you can use. So live photos, of course, very very popular, and short videos very very popular. This is a way that you can make that kind of content. So for example, let's just choose So for example, let's just choose this slide option here, okay? this slide option here, okay? So look at that. Just by tapping, and I'm gonna mix that up, I'm gonna tap the mix icon, okay, and so you can see that changes that way, so look at the transition there. You've got some opacity going on, you've got movement, it's nicely synchronized. I'll tap it again. So that's a fade-in, and those three lines come in with this particular preset. Tap it again and they all appear, and then they align like so. You don't need to know anything. My grandchildren could do this. (laughs) It's so easy to do that, It's so easy to do that, and they're like ten, 6, 3, and, well 1 nearly. and they're like ten, 6, 3, and, well 1 (laughs) nearly. (laughs) Maybe the youngest one maybe couldn't do it just yet, but I reckon that the three year old could probably have a good go. Okay, so, and the other two definitely could, but here you are, this is a different one here. This is grow. So it's the discoverability, I think I might have said that word a moment ago, but it is the discoverability that's just so cool. I choose the photo here, look at that zooming. So you've got like this Ken Burns effect that's going on. Now, you see, you don't even need to know what Ken Burns effect is, right, to use this. It's just the way of transitioning between images, right, by using a zoom property there. Okay, let's try a couple more. So look at that, it's panning across, let's tap that again and see what we get. We get that other direction, probably predictable, really, with a pan. That actually refers to horizontal movement, there. Tap Gray, wonder what's gonna happen there, okay? So there you go, it goes from gray and becomes more and more saturated as it goes on. You can't tell me that's not a pleasing effect, 'cause I think it really is. I mean, I do this stuff all the time but I'm still impressed by how well that does that, and how quickly it does it. Let's try a blur, as well. So this is sort of an overlay blur, and it brings it into sharp focus there. I can still move the image content, by the way, I'm just gonna pull this across a little bit here. Let's zoom in, there's a mound there. I'm trying to zoom in on this. Okay, let's try that again. That should look...See, that's kind of nice. Choose a color blend to get that across. Look at that. Out to a solid color, just there. Let's try the other way. Oh, so it's separate colored, sorry, I need you to cycle through, there you go. Boom. So it's just applying that with a different blending mode. You don't have to know what a blending mode is. All you need to know is that you can actually just tap on the things and explore them. Alright, so that's just a great thing to do. One last one, I'm gonna do a fill. Okay, that's the one I was after, the fill back to the actual image. If I tap done, okay, we've got all of those different effects there. Nice and easy to work with, Nice and easy to work with, really really simple stuff. Okay, so, now I've got that, I'm gonna tap through to My Posts, here at the top, so I can see all of my different posts there. You can remix any of these at any time, ones you'd made before or other ones. Just by tapping 'em, it brings it in and you'll see at the bottom there where it says Edit, the small pencil in the middle. Tap that and you're back in. With some of the options you have here, let me go to the pallet. I'm trying to access the, there's like a wheel. You can actually change the wheel out and cycle through all of the different options. I can't quite get to that, maybe the update has actually removed that option, has actually removed that option, but, there you go. If I just cancel that, then of course I'm back to where I was. Let me just try the design thing again and see if I can do that. Actually, if you work for a, if you're doing this and you work for a corporation or institution and you need it to be branded, you need to use your own colors with it, well you need a subscription either to Creative Cloud or a subscription to Post, but you can brand it. At the bottom-left hand corner here on the phone, okay, I've got this small brandify icon, I've got this small brandify icon, and I need to go to a web browser to do that. You can't do this from mobile or device, here, you need to actually do it on a desktop browser, but you can add your own company logo, and you can add your own company colors, so that everything you do is on-brand with your messaging. You can still mix up all the other stuff and use all of the other effects, but you know that people using it have got the right colors in there, if they're using it in that way. So what comes next, of course, is to share it. Now, I'm not actually going to share this one to my own social, but if I tap Share at the top of the screen, these are the choices I get from Spark Post. Okay, I can choose here to actually come through Okay, I can choose here to actually come through and post this as a video, or I can save it as an image without any animation, so none of the fading in and everything else works, it just is an actual image but let's choose video here. Okay, and so it creates the video, and you can see how quickly it's doing that. and you can see how quickly it's doing that. Okay, and then this is it, you get the chance to choose where you're going to post from there, so if I wanted to push that to Instagram, I could do that, and other places. You need to sign in with those things, so you need the account credentials to sign in to do it, especially if you're doing it from a company, normally you've got a social media manager, something like that who might enable you with those particular things to do that, but obviously you can't go randomly posting for your organization, that would just be crazy. I'm gonna choose to save the video here, so it's actually gonna drop that down into my camera roll, and if we just swap out to my camera roll and come out of that album, and I'll go try and go to my videos here. So, if I can get to that, in fact if I go to Videos just there, and tap on that and tap play, it should be playing through to the T.V. There you go, so you should be seeing that. Just a sec, I'll do that one more time, so that fades in like so.
Ratings and Reviews
AnissaT
Clear, concise fun examples of graphics, sites and video content created all on a mobile device with Spark... Great job, Tony!
Colleen
Great class. Very clear, concise and informative. I was able to use Spark immediately!
Denis Chernousov
;