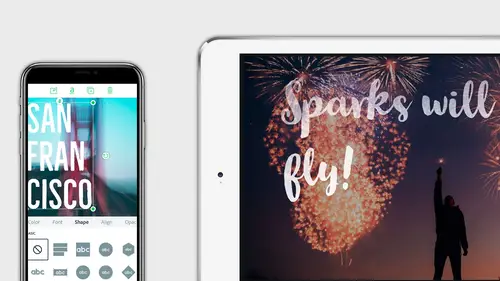
Lessons
Lesson Info
How to Make a Spark Video
So I think what we should do now is take a look at Spark Video from here so we'll move out to Spark Video, the next component, so you now know how to make those posts. Of course, I've got that content there. I'm actually gonna share that out one more time, ya know, I wanna use that as an image as well so I'm just gonna drop that down and save that as an image so that's now on my camera roll, you never know, I might actually use that later on. Okay so I'm gonna come out of there. What I'm going to do is I'm going to get my iPad open here in a moment when it's going to let me open which it will about now, weird thing with locking in here and I just need to flatten this out because it's actually going to work in vertical orientation on the iPad here. Let me just delete the thing that I'm using just there. So Spark Video is a tool for you to make explainer videos. You don't need any previous knowledge to make these things, you don't need to know anything about video at all. All you need to...
know is that you've got a story to tell and the program will help you with everything else. You can use your own assets, you can use assets that are from other places so you can use things from Creative Cloud, you can use images from Google images that are meant from reuse from that. We won't be using any of those here, we're just gonna use my content for this and you can use your own videos and so on so all of your own stuff, that's what we need. You just need the stuff and the story and you can get started from there. Okay so what I'm going to do is just show you really around the interface for this first of all. Okay so you've got some, I've got some content I've made before just here, this teach a lesson, but actually I can delete that so I'm just gonna remove that from there and I'll just delete that particular project. I've got something else that I've made here and I can tap through to that to get to the content or manage it via this ellipses menu over on the right hand side there and I want to edit this one, I'm just gonna build out from this for you. Okay so I'll just tap away from that. Down at the bottom, you'll notice it looks very, very similar to Spark Post and in fact all of the applications have a very similar user interface and that makes sense because you don't want to go from one thing to using in another and it not feel familiar. The idea here for this is that it feels familiar, it makes it easy for you to tell your story. Okay so let me just go to the inspiration section here, okay and you can see all of the different things that people have made for here. There's actually a hilarious one by one of my former American colleagues at Adobe on understanding British people which is really, really good so if you get a chance to have a look at that, do 'cause it is quite amusing. It says where we're so, so similar where we're so, so different but it's all good and it's good fun. It's a really good, fun read. My videos is on the right hand side and see if you can hazard a wild guess at where you start a new project from. If you're looking at the big, red circle with a plus in it at the bottom of the screen, you're there. You know where it is so I'm just gonna tap that plus and what you get is you get a short welcome like so which I'm just gonna close up there because I'm doing the welcomes today. Okay and then you decide to tell your story. Okay so I think that just for today, I'll just do Tony's Demo Story on here and we'll learn a little bit about me, how 'bout that? More than you probably need to know, right, but I'll just do Tony's Demo Story like so. Okay and we'll pick some content now over there. Now I can skip this particular step but I'm gonna let it guide me through because that's the way you're probably going to experience this yourself when you first use it, okay. So tap Next, so now it's got a name for the story, okay it kind of helps you to guide you through the different story types and it's quite true that every story does have a beginning, a middle and an end but the middle bit is the bit that's quite variable depending on the story that you're telling, okay, that will change what you actually choose here. Although you are absolutely free to start from scratch as you can see on the bottom left in which case you get blank cards because this is like a card-based animation, okay, and so you can see I've got promote an idea, and I've got tell what happened and I'm just scrolling through these, a hero's journey, show and tell, personal growth, teach a lesson, an invitation, start from scratch, like so, okay so I'm guessing the best way here is to teach a lesson. I think we'll do that particular one so we're all gonna learn something here. I'm gonna choose that so I'll pick this one and what that will do is it will give us an outline for our story. Now you're at will to remove this. You can add and remove the different cards that are on the bottom as you need, okay so this is just an idea of the structure that I'm showing you here for the cards at the bottom so you can see I've just got an overview to start off with, then the concept, then the example, then the explanation, then you try it, then a summary and you can see, I've got a few things there including a call to action. Now if you need to add anything else in there or modify that, you are totally free to do whatever you want with it, you can go backwards and forwards as much as you like. If you watched in the thing with Post just a moment ago, you probably got the idea that it is very, very flexible as a tool set so what I'm gonna do is show you just quickly how to add and sort cards here inside of Adobe Spark, okay and I'm gonna tap this plus, okay and a card is added. It's added after the slide you were on previously. If you need to move it, you just long press and drag it to a new location. Okay really, really simple to do that. I'm gonna just take the arm to the end here. I might not adhere strictly to this format because I'm not gonna teach you a whole story, just the idea behind making one. So once you're in a card, if I go to an overview here, I'll go to the one at the front and the plus here is tapped already for me showing me the choices I've got to put on here, okay and underneath it, there's a small popup telling me or giving me an idea of how to write the story so if I've never written this sort of story before, where do I start? Blank canvas. There. It's something you get over very quickly is well, what are you gonna teach? In what way is it interesting or relevant? How will people use what they learn? Okay, that kind of thing is just the helper. You're free to dismiss it all right but it is there as a helper so I'm gonna tap this, okay and I think for here, I'm going to choose one of the icons that are available. So there are icons available in Spark Post, icons available in the page and icons available here in Spark Video and if you haven't got a suitable image, it's a way for you to actually have something in front of people that they can look at and engage with without you scrambling around for content. I'm going to choose an icon so if I go to that, I can search for an icon so let's search for creative just there, okay and search and see what it comes up with so you can see here things from noun project and so on, lots and lots of other things in Adobe Market, all absolutely free to reuse. Having the product means you can reuse them in any way you want to so maybe I'm gonna just choose something from here, let's just choose a generic light bulb. I think that would be a good idea. We'll have that generic light bulb like so. I do want one of these shapes in here, okay I can reposition that in a couple of ways there in page but not so much in post. So at the moment, this is just straight forward black and white. That's something I can change as you'll see in just a moment. We'll add a couple of these so let's add some text on top of that as well so if I choose some, whoops, I overrode that, let me just undo. Now I'm gonna go backwards, don't wanna do that again, there we are, okay so let me go to another slide here. I'll get rid of that and I'll choose to put some text there like so and I'll just put hey just for the minute while I think about what to add in there. Okay and you can see that I can move text around. So as it showed you just there, just long press and take it to where you want it to be and then add more content by tapping down at the bottom so let's just change this text. Here we are, what we're gonna do is we're gonna do Tony at 17, okay, we'll just do that, that should be fun. You'll have to tell me, Jim, if this meets your definition of fun in just a minute. Sounds good, Tony. (laughing) So I'm gonna tap the plus here and choose a photo. Now you can see the range of different photos I can choose from there, all of those different sources so I can choose from a Facebook profile, loads of other stuff, Lightroom, Google, Dropbox, take a picture, I can do that as well, Creative Cloud on my iPad so I'm gonna do to that. I'm gonna let it access my photos. This is all first run stuff here so that's the one I want just there, there we go, let's have that in so we can pinch and resize that, we can get rid of that in a minute when it's done, there we go, so that actually genuinely is me at so and that's kind of fun, doing the sort of things I did when I was 17 through about 24, there you go. So let's narrate a couple of bits of this as well, all right so we've got those cards in it, go back to the icon, okay and I'm gonna just change out the way this looks, okay, so black and white as I said a moment or two ago, okay I'm just going to choose here a theme, you can see all of these different theme types I can choose from. You can't create your own themes at the moment but in the future, I dare say that will be perfectly possible so if you look at this one flair, for example, this has got a a nice gradated background and the stuff on top of the gradated background is gonna be white out of that, okay so if I tap that, you'll see I get the gradated background and if there's nothing else on the card, okay, it changes that background there. Any content on top of that, including icons, gets recolored to match the theme, okay so you've got all of that going on. Go exit the next slide here. There's a little bit of a color overlay going on in there, I'm cool with that, that's just fine, that adds to that I think, okay so Tony at 17. Let's try, we could have a different one on here, let's have something else on here, let's have a bit of video, okay so we'll just go to videos here and let's choose this one, okay so I'm just gonna choose a segment of that, okay so you can see, I can pull this little play head across, like so, okay or these trim marks really is what they are, in reality, just there. I'm just gonna go along here, we've got a limit to how much video I can put on this on a particular card so you can't be putting the entire episode of your favorite TV program, well you couldn't do that anyway because that would be super, super naughty. I can drag this along to choose an area so this is just me finishing off, this is me in king and finishing one of my illustrations involving my cat Bilbo just there and let's play that, that segment so you can see that running like so, so that plays out like that. I happened to have chosen the most boring bit of that illustration ever but there you go. We'll bring that in so that actually creates me a separate clip of that video and embeds it into the Spark Post there, of course it's got the coloration on top of it from there. If I want to change out that theme, if I think now that looks bad with the video on it, I can just swap that back to elevate which is the simplest one there or noir which is of course black underneath that as well so you can see here it's changed, too, so the icon is still white, okay but that's black. So mixing up all of those, mixing up all of these different things here is great and changing the theme is just great because it adapts just so, so quickly to do that. You might notice the text there has changed. This particular theme, to me that looks like it uses Cooper Black, you don't even need to know that. If you're using this, right, you can just say that looks like the type I want it to look like, it's just fine in there and if it doesn't, choose a different theme, it's so easy. Okay so let's do that, right, what I'm gonna do is I'm actually going to record some narration just here, okay so let me just go to the first slide. You see the microphone thing just underneath there. What I'm gonna do next is I'm gonna press on the microphone. While I'm pressing on the microphone, it's in record mode and it will use my microphone and mine actually asked me for microphone access because this is first run after an update, okay, but let me just press that and all I'm gonna say is this is a short video about the history of Tony. Yeah, okay, for one of the better things to show but there you are. There you go, I need to access the microphone so it's asking me for that. Now if I press on it, this is a short video about the history of Tony. Okay, now I can hold that to overwrite it, I can play it back by tapping this play icon. This is a short video about the history of Tony. Okay, now you might notice there's some background music in there, we're gonna come to that in just a moment, okay we'll be taking a look at that in a minute. Okay, let's go to the next slide. As you can see, at 17, ironically, I had a lot more hair than I do now but this is what I was up to at that age. As you can see at 17, ironically, I had a lot more hair than I do now but this is what I was up to at that age. Now, I wasn't particularly keen with that phrase so I'm gonna change that. I'm gonna hold it and re-record it. As you can see at 17, despite the fact I had a lot more hair than I do now, I chose to shave it all off. As you can see at 17, despite the fact I had a lot more hair than I do now, I chose to shave it all off. Okay, you might also see in there there's a little bit of animation with the text bouncing in and out. This is all stuff that adds to the engagement that you have in there, right. This isn't something that you can litter with tables and texts like people do in presentation software. This allows you to tell a story in an engaging way, things that are going on even with a still image to attract and engage your audience. Now we'll go to this one here and we'll narrate something over the top of this. And so this is one of my recent drawings on one of the mobile tools from Adobe where I'm drawing a picture of my cat, Bilbo, on an iPad. And you can see at 10 seconds there, okay, I ran that purposely long. At 10 seconds, it actually says whoa, keep it short. It's actually reigning me in on there which is brilliant, that is exactly what you need. You don't need to drone on and on and on about something, you just need to keep it short. Now it should have actually truncated that there. And so this is one of my recent drawings on one of the mobile tools from Adobe where I'm drawing a picture of my cat, Bilbo, on an iPad. That was quite nice about that. It didn't trim that dead but you can see I've got that audio just there which is nice, that's fine, okay. Let me just, oh by the way, if you need the ideas back, just tap on the light bulb down at the bottom there. So those three cards, I think that will do. If I needed to add an extra but just for the purpose of this demonstration, that's just fine, we've got three cards. Now there's music going on in the background. Where does that music come from? Well here's where it comes from. It comes from music at the top of the screen and the application comes with lots of music, royalty free, no rights restriction on it, music that's part of the application for you to use. You can use your own audio tracks, however, if you're going to display them publicly, you should be aware about just infringing other people's IP rights over that music. That is one thing you perhaps do need to know but here, there's lots of different things. Let's have a look, so that was uplifting, that was from Sunlit Valley. Let's have something warm like sweet arrival. Let's see what that sounds like. I have no idea what it sounds like but let's give it a go. (gentle music) Nope, definitely not using that. Let's go back to the other end here. We've got some whimsical stuff. Let's try maybe this ukulele stroll just here. (ukulele music) Whistle away. (whimsical music) You've got loads. (gentle music) There's plenty and I'm sure that you could get what you needed from that list. There's quite a lot of stuff there. I'll use the ukulele stroll because I like ukuleles so just gonna tap stop, there's a little stop icon just over here and you've got a little trashcan icon if you need to remove it. Okay so once I've got that, what I think I should do, just before I show you how to resize this content is actually to preview it and I can do that by using the icon at the bottom left of the screen and if I tap just there, this is a short video about the history of Tony. As you can see at 17, despite the fact I had a lot more hair than I do now, I chose to shave it all off. And so this is one of my recent drawings on one of the mobile tools from Adobe where I'm drawing a picture of my cat, Bilbo, on an iPad. (ukulele music) Okay and I can just stop that from there. Obviously it's playing out the longer video clip on there so normally you'd perhaps intro the video clip that you've got and then just allow the video to play out before picking up on the next slide. So I'm just gonna tap the back arrow at the top of the screen. You can see how it's all nicely set off against the black background so there's no distraction there so you can use it. Now square video is all the rage and one of the options you have is this resize tab at the top where you can actually resize your project to square. You don't have to do anything to it. If you're using a traditional workflow to do that, in fact that's a bit of a headache because you have to get on and just do loads and loads of different things to actually repurpose stuff to square, changing the size of the actual frame and then changing the content inside of it. Here, you would just simply tap and then that content gets resized like so, it's that simple, really, really easy to do but I'm just gonna go back to the wide screen format there and of course the final stage with Adobe Spark Post is to actually publish it so what we're gonna look at here are the publishing options. Now, I am actually gonna publish this one. You can see here that I can save this to the camera roll, okay, I'm going to post it to Facebook and my other social here, copy a link out to the clipboard, okay and so on, I can also move the post out to Adobe Spark as well so I should be able to just tap on here and choose to actually make that public or that's gonna not gonna show me that today. I think I've gone through the whole process there but let me just save that out to the camera roll so if I just do that from there, then that will drop that out.
Ratings and Reviews
AnissaT
Clear, concise fun examples of graphics, sites and video content created all on a mobile device with Spark... Great job, Tony!
Colleen
Great class. Very clear, concise and informative. I was able to use Spark immediately!
Denis Chernousov
;