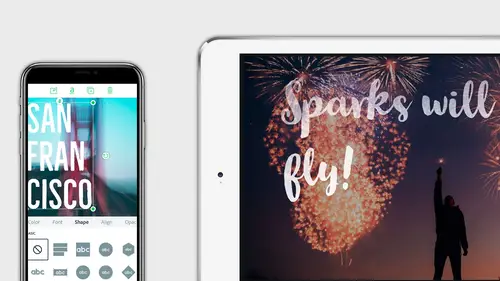
Lesson Info
4. How to Create a Spark Page
Lessons
Lesson Info
How to Create a Spark Page
Here we are on the browser. All you need to do to access this, access any of the Spark content here, is to literally go to spark.adobe.com, and it's that easy to get to. You'll get this, and you'll need to sign in. I'm already signed in, 'cause you'll see there's a lovely picture of me in the top corner so that I know it's actually me there that's signed in. There you go. And you can see I've got Spark Premium, which comes along with my Creative Cloud account as well. So, I can actually go to my projects, and if I tap just there, it should take me out to that. I don't need notifications from Spark, however. Here's the demo story that I was making on the browser just a moment ago. And this is one of the really great things about Spark. It is a truly continuous workflow. And by that, I mean you can start on any one of the support devices, be that a phone or a tablet, or a desktop machine, and you can continue on any of those. So where I left off on the iPad, this is where I can actually ...
pick up that, and if I go through to that, you'll see it will load it. It's all synchronized via the Spark service, part of Creative Cloud, like so. Just getting lots and lots of first run stuff there. But here you are. I'm gonna go right the way back to this first slide, okay, and I can play that from here. I'm not gonna play the whole thing, but I'm just gonna show you that I have the option to do that and play through, so if I can hit play, and if I hit Control and hit play, it'll play, or should play. It's not playing at the moment. It might be waiting for a resource. That, that is understandable, I guess. But I can carry on working on that from there and any of the other things. The one thing I am going to do is to tap Share here. I'm gonna turn off public sharing. So, I'm just gonna try zooming here, which hopefully will work for you also, okay? So you can see, this is called Tony's Demo Story, by me, okay. I can choose a category here for this, okay. This is definitely an Other category there. I don't want it to be on the Spark website, so I'm just gonna turn that off just there, okay, as I did a moment ago, and if I choose Create Link, then it will actually make that live, and I can share that link with other people. In fact, on devices, including iOS, one of the things you can do if you're viewing Spark content is saved to desktop, and that gives you an encapsulated version that you can launch within going into Spark, or at least you have been able to do that. You never know with OS changes how things will respond and that because of changes, but you can explore that option. You still need an internet connection to pull the thing down to the device, okay, but you should be able to launch it from there. So here it is, loading a bit of art and a smidge of science, and the reason I'm pushing this out from here is because I need that actual link to move on into Spark page. Okay, so now I've got that link. I'm gonna copy that to the clipboard, and again, I can choose what I do with that. So, I'm just gonna actually leave that there just a minute. I'm gonna make sure I remember not to copy anything to it, although I can also or always retrieve it from there. So, I'll go back out to Spark by clicking the Spark icon up in the top left, okay, and I've got a few other things here. So there's my page and my post there. Whoops a daisy. I accidentally clicked on that. I did not mean to tap on it. I'm gonna go to the plus at the top, I'm gonna click, and here on the desktop, I can choose what I want to create, okay. If I'm unsure about what I can make with Spark, if you've just come, you're just coming to it after this class after a few days and you think, oh, I can't remember which things I can make, then you can click there and you'll get a small guide to what you can make. But here, I'm going to make a page. And this is going to make me a lovely HTML page, okay, without me knowing any HTML at all, okay. So what I'm gonna do here is add a title, okay, so I'm just gonna drop a title on there. So let's just call this Tony's Demo. Whoops. Okay, and we'll add a subtitle, and we'll just put just a demonstration in there. And you can see how that is formatted like so, okay. Now I might need to just pull some photos in from somewhere else in just a second. If not, I can use some of my Creative Cloud content on here as well. So, the next thing I need to do is add something as a background. So if I just click Photo just there, then this is where I can choose photographic content. So, I can either find from my photos, so if I go to my photos here, it should actually just allow me to search, oh, that's actually searching on websites for free photos. Search, you've gotta say where it's going to come from. Let me just choose something else. I've got an Adobe Stock subscription, so I could choose from there. Let's have some San Francisco in there. So let's just see what it brings us back from there. So if I tap return, and I've got a choice here between content that I can search and license. You need to be able to license it with Adobe Stock. You don't get, it's a separate subscription entirely here, but I could choose some content as I'm here in lovely San Francisco. I can see that I've got one here that's already licensed to me. If I wanted to filter that for licensed images, then I could tap licensed on the side there like so. Okay, so I'm just gonna choose this one, because I have a license for it already. Now, that will look a bit blocky, just for the moment, because it's just bringing it down and formatting it, and there you go. It's nice an sharp like so. Okay, so I'm gonna bring that down and choose a theme for this. If I go to the right hand side here and click Themes, then I've got a range of different things I can do. I'm gonna choose through some of these. So I'm gonna choose Storybook here. We can take a look at how that looks. Let's take a look at Trek, okay, and Nightcap, and you can see, these are all adding different elements, and some of these will change as we work through the design, so we might actually come along and bring in or revisit this in just a little while here. Here's Vintage. You can see, look, Vintage is actually toning the image that I've got there at the same time as well as adding a typeface which is, which is quite nice there, and a few different things. So you can just cycle through all those, and there's a lot more things. Luca was actually the codename for this particular project, and by that, I mean Spark project, right at the very beginning of it coming out. So there's a little nugget for you just there. I think I'll stick with Vintage for this, and then I can move down the page, okay, like so. You've got a small arrow here that says click move here to start writing your story. But I'm gonna scroll. Now I can add some more content inside of here, so you can see that I can add text and video and photo grid and glide shows and other things inside of here. If I go for video, let's see what we've got here. Of course we've got a piece of video on our clipboard in the form of that Spark page just there. So there it is, all nicely loaded as a piece of video content. I'm gonna click above that and add some text, okay. I can choose how the text is going to be aligned. I'll make it center aligned, and I'm gonna make it a level one heading, okay. All you need to know there is it's gonna be big text, okay. So just pop some text in there, and let's type watch, wartch, (Tony laughs) watch the thrilling story of Tony below. Of course, it's not that thrilling. Well, we know it's not thrilling, 'cause we were here when I made it, okay. So there's that content there. Center that up, and if I want to change that in a number of ways. So there it is as a level-one heading there like so. Okay, I can come down and I can choose some other content here, okay, so maybe if I go for a photo again, then I can get it to choose other bits of content here. Let's go to Creative Cloud, and I should have a screenshots thing here, that's it, of my content, and that should load up. That's not one of my screenshots. Oh, it is one of my screenshots from a demo project. So that's kind of interesting that that's not synchronizing at the moment. So let's just try another thing here. So if I go, for example, through to the Halloween book, let's just find out what we've got there. So, it's bringing a background. So let's, this is actually an image from, we've got a piece of river at the back of my house. I'm just gonna bring this in from my Lightroom photos, okay, just here. So you can bring in images wherever you need them to be. Again, that's actually pulling that down from my Lightroom CC Collection. Now, at the moment, it's just look a bit jagged, and that should improve in just a moment. And what we'll do is we'll add, let's add something. Let's add some more content here. I can change up the caption. So I'm just gonna put this, River at Eaton there, like so. Okay, and Eaton Socon, really. I shouldn't put just Eaton, because people will think it's the place with the school for poshies. Let's add a button just here. So, we like buttons. Let's put the text on the button. So let's say CreativeLive on there like so, okay, and let's put in the URL, in fact, let's do that all in caps. Let's do that from there. Okay, so this is a great way to add a link with a button, of course, which is https://creativelive.com, is it not? Got a chance to, yep, good. Perfect. And we'll align that to the center and tape Save, and there you go, I've got a nice little button just there. That's how we can add, add a button in there, so in the form of a link. Let's test that out so we can see that actually works. So if I go to the preview options at the top of the screen here, what this will do, this will change this out and render it exactly as a user might see it. So, if I just tap preview there, okay, that loads that up like so, and you can see the image there, okay. Notice how it changes, by the way, as I scroll, okay. Then there's the video there. I'm gonna reorder this content in a minute, by the way, so it's not gonna look all as dull as that. I could play that video out. It goes full screen there, and I can play that. I'm just gonna tap the x in the top right. There's that image of the river behind my house, and here's CreativeLive. And if I click on that, then of course it jumps out to CreativeLive like so. Okay. So, let's go back into the editing space. So I really don't like that video there at all, so I'm just gonna delete that and get rid of that, and actually, I'll get rid of this line. This is how easy it is to pull these things away. You can just get into a piece of content and just remove it. I'll leave that image there. I think what I might have is I might have an image behind the content. So I can do that in a couple of different ways. I can put a photo on here, but I could also put a nice little grid of images here. I'm gonna go to Lightroom and just choose some content from there. This is gonna be cat-based content mainly, so I'm just gonna choose four or five different cat images here so you can see Bilbo at home at rest at the back of the studio. If I just put Import Selected, then it's gonna bring those in like so. I can recorder that content. That's actually not Bilbo there. That's Tilly, his sister. There's Bilbo. That's how he sleeps. Come on, how cute is that, with his head just tucked into stuff? That's me waking him up for treats, so he shouldn't look that angry. Look! Aww. So, once you're happy with that, you tap save at the top of the screen, and it drops you this nice little photo grid on, which you can actually, if I go back into preview here and just come through that page, you can see, I can actually click on these to get a full screen view, and of course, I can add a piece of text, yeah? (Tony laughs) I can add a piece of text in there to encourage people to do that, you know, click to view full screen. So imagine you've been to a function, okay, and you want people to view pictures of the amazing time you had at the function. You could put a whole grid of those things there, and then just get people to click on them and view them full size. Really nice way to do that. From another angle, imagine you're an educator, and you're taking some students out on a field trip, and you want the students to document their field trip, okay. There's a reasonable amount of certainty that they've all got a device like this. Of course, I know that everybody doesn't, but there's a reasonably amount of certainty that at least a few people in the class will have it, and they can contribute to this. They can suggest images. They can document the thing at the same time, write it up, and then present it. I'm actually gonna get rid of that photo grid. I'm gonna remove that piece of content just there. So I should, if I come out of preview mode, just be able to choose the trash can just there. So I'm gonna delete the photo grid, okay, and I'm going to, actually, I'll leave that on there. I'm gonna get this image here. I'm actually going to remove that. In fact, if I just come back up to here, I'm gonna choose this one, which is a glide show. So, again, I'm gonna use some cat, actually, let's use some other pictures from where I live. I'm gonna use these pictures here, okay, and I can place in there. I'm gonna pick that out, and I might go in there. So I'm just gonna bring those in, so I've got, what have I got there? One, two, three, four, five. Let's add the pirate from earlier. Let's have a river from there. I don't think I can go through into those photos. Now I can. I've got a record player, another cat picture. That's the same cat picture I've got from earlier. So let's just choose Import Selected. So that will bring all of these different things in. Now, the ones that are landscape are probably gonna work best on here, okay, but I can just click through these and just save that out. Let's just click on this one, and I can click here to replace it if I need to. I can reorder it and remove it from the list. I'll just choose save, okay. Then that comes out and builds the glide show, okay, or should do, when we're ready. There we go. And you can see, it changes it to a full-screen experience. Now, there are a few things that I can modify about this full screen experience, okay. First of all, I can edit the photos that are in the glide show just by clicking there. I can change the focal point. So I certain determine, if I just drag this, let's just say that that is the focal point of this image, right? That arrangement there is its focal point. Now, that's gonna change the way that this works when it scrolls. If I go back up, you can see it starts there, and then it zooms in on that. Now, you might also notice, there's a semi-transparent, aww, a semi-transparent box popping up under there, all right, or over there, more to the point, and this is an area that I can add more content. If I click there, let's add some text, and again, I'm not trying to type anything or create anything particularly meaningful out of this one. That'll be your job when we're kind of done after this class, right. But I'm just gonna add some content here. So I'm just gonna put More Content!, just there, with an exclamation mark like so. Okay, and I can change the text. So just click on the text there, I'll make that a level one heading, I'll click underneath it, and I'm gonna bring back that video from earlier. So I'm just gonna bring in that video URL from there, okay, and then I'll go underneath that, okay, and I'll put some more text in, okay, and then I can just add some, I'll just add some random text from here. In fact, I'm gonna borrow, or I was going to borrow, some from Illustrator, but I'm just gonna type lorem ipsum dolor sit amet, which doesn't mean anything particularly, but you get the idea, some text there. In fact, I'll copy and paste that just a few more times so we've got a body of text there, because you don't need to stand here or sit where you are and watch me type text. There you go. So I've got some text under there, and I can carry on adding content. So maybe I wanna add another image here. So if I go to an image, then I can choose that. Let me go for these flowers from Lightroom, if I just import those like so, there you go. Or I could build out whatever, whatever it is that tells my story. I'm not telling a particular story here, of course, at the moment, or I would be if my library would have synced, but unfortunately, I'm stuck. And there's Bilbo, and of course I could add some more content to there, so I'll add, let's add another photo. I'm gonna get Bilbo his own website, I think. So there's his sister Tilly. Let's just bring that in. Okay, I'll put some text across the top. She's cute too. She's mean, when she wants to be. So we'll just put Bilbo's sister Tilly in there, like so. Again, I can click on that and change that content like so, change its alignment, and so on. If she doesn't wanna be picked up, she really doesn't wanna be picked up. As my wife would tell you, on the day we were moving and we had to catch the cats to put them into a container to move them with us, Tilly didn't wanna be picked up. I can pick her up. Karen can't. (Tony laughs) So, and I'll just put she's so cute, just so you can see a caption underneath there like so. Okay, and then I could carry on adding content for those things, and it's just nice that I get this transition effect like so. Let's preview that out, okay, from there. I could have also brought in my Spark post, because of course I saved that as an image. That could have gone in there, and hopefully, now you can see how those things all come together. It's an entire system for you to tell your story. I'm so sorry that library didn't sync. I tried, I thought I'd made sure that had happened before we started, but no worry. I'm sure you get the idea. So as I scroll down, I get this nice transition to the focal point. You can set that per image in a glide show. It comes over. I've got more content inside of here, so I've got a little video there. You can also put in links for YouTube and for Vimeo content there as well. So if you've got the share links for those, then you can put those things in. You can build out a whole story there. Actually was my intention to do that with a selection of my drawings along with a couple of videos from YouTube that show me drawing them, but by the by, I'm not gonna whine about it anymore than that. You can see here's the thing. Notice that as this transitions, yeah, and Bilbo comes into focus, notice how Tilly, as I scroll upwards, that is being, you've got that whole Ken Burns thing where it's zooming in on the image as it goes past, and then it starts to move and fade out as it reaches the top of the screen and move onto the next content, ever so gently and there you go. You can see here's Bilbo sleeping in his office. That is his office chair. It's actually his. (Tony laughs) But here's his bed and his little mouse. Look, he's cuddling it. Waking up. Anyway. There you go. And there randomly is the pirate from earlier on, and the trees from the river at the back of my house, and another nice cat picture of Tilly. And there you go. All I'd need to do then would be to hit the share icon at the top of the screen, okay, and add some details into this form here. There's a credit there for the content, because licensed content here used under, used under, it's licensed to me, anyway, but it has to give me an image credit in order to qualify as fair use. So it's actually endearing to that as well, to make sure that I'm not infringing anybody IP on here. And that's it. That's how you bring all of those things together. Again, sorry about those libraries. I thought that was gonna happen, but obviously, something went wrong in there. Okay, Jim. You ready to, wanna take a question or two before we sign out, Tony? I am really happy to take questions. Awesome. So this is from Clarissa. How large should your photos be for posts and pages? So, anything you take off of any recent mobile device will be more than adequate for images. The larger you can do, the better, really. Things that are small, even though there's a bit of Adobe sensei magic in processing those on the Creative Cloud servers, the better the quality you get in the first place, the best it can be. But anything you take off your phone will be just fine.
Ratings and Reviews
AnissaT
Clear, concise fun examples of graphics, sites and video content created all on a mobile device with Spark... Great job, Tony!
Colleen
Great class. Very clear, concise and informative. I was able to use Spark immediately!
Denis Chernousov
;