Become an Adobe Stock Contributor: Designing Vector Images
Lesson 5 from: Adobe Stock for Illustration: A Head Start to Your ProjectKhara Plicanic
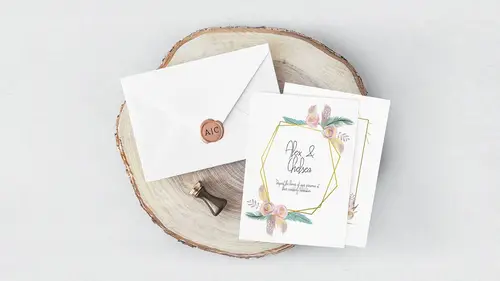
Become an Adobe Stock Contributor: Designing Vector Images
Lesson 5 from: Adobe Stock for Illustration: A Head Start to Your ProjectKhara Plicanic
Lesson Info
5. Become an Adobe Stock Contributor: Designing Vector Images
Lessons
Lesson Info
Become an Adobe Stock Contributor: Designing Vector Images
So next I'm gonna show you how easy it is to create your own design and submit it to Adobe Stock and become a contributor and start making money off all your artwork even if you're like oh my gosh but I can't illustrate anything. You can. You can click and you can make simple shapes and create a pattern so we're gonna go ahead and do that. We're gonna start by creating a new document. So we're gonna come up to the file menu and choose file, new. And for our document setup, you can do a number of different things here but it has to do with the way you prepare the file to send to Adobe. So to just make it as simple as can be, we're gonna set our document up with the width of 5000 pixels and a height of 3000 pixels. And you might think yeah but aren't we creating vector artwork, what are we talking about pixels for? Yes. That has to do with the jpeg preview that gets generated from your artwork so we are creating vector artwork. So the pixel designation is kind of arbitrary in this case b...
ut we're gonna stick with it. So 5000 pixels by 3000 pixels and we'll click create. Okay so now we have a nice blank space here to work with and we're going to be using those color swatches that I included in your library. So I'll go back to my library, window, libraries and we've got these, these two were from our Paris examples so these five right here are gonna be for this example. All right, we're note even gonna dig in to the pen tool, that's how simple this is gonna be. We're going to use the star tool. So it's buried beneath your rectangle tool so you want to come over here and click and hold and then drag down and release on the star tool. Let's set ourselves up with no stroke so to clear your stroke the easy way is you have your stroke be active here and then you just press the slash key. That's your question mark key on your keyboard and that just means clear. So it saves you from having to go click on a swatch somewhere, just hit your question mark key or your slash and it'll clear that out. So we can select our fill color. I'm gonna choose... Well we'll go ahead and draw it first I guess. You can choose any of your color from your swatches and these'll cooperate here in a minute. So we'll just pick any old color for now and when you click and drag, you will see a star unless you've tweaked this tool already. So I've got a star happening but before I release my mouse, I'm going to press the down arrow a number of times until I get to a three sided triangle so if you press the up arrow, you get more sides and you can press the down arrow and then eventually the lowest you can go is a triangle. If I hold the shift key, it will snap into a perfect triangle and it'll be rotated just perfectly like this. So there's lots of different things you can do to help facilitate this. If you make a mistake or you accidentally already made one, just you can delete it, select it and just hit delete and then try it again. So I'm gonna click and drag, I'm holding shift, I'm using the space bar to position it and I'll just drop it right here. Now it's recognizing our swatches in our library so I'm gonna change this to the dark blue swatch. Then we're just gonna duplicate this triangle a bunch of times and change the colors and turn it into a pattern. So I'm gonna click the selection tool, I'm gonna hold down alt or option and shift and I'm just gonna drag until it snaps right here. So we don't even have to worry about alignment or spacing, it's just, Adobe's gonna do all that for us automatically. So it should snap, with smart guides, it's gonna just snap into place and then we'll change the color to green. Again, with the selection tool, I'm holding option or command, excuse me, option or alt, and that makes a copy and then I'm also holding shift and that's what keeps it from swinging out of alignment. We'll make this one yellow, you can see where this is going. Option or alt, shift, drag, this one will be orange. Option or alt, shift, drag, this one will be red. So we've made this fun little arrow head design. And then we're going to select it all and then we'll hold down option or alt and shift and we'll drag it over here so it's just right aligned with it and if we hover our cursor in the corner, we get that double headed arrow so we can, when we see that double headed arrow, we can click and rotate this whole thing and if we hold shift, it'll snap in 15 degree increments and we can get a perfect inversion like this. So simple. So we just used a tool to make a shape, we duplicated it a bunch of times and changed the colors. So that's it for the design. So how do we turn this into a pattern that could be useful then? So with my selection tool, I'll click and drag to select this whole design and then we're going to choose object, pattern, make. And it's gonna pop up the Illustrator pattern maker and it's just telling us here that it has already added a swatch to our swatches panel. So if you don't want to see this all the time, you can choose to turn that off, I'm gonna leave it on and just click OK. So several things are happening all at once. One, we can see our swatch over here in our swatches panel. It's a little micro version of what our pattern is. Here, in the workspace, we see, if I zoom out a bit, you can see this, sort of an overlay of what our pattern would look like in its current state. So if we made no changes to this pattern and just duplicated it, this is what the pattern would look like. So maybe that's what we want, maybe we want to mess with it a little bit, there's a lot of different types of patterns you can create. So we could give this a name and call it geo geometric arrowheads or something more clever than that. We can come down and choose what kind of tiling we want. So we can have our tiles in a grid, we can do brick by brick, we can do brick by brick, you can do row or by column or in a hexagon shape. In this particular case, we're gonna stick to grid and then we can come down here and this is where we can change the size of our tile which is effectively is like changing the spacing. So let's link our height and width here and I'm just gonna put my cursor here, I'm gonna hold down to just add to the width. Illustrator is enlarging the tile size. So by default, the tile's gonna just be the size of your artwork but then you can increase the width and or the height and that'll just kind of enlarge the tile which has the effect of adding some spacing to your design. So I feel like that is helpful. So we can do that by just putting our cursor here. The shift key simply has it jump up in more increments, in 10 pixel increments, otherwise you have to hit the up arrow key a bunch of times. So shift just kind of boosts it so you can get where you're going a little bit faster.
Class Materials
Adobe Stock Contributor Tutorial
Adobe Stock Contributor Guide
Adobe Stock for Illustration - Course Files
Ratings and Reviews
Sonia
Khara is really very good at explaining everything. I liked this class so much! Thank you!
Muhammad Atif
Muhammad Atif
Student Work
Related Classes
Logo Design