Making Something New: Logo Design
Lesson 4 from: Adobe Stock for Illustration: A Head Start to Your ProjectKhara Plicanic
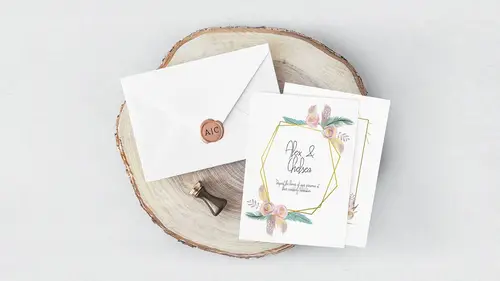
Making Something New: Logo Design
Lesson 4 from: Adobe Stock for Illustration: A Head Start to Your ProjectKhara Plicanic
Lesson Info
4. Making Something New: Logo Design
Lessons
Lesson Info
Making Something New: Logo Design
The next piece that we're gonna work on is creating a logo. Now, this is so fun, I don't know if everyone's familiar. Everyone's probably familiar with seeing these kinds of design elements, and you might describe that as 80s or 90s pop art, but it actually has a name, it's called Memphis Design. And a fun trivia fact, it comes from an Italian furniture and interior design company in Milan, the Memphis Design Company, and they created this whole craze that's become a thing. And you can search for design assets as you search on Adobe stock. You get all kinds of fun stuff, so I thought this was a fun one that we would use to build a logo. So again, if we wanna talk about deconstructing things, we're gonna be selecting some of these elements to turn them into a logo. So, one thing that I like to do is, sometimes, I just like to work on my pasteboard or like we have our document here that someone created, this is the design piece. But then, sometimes, I just wanna like mess around sort of ...
like on scratch paper. So, it's sort of the opposite of what we did in the last example. Here, I'm gonna make this art space the non-artboard area so we can look at it. So, I'm gonna come up to the View menu, and we're gonna choose Hide Artboards, and if I zoom out so you can see that just sort of makes this limitless workspace. So, that's just one thing you can do when you're just kind of experimenting and messing around to make something new. You can always resize your artboards and move things around as needed. So, we're just gonna deconstruct these and borrow some pieces from all these different fun collages, I guess, of design elements. So we're gonna start with this square right here. Now, you'll notice that this is grouped. If I double-click, we can get into that group, just like we saw earlier. That's how you can sort of unwrap a grouped object, so I can grab this box. But you'll notice, if I drag it out here, it disappears, and that's because it's not merely grouped, it's also masked. So let's back out of there. So I'm pressing Escape to package that back out of that. So instead, what I'm gonna do is click to select this whole object, this whole thing, and I know that I've got it selected because I can see over here that I have a question mark for my fill. So that means I've select something with multiple fills. So I know I've got a complicated object there. So what we're gonna do is unclip it. So if you recall, in our stars exercise, where we took the watercolor pattern, we masked it into the star shape. This is sort of the opposite, we're gonna unmask it. So with this selected, we're gonna come up to Object, Clipping Mask, and choose Release. So the way that this designer built this is they made all these fun shapes and everything, and you can see now that it's released. It's sort of unpacked. So before, it was clipped, so that it all fit nicely on this rectangle, and now, it's kind of unpacked. So now, I can grab this square right here, and I can drag it out and work with it. So, good to know. I won't tell you how long it took me to realize what was happening, but sometimes, when you work with these files, that's part of the fun, and actually, it's a great way to learn, too, because, in the process of unpacking other people's artwork, you learn other ways to do things. So, it's a great educational opportunity as well. So anyway, I'm gonna take this square and just put it, oops, grab this and put it down here. Now, we may notice that we're seeing it disappear for another reason because it also has a blend mode applied to it. You can tell that it has a blend mode applied because it... (giggles) Where did you go, square? You can see through it a little bit. So, it's got a multiplied blend mode, just like in Photoshop, where you can change the blend modes of your layers. This also has a blend mode applied to it. So to change that, we're going to go to Window, and if we open our Appearance panel, we can see it right here, it's at 100% Opacity in multiplied blend modes. So we're gonna double-click that, which opens our Transparency panel, and we'll change it from Multiply to Normal. And now, you can see it's not see-through, and it behaves like we would expected it to. Okay, so, let's add our next design element, which is gonna be this circle right here. So again, I've got this object selected. I need to unmask it or release the clipping mask so I can select it again and choose Object, Clipping Mask, Release; or I can press Control-Alt- or Option-Command-7 to unpack that. And I'll just grab this circle, this circle, and drag it down here. So we're just sort of building these design elements. Another one I thought is fun are these little, they look like sprinkles, like you would find on a cupcake. So I'm just gonna grab the sprinkles and bring those over, too. Now, I want them in front. So just like you adjust your stacking order of your layers in Photoshop, in Illustrator, we can adjust the stacking order of our design elements, and I'm just gonna do that by choosing Object, Arrange, Bring to Front, and there we go. Okay, and lastly, our last little piece here, we're gonna unpack this collection 'cause I'm gonna grab these little curved lines. So I've got the whole thing selected, again, I can see that here in my fill swatch with the question mark, and I'll just do that keyboard shortcut Command-Option or Control-Alt-7, and you'll see that sort of springs everything loose from its container, and now, I can grab this. And if I wanna change the color of this, let's say I want this fill color to be this pink right here, I'm just gonna grab the Eye Dropper tool and then click. So I've got this selected, and then, I use the Eye Dropper to click on something else, and when I switch back to the Section tool, we see that the color has changed. So I'll click and grab that and drag it down here. That's looking pretty good. Let's add the final touch of our text, of course. So, we could, of course, grab the Type tool and add text here, but if you want it to look just like mine, and you might not have the same font that I use, then, we can scroll through here. I'll have to do a little dance on my Library panel. Oh, when you're not hooked up to a monitor, you can do that. But you'll find it, it's called Hella Handmade. I'll just go ahead and add it with my Type tool, so you can see how that's done. So, I'm gonna grab black for my fill color, and I'll get my Type tool, and I'll just click and type Hella Handmade, and select that, and we'll use Montserrat, a classic free font that's very popular these days for everything. There we go. So, I've made this type now, and I'll zoom in, and we can scale that up a little bit, even a little bigger, I think. Yours, if you drag it from the Library, it should come in at just the right size, so something like this. Of course, it's very hard to read because it's got a bunch of artwork behind it. So, I'm gonna grab the frame of the Rectangle tool here, and I'll select a white fill, and I'll just click to drag out a white background for it, and I can take this object and send it back in our stack of design elements by pressing Command or Control-Left Bracket, and that scoots it back one level. If I wanna add that stroke to it or the dash line if you're taking about a handmade business, maybe you are a sewist, maybe you stitch things, so it might be fun to have a little stitch action happening. So again, I'll select a stroke this time, and we'll set it to black. And if we go to our Stroke panel, we can choose to make it a dashed line. And maybe, I think, for this, 12 points might be too big, maybe eight, there we go, and if we click away, we have this fun piece. So then, we have options. We could copy and paste that into its own document that we then save as the logo file, or we could, you know, reorganize our artboard a little bit. Maybe we don't need any of this anymore, so we can trash that. Come back to the View menu and choose Show Artboards, and then, we could put this up here. Now, we have a nice big logo file. So, pretty fun. And again, that Memphis Design stuff is, there's a lot of different choices, so a lot of fun stuff there.
Class Materials
Adobe Stock Contributor Tutorial
Adobe Stock Contributor Guide
Adobe Stock for Illustration - Course Files
Ratings and Reviews
Sonia
Khara is really very good at explaining everything. I liked this class so much! Thank you!
Muhammad Atif
Muhammad Atif
Student Work
Related Classes
Logo Design