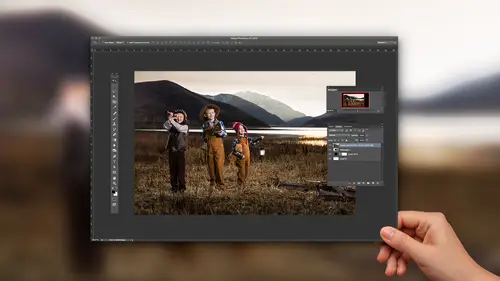
Lesson Info
7. Retouching RAW Images
Lessons
Lesson Info
Retouching RAW Images
So now let's go and talk about people. So if I'm gonna go in and talk about people, let's, well first off, let's talk about re-touching something that's not a person first. Just so that you see this tool in effect. So, let's go into, say, this shot right here. And in this shot I have, do you see how there's a sun right over here? And then there's another sun right here. I am not on the planet Krypton or whatever, that is a light. So that's my hair light that's coming in and kind of creating a lot of this bright effect. The sun is over here, but this is, was supposed to be behind her head but I stood up a little bit to much, and so I ended up getting it. So, I'm gonna go in and click on this tool right here, which is just your spot removal tool, which it used to be just for removing spots, but now we use it for a lot more because we have a heal brush. So it used to be that the heal brush, you would just click on points, but now you can grab it, and drag it around and create a painted ar...
ea. And now I just grab that resulting thing, and drag it around until there's a more pleasing... That's about, let's see, that was pretty good, right there. Nah, that's probably not quite right, let's go this way. Close, almost, there we go. See that? So we got rid of that area pretty quickly. Now, some things can't be removed without going to Photoshop, they just can't, because they're too complicated. But a lot of things don't need to be removed in Photoshop, because it can be removed very quickly. And, if it's something that's happening in a lot of photographs, it's much better to remove it at the raw level, because you can apply it to all of the photographs at one time, and it can remove all of them. So if, let's say you're doing a portrait series, and there's an Exit sign in the building, and it's this beautiful Tuscan looking building, and then there's a big green Exit sign. Well, you can keep removing that same one over, and over, and over again, just automatically. In fact, tomorrow when we do tethered shooting, we're actually gonna show you how to do that on the way into the computer. So every time the image shows up in the computer, it will just remove all of the things you don't want in the shot, because it's just applying that mask of that removal to every single image. So it's a very valuable tool to be able to do that in the raw, and in a database format like Lightroom. Okay, so now let's go into, we've removed something, and there's lots of things you can remove. For instance, we could go in here and remove, see that sun up there? That's not a sun, cause it was in England, so there was no sun. So the sun is peaking around the top of this building, because I hoisted a light all the way up there, and so there's just a little speed light way up at the top of that building. And at the right angle, it looks like the light's coming from the sun. And all I have to do is remove that pole. While I can remove that inside of Lightroom just by... And when you do that, you have to do it in segments, you have to be patient about it, but it's pretty simple to do. You grab your pole, and you just... Well, there we go. Um, I don't even have to do it for you, because I've already done it apparently. I just have to turn it on, there we go. So, I've already done this, I didn't realize I'd left it for you. But if I turn this off, you can see the pole, and if I turn it on, you can see that it's gone. But, let me show you the, see the pins? So each one of these, this one, I grabbed the information from this area, here. This one, grabbed the information from here. This one, grabbed the information from there. These, grabbed the information... So I was just going and highlighting little things. So if I hit reset on this, and then I go in and start working on it, you'll see that's how I'm gonna do it. I have to be patient, and I just grab onto a little piece here, and then kinda go off and, yeah, that looks fine. Then go on and grab a little piece here, that looks fine. So you just keep doing that piece by piece on a long pole like this, so that you get the full pole. See how that, you just kinda do piece by piece by piece down the middle and then that pole will be removed. Right now it's half removed, but we'll leave it half removed, because we wanna move on to people now. Okay, so let's go and, let's look at some re-touching of people and see what we can do with a person instead. The first thing that I wanted to show you though, before we talk about doing some serious re-touching on people, I want to zoom in and say okay, you've got... So this is a high school portrait, and I'm sure anybody that does high school portraits has to deal with acne and things like that, skin, skin issues. A lot of the times you have to go to Photoshop to get that kind of skin done quickly. Because in Lightroom, you could go in, click on the removal tool, and then you could go in and click on this one, and then click on that one, and we can remove it. We can certainly get rid of all of these, but it's certainly not as fast as in Photoshop. So my choice is go to Photoshop. But the problem is, my client hasn't purchased anything yet, and what's my rule? They have to purchase something before I go to Photoshop. But, if they come in and they see themselves with acne, are they gonna be pretty excited about that photograph? No, they're not gonna be excited at all. And so somehow, I have to find a way to get the job done enough to sell the print, so that then I can go to Photoshop and be paid to work in it. Right? Okay. So, especially if you're dealing with, let's say you have, you're gonna provide 40 prints, 40 images for your client to look at, to the senior. You don't wanna retouch 40 on spec, right? That's a bad speculation. So what you wanna do, is you wanna find a way to make them all look pleasing enough, that they can see in their mind's eye, "I will look beautiful." generally speaking, before they come in I'll retouch one, the very best one, and show it to them so they can see the difference between a retouched and an un-retouched. That way they know, "Okay, this guy has the skills "to make all of them look amazing." But how do we make these look pleasing enough, that they won't be turned off by you know, whatever skin issues they have? So, this is where grain is your best friend. So, if we go, zoom in here, and look at just skin issues, okay? So I want you to pay attention just to kind of inconsistent skin issues. And then I want you to go into the Effects panel, and grab grain. Now we're just gonna increase the grain to say, 28, that's fine. Then we're gonna increase the roughness quite a bit. Then we're gonna increase the size a little bit. And as you do this, do you see something happening here? What's happening? It's leveling out. Do you know why it's doing that? Because your eye does not have the ability to see when it's interrupted. So if there's a line, your brain and your eye want to follow that line, and as soon as I interrupt it, you will stop. You'll just be going, and then all of a sudden, ope, there's no more line. The line's still there, the zit is still there, but because it was interrupted by grain, we just don't see it anymore. So it's that randomized pattern of grain, that keeps you from seeing what exists. So now when I zoom out, she's gonna look much better as a result of that. So, the other thing that you can do, and here's another thing that helps to equalize skin, is to increase the temperature a little bit. The more you increase the temperature, the shadows, which are the dark side of the zit, is a shadow, is gonna be a little bit more blue than the other side. And as you do increase the temperatures just a little bit, you don't have to increase it for the final print, but just over the course of the whole set of images, just increase the temperature a little bit. And everything will start to look nice and warm, and those shadows on the zits will start to disappear. And so we're gonna start to make her look much more smooth. Then of course, you have the ability to go into the Details section, and you can increase the noise luminance. As you increase noise luminance, you're actually, this is kind of considered noise, those zits. So if you increase the noise luminance, it'll actually smooth that skin out a little bit, so that's another friend, is the noise luminance. Then of course you also have the ability to go into the brush, and let's just reset everything, and then we'll go into the Clarity, and now I can just take the clarity on her face, ope, let me turn off the mask overlay, and just take the clarity on her face down a bit. And what clarity is, is just contrast in the mid-tones, that's all it's doing, is just increasing or decreasing the contrast in the mid-tones, which is what zits are, contrast in the mid-tones. And so, if we paint that in quite a bit, then I can go into her eyes and hit erase, and turn it up 100% and just go into her eyes, and let's zoom in so we can see them, and I'm just gonna paint her eyes back, paint her eyes back, there we go. Okay, so, and you can do that across a lot of images, all at the same time. So you have 40 images, highlight all 40 of them. Make sure when you do that, you highlight all 40, all your images, so all four of these images that we're working on, and make sure that you are in Auto Sync. Cause you don't wanna... One of the beauties of Lightroom, is that you can do everything at once to a bunch of images at once. And so, you want to use the Auto Sync option as much as possible when you're working on an image, that way when you come in and add, say, a bit of warmth to the images, and you go in and kinda, let's decrease the clarity on the image so that we don't have as much roughness on the skin. And we go in and we choose a specific grain, so let's just use that grain right there, which is good on skin. And then we want to go in and create a little brush on the face. So I'm gonna go in and just kinda brush that face clarity down a little bit. Also, if you remove the sharpness a little bit as well in that mask, that's a nice way to do it. Now watch what happens, once I've done that, if I go over to the next picture, there is going to be... Whoops, hold on. If I add a new brush, and in that brush, see how there's a brush right there? Let's delete that brush, let's add a new brush, and I come in and paint her skin out. If she has multiple of those images, then I can go the next one, and there's another brush right there, see that? It's the same brush, if I grab it, I can drag it over her face. So if her first face is moved just a little bit... Now in this case, it moved a lot, right? So in this case, I have to go back to the erase, and I'm just gonna go and erase out the rest of that brush. So now when I hover over it, it's just on her face. So all of this stuff is a real temporary fix, but it looks great. And it's good enough, very quickly, I can do it to 40 images in almost no time whatsoever, because I'm using the Auto Sync. Because I'm specifically trying to use Lightroom's advantages while I'm doing these heavy re-touching, and heavy work on things. For instance, when I was doing the sky burn on the photograph of the farmhouse, I could've highlighted three other shots at the same time and done that sky burn at the same time. So, any time you're working inside Lightroom, always look to a set of images like this, and make sure you're doing it all at once. Now before we go much, well, before we end, I wanna show you one additional thing that you can do when you're working on someone's face. Now in this case, she doesn't have bad skin, so we could probably accomplish everything that we need to, re-touching wise, inside of Lightroom. But I wanna show you under the eyes, what you can do very quickly. So under the eyes, if we click on the same tool that would remove a zit or a blemish or a light stand, we can also come under and paint. So we're gonna do this as a healing brush, and we're gonna go under her eye here, and she doesn't have really bad bags under her eyes or anything, but we can minimize those. So if I click on it, and I just drag like this, now it's just gonna wanna drag from her cheek. Now look, now she has no eyes, right? So it's like there's no, and we don't want that, so we take the opacity down to zero, and now it's back to normal, and then I just simply go like this, until it's just nice and soft, maybe 17%. And that will get rid of a lot of crows feet, a lot of wrinkles, just by taking about a 17% with a pretty high feather on that brush. And it's just taking a little bit of cheek and putting it over the top of any kind of a dark circle under the eyes. So, that's something that you can do as well, and remember, you can do that on five or six different photographs at the same time. And then when you go from one to the next, you just simply grab that little piece, and move it if it's gotten out of place, okay? Alright, so, but the most important thing that you can do then, is start globally, work globally as much as you can, put your effects in globally. But as you're putting those effects in globally, make sure that you're doing so with a, with multiple images selected, in an Auto Sync nature so that all of your work is being done across a bunch of them. And make sure that any time you spend some time really working on a tool, whether it's, you know, if you're working on a tool here, in the brushes, or in the gradients, make sure that you go down to the bottom here, or to the top here of the Effect, and save it right down at the bottom, save your current settings as a new preset. So that you never have to do that again, it's always ready for you. Same thing is true if you're doing it in the tone curve, make sure that you save any tone curves you worked on, make sure you save those inside of this drop-down menu, or save them over here in the preset area here. So all of these effects that you spend time making, you need to make sure that you save them, so that then you're doing all this very efficiently, even though you're getting really minute on some of the parts of it. And because you're staying in Lightroom, and you don't have to wait for Lightroom to open it up in Photoshop, and come back, and all those kind of things, you become very efficient staying in the one system. And because you can copy and paste those settings across other things, you become even more efficient. And that's why I prefer to stay inside of the raw Lightroom space, as opposed to going out into Photoshop, and tweaking things there.
Class Materials
Bonus Materials with Purchase
Ratings and Reviews
nancy_cuppy
Jared is a very good teacher, he explains things clearly and gets to the point. He is also a very good speaker so he is easy to listen to.
Helder Cardoso
Liked and recommend.
Robin Spencer
I've used LR for years and still can't believe how much I learned in this class. Very well done and would recommend it.
Student Work
Related Classes
Adobe Lightroom