What is the Editing Process - The Develop Module
Lesson 3 from: Advanced Lightroom AdjustmentsJared Platt
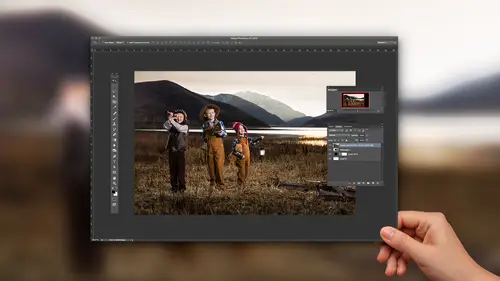
What is the Editing Process - The Develop Module
Lesson 3 from: Advanced Lightroom AdjustmentsJared Platt
Lessons
Lesson Info
What is the Editing Process - The Develop Module
So I'm gonna show you then, I'm gonna close this histogram so you can see. So the basic area here, everything from about the color balance down to the black point. That's all scientific work. That's all the stuff that someone else could do for you or it's very, you just wanna normalize the image. Once you've got that then we're gonna go into the style. The style happens everywhere else down here. It happens in the presence area, happens in the tone curves, the HSLs, the black and white mixing, split tone, detail, lens correction, effects, camera calibration, all of those are stylistic types of things that we can work on. So, we're gonna go into those now. So once we've adjusted our images then we wanna go in and add some kind of a style to it. Let's go to a different image. This little image is super cute, I like it. So I'm gonna go in and do a really quick adjustment to it and you can see that I'm actually working on over here in the background. That's what I'm working on. So this rig...
ht here, is way overexposed. Too exposed for me but I'm starting because I know I need that information in the background to look a certain way and I see that there's kind of a shadow here and then here is all about the same brightness. So I know that I can fix that. So I'm gonna work on this, get the contrast that I want it. Now I'm gonna starting bringing those highlights and those whites back down and you can see that her face is starting to come under control a little bit more. I don't need to play with the shadows all that much but the black point, I definitely need to richen that up so that we see shadows where they are. But still we have this situation here where it's a little bit too, too bright. So, in this case, we have a very simple tool that we can work on in order to grab a portion of the image and that's just the gradient tool. So I'm gonna grab the gradient tool and everywhere inside of the gradient tool by the way, inside of the gray, everywhere in Lightroom, you have presets. You've seen those presets right? So they're everywhere, they're on the left hand side of the Develop module, but they're also over here inside of all your brushes. So inside of the brushes area, right above the temperature and tint area is an effect dropdown. That effects dropdown, when you click on it, gives you a whole bunch of presets. It shifts with the presets that come with Lightroom right up here in the top. What you're seeing here are presets that I created inside of that. So once you've done something, so if you slide these sliders around so that you like them, once you've done that, then you want to go to Save Current Settings As A New Preset. Once you do that then you'll have this list of presets here. So I'm just gonna take a one stop burn and notice that all of these sliders just changed and they just gave me a one stop burn here and then I can just grab from the bottom corner here and drag up and you can see how I'm, see right here is 100% burn and here is 0% burn and then this is 50% halfway down. So now I can grab this edge and move it this way. And I can grab this edge and move it this way. I can also grab the edges here on the left and right and change that angle. So I'm just gonna drag this up a little bit. Gonna bring it up to about there. That'll work, so now you can see that I've got that a little bit more under control because it was super bright out here. Little bit darker under there but I've got that now under control. I could also go into the brush and when you go to the brush it's gonna keep the same settings you just had in the other, or in the gradient. So when I go to the brush tool over here, now it's just a little brush, I can just simply paint onto her face just a little bit and now that's under control as well. So very simple to take an overall problem with a photograph and then fix that little portion of the photograph. The other way that we could've done it is we could've exposed for her and then gone in and painted out this top right-hand corner with the exposure going up instead of exposure coming down. Either way would be fine 'cause remember, it's all in raw. So it doesn't matter what we do to this and it's funny because inside of the raw space inside of Lightroom, you can burn something down and then you can take another brush and brighten it up and then you could burn another portion of it down and it's not deteriorating the file even though it's going up and down and up and down, it's not changing it because the only change occurs at the very end. It looks at the pixel that originally existed in the photo and then it says, well he brightened it up, and then he brought it down and then he brightened it up, and then he brought it down and the net change is three. So that pixel is going out as a plus three. And that's how it operates. So it's, you can just, you can just kinda edit to your heart's content and then when you send it out, that's when it computes the final details on that file.
Class Materials
Bonus Materials with Purchase
Ratings and Reviews
nancy_cuppy
Jared is a very good teacher, he explains things clearly and gets to the point. He is also a very good speaker so he is easy to listen to.
Helder Cardoso
Liked and recommend.
Robin Spencer
I've used LR for years and still can't believe how much I learned in this class. Very well done and would recommend it.
Student Work
Related Classes
Adobe Lightroom