Load Adobe Online Asset Library to File
Lesson 4 from: Asset Libraries in Adobe InDesignJason Hoppe
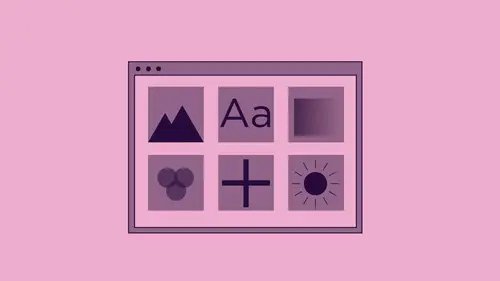
Load Adobe Online Asset Library to File
Lesson 4 from: Asset Libraries in Adobe InDesignJason Hoppe
Lesson Info
4. Load Adobe Online Asset Library to File
Lessons
Lesson Info
Load Adobe Online Asset Library to File
So in the Creative Clyde libraries, while all of my content appears in the Creative Clyde library panel that actually exists on the Web two. So if we click on the cheese grater and the library weaken, view all of our items on the website. And when you're signed into your creative cloud applications and you sign into here adobe dot com account online with the exact same log in that you have all of your, um, content or all of your application signed in, you're gonna be able to see all of your content here on a Web based system. So even if you're out and about and you have a laptop and you have something and you want to be able to edit or modify something and you don't have everything that you need, you may not have the applications. You can go into your library and you can manage all of your assets. This way, the library panel is just simply a way to be able to manage and bring things in. I'd get several different libraries, and here are my different libraries here, where I could go in a...
nd I could look at each and every library. We had talked about naming her libraries other than the default my library, because then everything becomes my library. At this point, if I would like to share my library or collaborate, I can click on my library and I can find all of my content in here. And if I would like to share this particular graph or whatever that I've done, I can send a link to somebody. I can share it on slack. I can rename it, I can copy it, move it to a different location, and I can also archive it. Archive. It is basically deleting it, but it doesn't actually delete it. So you have access to it, even though you may be in any one of your applications when you go in and you actually deleted here, that is not delete. That's going to archive. You're taking it out of the library. You're not throwing it away in reality. So when you do that, what that is the equivalent of is that is the equivalent of going in and archiving the file, and it tells you is going to be moved to your archive, which then you can review all of your deleted artwork. It isn't really deleted. So if you notice going back into in design, if you go when you convert you your deleted items, that's what it means. You're actually viewing your archived items in a Web based system. So if I give you the deleted items there, it opens up. My creative cloud application goes to the archived section of it. There is my library. There's all of my libraries and there's my archived libraries. Okay, awesome. I can go in and I can collaborate with other people for this library. I could send a link So you have access to this library, or I could go in and I can open up any of these, and I can share what's inside each and every one of these items as well, So this could be quite nice. So if I have my colors, I can click on, share all these colors and do everything view. Browse. This is great. If you have any of the mobile APs on your phone, you can go in and you can take pictures or go ahead and get colors from any of the mobile APS captured color. Do any of your vector drawing, sketching, Photoshopped fixing. And if you log into those APS on your phone and you save whatever is you've done this will immediately go into whatever library you've chosen, and then go. You'll find them all here. And when you open any of the creative cloud APS, open up your library panel. That's where these are going to be. So if I want to choose color via the color app, Aiken simply take a picture of it and make it all good. So this is my visual side of things. This is all of my libraries as well. I use these all the time. All of my content goes here because when I come from home, I don't have to have my flash drive or break. Bring my computer. I can put it on to the cloud here, either in my main file folder or right into my library. So if I go someplace and I log into the library panel, I could just get all my stuff right there. So each and every one of these can be its own separate panel, and I can create new libraries here. I can also create any new libraries here. V the panel, so organization and everything does not have to be directly in this file. All of these bits and pieces, we can start doing building blocks. We can put anything in here, pdf says. Well, if I have a PdF that I would like to put in here, it's the same process. File place. Grab the pdf that I want to have put it in here. There's my pdf. I can place that in. Bring that into my graphics as well. There is my artwork. Awesome. There is more fun things in photo shop. Same thing. If we have something in photo shop and we have all of those channels, all of those libraries right there call up my libraries. And wouldn't you know there's all the items for my libraries and here's my different styles right there, making sure you have the correct library as well. So so many cases. Somebody's like, Oh, you know, I'd like to take this. I'd like to, you know, create an image of this, and I need to make a J peg of this or a PNG for file for somebody, and it's like, Oh, my gosh, all they gave me was a pdf in. It's like I have no idea how toe take a pdf and make it into, you know, a PNG or something that can be viewed on the Web. And somebody told me something. It's like I don't know. Well, guess what? Now I don't have to really get into when. No, the application. Super well, it's like, you know, I have this chart that was done. An illustrator So dragging in my library, it's like I can use it in design. Replace it. I think it works. It looks good. It is. May I take this artwork? I would like to bring this into photo shop. So I was supposed to save This is a PNG or something for website. Somebody told me how to do it. So how do I get it in here? We'll take your library, drag your artwork in and place it in right there. Scale it to whatever you want. There you go. It's like, seriously that easy. And it's like, yeah, that easy. It's like, Wow, But then I could say this is a PNG. It's like a sure I could go in, go under file safer web right there, save it as a PNG just like that, and it's like, Wow, that's awesome! Oh, there's the size I could make. And it's like, simple. The amount of collaboration that happens with the libraries is the main thing here. Whatever you go in and create, you can pretty much dragged into your libraries 11 way or another, which is really quite nice now. We were able to go in and put colors in but all types of graphics and also put paragraph styles in here. But of course there's more. So we've talked about objects, styles, an object. Styles are there if you have fills or strokes or certain attributes around objects that you would like to go ahead and have those characteristics to. So I may have an object, and the object may have a border around it here for a particular color, and it's got to be a particular point size, and somebody had a brilliant idea to make it a dotted border like this. And of course, it had a drop shadow on that, and I can't do it, so I just can't do the drop Shadow can't do it. Can't do it. Yeah, so I could just copy this shape right into my library so he would always get this shape that I could make it different sizes. But I may have want to have this be a text container and image container or something. But it's gotta look just like this. If I create a style out of this like I did with my paragraph styles, I can go under my style's menu on to create an object style. I'm gonna go in And this is going to be a new objects style new object style. I was gonna be my dotted border and, um, and apply this to the selection here. Now I want to go in and I want Teoh. Add the graphic style to my library. I don't want the actual graphic itself because I may want a circle and they want to make it a triangle. I just want the attributes, nothing else. I've already got the color in there. If I wanted to add the color as well as the style I could it's up to you. Click. Add There is the actual style. So now if I have a shape in here, I draw something like this. This as Well, now I should be able to go in and apply my style to it. Where is my style? And it got the graphic, but it didn't create the actual style. Let's try this. Try a new document here. It showed me how to put that style in, and it should translate over like that. Not giving me that style definitely should have. So if I grab my object style, there is my dotted border. There it is. I go in and I add that graph adds No, only just adding the graphic, not the style there. Bummer, because we're going to photo shop. I can actually add styles from photo shop. I wish we could do it from in design to but no such luck. So can't do graphic styles. Unfortunately, doing just a graphics and not the actual style itself. Bummer. But if I have the style attached to it, then I can use that in other locations as well. And use that from my graphic styles panel. The things we want gonna do full on pages. You want to be able to use these pages later. Some people like I don't want to build my own stuff Just give me the entire page. Sure. Grabbed the entire page. Take everything, select all Drag it in there. There it is. There's your artwork, my entire page, everything. Some people, they're just like, you know, just give that to me. I want to be able to take it, drag it into a new document there. I don't want to know about anything else. The best way I do this is I create a new document that Aiken Dio I can go to my library, but I can drag this in. I can place the entire file in There is one unit, and then I can go in and edit everything separately. You know what? If that's what it takes, do it because you can have that people like that's the easiest way for me to work. Nothing wrong with that. Everything is there absolutely everything, including all of your content that you originally had in there, the images and everything. It will then save those images in there with the file. So when you go to print, you're not going to have to hunt down all those images as well. So technically, you can store everything that you want to in a library, no matter what it iss. Whatever attributes you have whatever you want, you can store in there a couple things that are a little bit of annoyance here. When we have our colors in our panel and we'd like to bring them into our swatch panel, we can see that by default. We have just a very limited number of colors in our Swatch panel. Whenever we start up every file and there's my swatches right there, I'd like to go in and I'd like to add these colors to my swatch. Here, I can go into my library. I can right click on there, and I can add to this watches and it's gonna go in and add them. If I would like to add all of them, they simply click on the 1st 1 shift click on the last one, right click and say, Add to my swatches and it is going to copy the mall so you don't have to do one by one as well. And I've seen people use this before, you know, you don't have to put them in your swatches panel. You can just use them like this. I could create a container and I could go in and you could just go over here and click on this watch right from there if I wanted to make it a border. There's no choice between making this color a Phil or a stroke what you would have to dio if you wanted to. Just simply grab your colors from here without any other hassle. You'd have to go into your toolbar, and you'd have to go ahead and bring your stroke to the front so your stroke is active, will actually put a weight on there, and then just by clicking in here, you'd be able to then apply that to your stroke. So technically, you don't really have to put them into your swatch panel. If you want to use that as your swatches, go right ahead. This makes it a great way. If you have lots of colors and other applications, you don't want to load them in every time. Just go in there. Use that as your it's watches. Yep, exactly. You may be in the middle of a design document, and you want to look for something. Well, you have the link to the adobe stock photo search right here. You can type in whatever you want hit return and is gonna call up a little web browser inside your window right here. And when you do that, you get all the searches that you have. Vector images, whatever. We can do that. And we show exactly what it is that we want. Bring up the file or if somebody has a number, you type in the number and it shows you right there and then you can add it right to your list. And those previews of those stock photos you can load India library, and you can see, and you can use them for placement that if you want to, you can always go back in and buy them through your library. So if you'd like to go in and you're doing some type of design and you have all these ideas that you'd like to show the client, you don't have to go out to the Web, download the photo, bring it input into a folder, place the file, bring it in right there. You can do everything right through the adobe stock search right there. Pretty awesome. In fact, let me see if I can find this. I know we have this little photo number right here. Real quick. See if we can do a search for this, because then we have exactly this. So I know we have this one right here. So if I got a copy, do the photo search here, right through this, and I'm gonna say OK in the search Adobe stock. And this is the number that of a fire we just got There it is. Look at that. You know, I knew this is one that we had, and it's like, This is great. Awesome. What do we want to do with this? And here's so here's my results right from there. And I can search all these other types of things right there. It's like, Oh, I like this. I can go And I can save the preview right to my in design file. I don't know what I'm looking for. I could do searches, you know, Person with dog. Everything else don't know. I don't buy it. I just wanted to see so there it is. It's like Yep. I downloaded this a few days ago. I want to download this. It brings it in. There it is right there. Brings it in. I place it right there. Comes with a watermark on there. And if I wanted to go in and I wanted to own this right click on it and I could license the image or it's like, you know what I show the client, the clients like, Yeah, you know, I like this, but and one of something a little bit more patina or something. Oh, my gosh. Right Click on it and I can go ahead and say, you know, find similar And it will call up the adobe stock with all of the similar features on It's like, Seriously, it's like, yeah, or it's like, Yeah, you know what? I don't want that. I'm just gonna go ahead and delete this. Bring it out of there. Doesn't take this out of here right there. But once I get it out of here, you'll notice that the little by doesn't work. And since I downloaded this from Adobe Stock, you'll notice now that when I click on this, I get a little cloud. I come with a little red dot and that's basically telling me that it knew where the file was. But since I deleted it for my library no longer knows where it is. So if I do drag it in from the library and then deleted from my library, you're gonna have to go find the original instance of this file. It won't delete it from your actual file, but it will go ahead and delete the link from it. So that's a great thing. Especially when you're doing it on the fly here to go in and search right from there, find what it is, what you're looking for. Maybe doing your newsletter. This is where he found all these icons. This is all Adobe stock in here is well, which is pretty cool. I went in. I found the items right here. When it's like, you know, these all need to go in here. I found these thes air. Great. I love these. We gotta have him in here. Awesome. There it is. Well, now I can use these at any time, but I want to drop him right in keys to this making the size that you want plug in all the attributes of everything that you wanna have. If this is the size that you want to have. Things may get that size. If this is how you want everything to look, go ahead and put it all together. Style, everything, format everything. Place everything. Put your text wraps, put everything that you want, Teoh altogether. All done. So then, when you dragged this in, you've got everything dialed in exactly the way you need Teoh and little bite sized nuggets. You can do this in three different formats for different ways. Change the color of something, drag it back in and you've got everything here. It can be a little tedious to get through this. So that's why it's so nice to go back on to the website. Look up your libraries that you have. See what you have. If you'd like to organize them from there, it's a lot easier to see this in the big window right there. See all this, do everything. Share this with people. So you know what? I don't like this anymore. I'm an archive. The's right here. If I'd like to rename these as well because artwork 30 doesn't tell me anything, I could go in and I could rename these here, so this could be my newsletter, even corrects it. It's awesome. I can rename that. Put that right in there. There is my newsletter. Pdf jump back into my library and it's renamed, so I can't think of a better way to go through and do this. It's really nice, and it becomes kind of addictive to be able to have everything there. That's why separate libraries are really, really, really nice. If you have everything in one library, then you have to go through and you have to sort through the entire library here, which makes it kind of tedious and you know you can sort by name. You can sort by date. I'd like to be able to sort by kind and stuff like that, but we don't have that. You can create more space by closing up. The little twirly is here so you can see all the things that you have in there, which would be nice, but separate libraries Really good word of advice. Don't just keep it the default. Name them something that's going to make a lot more sense. So that's pretty much the essence of going in and using the creative cloud libraries over the different applications what you can and can't do being able to you search the adobe stock as well as being able to go in and build anything. One piece, multiple pieces. Save your styles. Savior colors. Save your graphics. Be able to share those across all the different applications. Get in there, edit them, change them all that.
Ratings and Reviews
Student Work
Related Classes
Adobe InDesign