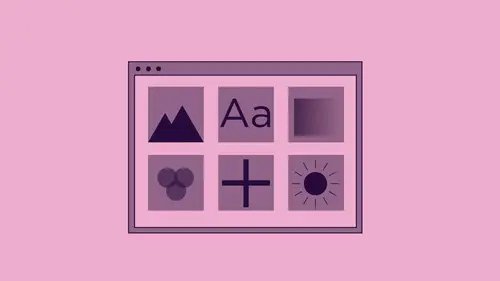
Lessons
Lesson Info
Transfer Assets Into a Library
how to use the creative cloud libraries for asset management and storage. And we're going to show you just how we could make it super easy to put things together and be ableto put things into our libraries so that we can get items from illustrator and photo shop and in design to work together and we'll show you where they yet stored. So if I'm starting off on a project and I would like to put things together and I really don't know what I want yet, what I'm gonna do is I'm going to bring in a whole bunch of assets, and I can do this by I'm in in design. So I'm gonna bring them into in design, And I've got some icons and some pictures, and I'm gonna put some text in here is well, and I'd like to put this into my creative Clyde crowd cloud library for future use, and I'm gonna import some images going to file, place and navigate to where my file is. My files are have a whole bunch of icons that I'd like to bring in quick little note here. If you ever want to go in and bring in a lot of f...
iles quickly under file place. Select all the things that you would like to place at once. Click open. And I don't want to do that. I don't wanna. I had my show import options open. That was not part of the trick. So this is what you dio go under file. Choose place to turn off my show import options so I can get just the files click open. I get a loaded cursor loaded cursors shows that I have 10 files. I can click and drag. Click and drag, Click and drag an place each one. Or I can draw container while I'm drawing my container used up arrow to create rose right arrows to create columns. Size this to however I'd like, and it will then go in place all of my items in their appropriate containers all at once. Now, if you're not used to using in design and you're just getting started and you'd like to see how this all works, don't be put off by the fact that these look really horrible on screen. That's just simply the preview. If you want to make sure they look good going to the view menu down to display performance and set this to high quality display. And then they're going to render just like you would like them to look. So the medium quality to display or the low resolution that we have by default is there so that you can actually just see them doesn't take up a lot of memory. So right now, I just like to see all the assets that I have so that I could begin to put this into the library so I could use them for later use. Now I'm gonna be putting together several different newsletters or brochures, postcards for this dog newsletter. It's basically a doggy shelter. So I've got my logos. I've got my icons and got a few other things in here. I've got some stock photos that I have a swell that I'd like to put into my asset library. And there they are, absolutely adorable photos. Shameless promotion, because who doesn't like cute little puppies and kittens right there? And it's all to get you to buy this video, Or if you're gonna watch this video, at least you have something cute to look at. So those are some of my pictures. These are some of my icons and they've also got a couple other things in here to some other illustrator files. And I've got a headline for my newsletter as well as a few other little graphics that I've created over time. There it is. Now, I want to be able to put this in Teoh my library. So wherever I am, I have access to these. I don't wanna have to import these every single time. I start with a new file and then have to go find them, Put them all together. So having them in one place in my hard drive is really nice to be able to get to them. But having them right there and in design is even nicer. So this is where the libraries come in. And that's under your window menu under the Creative Cloud libraries. And each one of the adobe applications has this library in Illustrator. We have this library as well, and unfortunately, they call these ever so slightly different things in each adobe application. So this one is not called the Creative Cloud Library. It's just called libraries. So it always confuses me when I'm in the adobe applications. Yes, I know the applications, but they're called library in some form of the other. It's just a little annoying. So this one's the actually creative cloud libraries. So here's how we can begin to create a library. I can have multiple libraries, so if I have multiple projects going on, I can name any library that I want. The trick is, if you create multiple libraries and you don't name them, they all become my library, my library, my library. And so you have seven by libraries, which means nothing. You can create a new library from the library drop down menu, and I did. So I hit the plus created. So this is my in design layout. There's other libraries that we've used in other instances here. They're all in here, too. They're all Miss appropriately named my library. That's the default. So we're gonna use the in design layout here, So if I have multiple projects each one can contain it's own library, it's all going to show up in the library window with this blank library window. It tells you really quickly what you can dio literally drop in drag assets from your window open window into this folder. If you'd like to add, um, any colors or character or paragraph styles, you click the plus button, which allows you to go ahead. Add content. If you want to know more about this, click on the little question Mark launches your Web browser, and the Creative Cloud Libraries Overview will just give you a basic idea of how you can capture, manage and use them in design Illustrator Photo Shop and how you're able to drag from here and put it in and what versions have that file and some very basic use of that here. So if you want to know, it's right there in the help menu. But you're watching this video so you don't need the help menu. You've got me. So this is what I'd like to dio. I'm going to drag these assets in here. I don't want to drag them all in at once, or else they're going to go in is one unit. So if I wanted to include these, it's a simple as dragging these in and simply dragging them into my creative Cloud library panel, and they all get placed in here so that I can use these assets at any time. So I put those in. There they are. Doesn't matter where I drag it into, and it goes pretty quick. Now, I only have to do this once in order to get these in here that I can pull at any time and bring these back in to any one of my layouts here. And this is essentially my storage and my management place. There it is. You'll notice when I've been doing this, it was synchronizing with my creative cloud account. So if you haven't used your creative cloud account online, what that is is if you go to adobe dot com, you can go it to adobe dot com, and you can go back Teoh, where all of your assets are. You can see all of your recent files, all of your files, that you can just drop in drag onto your open window here as well as all of your library's. And there's my libraries. So there's all of my libraries right there, and I should have come up. It was just there. There it is, so we can access thes vo website or directly through our creative clout. We don't need to put them in here. We can actually go to the website and upload them in our library. That way we're going to show you one other thing that has to do with your phone and all the mobile APS that you can access to download to your library as well. So this just isn't through any of the adobe applications or the adobe website. They're right here as well. So when I put all of my content in here, I've been able to go ahead and drop a lot of graphics in here when I've put my content in. And that's not the only thing that I can have in here. I can also put in text containers. I can put in paragraph in character styles. I can do color swatches as well. So this is wonderful. I have this content here. How do I use this? If I were to go, we in and create another file, and I've decided that I've got my template laid out here and I've got my three panel brochure which I created earlier today, and I would like to go in and like to use these assets. I can go into any of my libraries that I have, and I am able to go in and grab the assets. So if I'd like to put a picture in, I could drag it in here and I can place the picture into my layout and there's my file. Aiken, scale that image right there, Make it fit, and there is my asset. And I'm gonna do that with my other images as well placed them in there. Place these images, scale them to where I want. And it's a quick and easy way that I can sort through all of this. I can see my content literally drag and drop. Place it in, put it where I'd like and scale it now. One interesting thing. Whatever size that I dragged these in at into my library is the size that it actually comes out at. So you'll notice when I went in and I'd simply drag this and I place it. It comes in and exact lose same size. There's no rhyme, no reason why it was this size. It's just because I placed it at that size and dragged it in. I could make it larger or smaller. that's not a problem. It's just that when I put it in a certain size so you can think about that when you put them in. If you're going to use them a certain size, you can size them before you dragged them into your library, and it will remember that size as you put it in. So if you find you want to use a headline every single time and you keep having to resize it, it's like Boy wouldn't be nice. Size it to the size you are going to use Dragon, do your creative client library, and then when you bring it out, you don't have to resize it. So that's one of the nice features as well. It's gonna turn on the view here, so it looks a little bit better while we're in here doing this. So all these assets are readily available for us to use as I begin my layout. This works really nice for all of my content right here, and I may go in and start to create some files that I would like to put some copy in and begin working with my copy and setting up some content in here so that I can get a little bit of copy in, be able to set up some paragraph in character styles or do some unique type formatting. So I put this in and I decide that as I go through, I'd like to have Let's see, we're gonna use this font here, do it light, make a little bit smaller. I'm just gonna do a little bit of formatting right here, and I lay out some copy and I've got some of my little icons here that I'm going to use and I decide that I'm gonna put a Nikon in here. I'm going to do my text ramp around this icon a little bit of space right there and do that nice and easy. Now, I realize that with this type that I have, I can choose whatever type whatever size I want. Font style, family, you name it. And on a very simple note, if I find that I'm going to be using this text container with a new image container with a text wrap around it and I'm gonna need to have to use this time and time again, I can go and I can drag this whole unit into my library. I don't have to just drag them separately. So whatever I create, I can have now, this is nice if I've gone through and I've set up some type here, So maybe I have a headline that's going to be a bolder font that's going to have a bigger type size And I may have a lot of paragraph formatting in here a little bit of space after I make of in here and have a subhead which is going Teoh be slightly different font as well. That's going to be a little bit bigger than my body copy. That too is gonna have a little bit of formatting associated with it. And so I find that in this particular lay out how I work this this is kind of the style of what I like, and I'm gonna use this over and over again. So instead of having to recreate this every single time in this document or in another document, I could just take this and dragged this right into by library on. It's gonna bring it in all this one unit don't even have to group it together. I can simply select it, drag it in and it goes in there as artwork exactly like we see it. So now if I'm in another file and I would like to bring this into another file or even another page, I could bring that in. Aiken, drag my artwork from there into the document, place it, and it is still completely active content. People love this because it's like, Oh, you know what? I went in and I didn't set this font. I don't know what it is, but now it can simply highlight it and replace my headline with this or my body copy here or my subhead right there. Or you know what? I could simply swap out this graphic for another graphic while keeping the container the same that works. That works, Bossem. So this is basically a way that I can kind of create modular content. So if I designed something so I'm doing a newsletter and I have the headline and I have the issue number and the date I can hit. Treat that always one unit, say that in my library, drag it in and just edit the information. I don't have to worry about re sizing and or anything. I need to repeat this exact same content. I can just drag my artwork in, place it right in here, moving into position. And now I have this where I could go in. If I want to place a different graphic in here. I could place a different graphic and fits in there while keeping my layout the same Awesome change, the headline, everything. Just a really basic, simple way of doing this. So if I wanted to go win and I wanted to do a newsletter or something, this is great. If I want to do a brochure, I have all my content right here. So I'm not limited, Teoh. One or two pieces here. I could even taken entire page if I knew. I wanted to use the page later. Something like that. Super easy. But you know what? I've got this other file here. That's an illustrator and an illustrator. I've got some content that I've created an illustrator. I'd like to put some charts in my file to use an in design. Well, I call up my library here, an illustrator, and there's my in design layout panel with all of my content right here. And by the way, all these items were actually made an illustrator. So if I want to use them here, even though I dragged them in from in design, these were actually illustrations that were made in illustrator at first place and in design on I could drag him out into illustrator here. And guess what? There they are. So there is my little file. While the same is true about any of this, maybe I've created some graphs and illustrator that I'm going to use over and over again. I'd like to include these and in my in design file, they don't want to have to keep hunting them down. So even though I'm an illustrator, I'm gonna drag this into my artwork panel here. And then I jumped back over to in design and there is my artwork right there. And I can drag this in and I can place it and a little bit too big, So I'm gonna place it right there. Awesome. There is the file. Now, here's an interesting thing that's going on with this. You'll see that we have a couple different links that appear in on the corner of my objects right here and you'll see there's a little chain right here, and this is a little cloud right there. This is a link that is actually linked from our hard drive. The way I started my library. Waas I went in and I brought all my content in from a location on my hard drive, and I placed all of these files right here, even though I put them into my library and I dragged them in because they reside on my hard drive. It's keeping track of where they are Now, Over here in this file, you'll notice that this one has a little cloud, and this may have come off my hard drive. Or it may have come off somebody else's hard drive. So I dont have direct access to this file, so it revolve. It actually resides in the cloud. It still exists is a file, but it is now based in the cloud, so it's based on my adobe server. Well, that adobe server is if I want to go in and I want to see where this actually lives, I can go to the cheese grater and I can view on the website where these files actually are. It'll log in to my adobe account so I can have access. And I can actually put things in on the actual creative cloud website right there. In fact, I'll show you here. So for in our library here for one of these libraries as well, we can see these colors. If I then view this on a website, we should be able to see these exact colors in this particular library. Sometimes there's a delay between what you put into your library and what actually shows up online. So it may take a little bit of time for it to pick up. So there could be some of my colors that I put in with my library as well. You have to be signed in through your adobe creative cloud app right here in the same one that you're actually signed into your Creative Cloud library for your Creative Cloud Website. As you are with your software
Ratings and Reviews
Student Work
Related Classes
Adobe InDesign