Animating a Photograph with After Effects
Lesson 5 from: Creating Cinemagraphs with Photoshop and After EffectsChris Converse
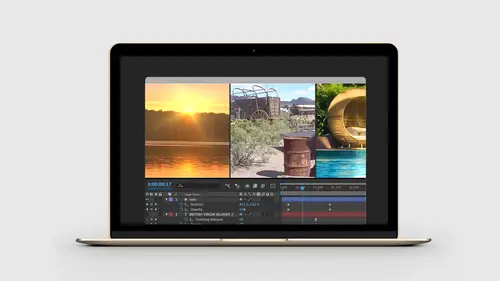
Animating a Photograph with After Effects
Lesson 5 from: Creating Cinemagraphs with Photoshop and After EffectsChris Converse
Lesson Info
5. Animating a Photograph with After Effects
Lessons
Lesson Info
Animating a Photograph with After Effects
Everything we've done so far, we've started from video. And one of the things I like to do is create a cinemagraph from static photos, and there's lots of things we can do in After Effects to simulate or invent video. And so the first thing I wanna do is let's take a look at a photo inside of Photoshop and let's create an animation here where we make it look like this turtle is sitting, he's actually in a pond, sitting on a rock. Let me turn off my reveal layer here. But we want to make this water look like it's moving. It wasn't moving, it wasn't a video, so we wanna use a couple of techniques in After Effects to create that effect. So I want to start in Photoshop because this requires we do some masking, and it's a lot easier to mask in Photoshop. As much as I love After Effects, there's some things that are just easier to do in Photoshop. In my opinion, masking, especially since we can paint the layer mask. So we have a base layer here. This is the base photograph after we cleaned i...
t up. And then on this layer here, I have a layer mask. Go to the Option key and click on the mask, we can see the shape of the turtle, went there and painted that. If I hit the V key and move this around, this is the shape we have here. So what I wanna do is basically make the background layer look like it's moving inside of water but have the turtle be completely static. So again, it's gonna look like a cinemagraph, but we're actually simulating this whole thing. And I have my reveal layer here, so I can of course see where the pieces are. So that's what's in the Photograph file. I'm gonna leave this open. I'll just hide Photoshop for a moment. And let's go into our After Effects file. So all I did in this After Effects file is set up a composition named turtle. If I come up to the Composition and go to Composition Settings, the only thing I did here is create a blank composition and set the size to 1000 by 562. Again, a 16:9 aspect ratio. Square Pixels, 30 frames per second. Again, very much like setting up a Photoshop file at 1000 by 562. So the composition's in the center here. Zoom that out a little bit. Let's go back to the Project Files. And what I'm gonna do is take that turtle photo and drag it into After Effects. So there's actually a couple of options for how we can bring Photoshop into After Effects. The basic way is to use the item called Footage. And what this does is it takes all of the layers in Photoshop, basically flattens them down and puts this as one linked file inside of After Effects. Almost like a Photoshop Smart Object you would put inside of Photoshop. So it's the most straightforward. If I make a change to the original Photoshop file, it will update in After Effects, which is great. The second option is to bring this in as a composition. What this does is this does the same thing as Footage, where it links to the file and we see all of the different layers, but if I change the Photoshop file, it will update all the individual layers. And this is what we're gonna choose for this one. So I get the advantage of Footage plus the ability to update Photoshop and have all the layers be brought in. The other option here, we did this in our introduction to After Effects, this will tell After Effects to try to recreate the Photoshop files inside of After Effects. So there's no longer a link to the Photoshop file, but things like vector masks will get converted. And basically, what we're saying here is we started from Photoshop but we wanna convert over to After Effects. All of these are great options. We're gonna choose this one here because we're gonna need to make some modifications in Photoshop and I want a nice synergy between my animation file and my Photoshop artwork. I'm also gonna choose Merge Layer Styles Into Footage. I don't have any layer styles or anything fancy in the Photoshop file, so then we'll just choose that. And so the reason that I spent a lot of time explaining all that is when we bring this in, this is gonna look different than what we saw in the other classes. We have our turtle_photo composition, which is the name of the Photoshop file we brought in. And inside this folder, if I open this up, I have a separate piece of artwork for each layer that was in my original Photoshop file, which is fantastic. If I go back to Photoshop and make a change, each one of these can be updated independent of the rest, which is a great workflow feature. Okay. In our main composition, we're working in the turtle composition here. I'm gonna bring in the water, just drag and drop. Plop it into place. And then we'll come over here and grab the photo of the turtle, which is the photo, I'm sorry, this one, which is the turtle, just masked. So, same thing we saw before. I don't care about the reveal. I just use that inside of Photoshop to figure out the masking. Okay. In order to make the water move, we're going to use a feature called the Displacement Map, which means, based on black and white artwork, we can move pixels on a particular layer, which is a really great feature. So the first thing we need to do is get some black and white artwork. And so there's a great effect in After Effects called Fractal Noise. Now in order to apply fractal noise into its own lawyer, I'm gonna need to create a blank layer inside of After Effects. And After Effects does that by using something called a Solid. So if I go to the Layer menu, go to New and choose Solid, basically this is giving me a blank layer that I would create in something like Photoshop or Illustrator. I can name this anything I want, so I'm actually gonna name this fractal. I want it to be 1000 by 562, the size of the canvas. And I'm gonna simply hit OK. So now in the Timeline panel, I have this fractal solid above my other two layers. So with this in place, let's go to the Effects & Presets. Let's go to Fractal Noise. Let's click and drag and drop it on the stage here. So Fractal Noise is the same thing as Difference Clouds in Photoshop, except we have tons of extra controls inside of After Effects. So let me close up my Project panel here a little bit. I wanna make some room so I can see the Effect Controls. So inside on the Effects, I always tell people, when you're playing in After Effects, don't be afraid of all of the controls. Go through and just play with all of these and see what these do. There are so many controls for so many different effects. You can just get these really great creative options here. So I wanna create something that's gonna sort of look like water. It might not look like water in the fractal noise but when we do the Displacement Map, we're gonna get that effect. So let's come in here and start playing with some of the settings here. So under the Fractal Type, we have Basic, but if I come down here and select other options, there's other ways that this fractal noise can look. So when I choose something like Fractal Type of a Smeary, I'll come down to the Evolution settings and here, I can just evolve the fractal noise. And if I move this around, we can see what that Smeary effect does. I don't like that. I can come down to choose Rocky. If I open up Transform, I can actually change the scale. So I can actually change how all of that data's being generated. And so what I wanna use is Strings. I'm gonna come down here and choose the Strings option here. Let's bring the scale down a little bit. So, strings is really fun, especially if I move these around. And this just get really interesting. But again, I'm really after the interplay between the black and the white, how After Effects will animate these things together. So let's set the Evolution to zero. Let's come up to the Scale. Actually gonna set the scale pretty low. We're gonna come down to about 12 for the Scale, so it's gonna be really tiny. Move this around, so we can see that all moving. Let's toggle some of these open. Now the other thing I wanna do is I wanna create an animation of the evolution because if I don't have this animated, I can't actually have the Displacement Map animated. So for the fractal noise, I'm gonna get the timeline at the zero mark. Let's come up to the Effects & Presets for Evolution and Evolution Options. For Evolution, let's hit the stopwatch. We're telling After Effects that we wanna pay attention to any changes we make to the Evolution property. And in the Timeline panel, when we have activated keyframes for a layer, I can hit the U key, which stands for used. If I press this once, this will automatically open up and find the exact property in the Timeline panel, so this is a really quick way to condense down your Timeline panel to only the items that you're using throughout your animation. So at the zero mark, let's drag this out to, we'll make this about seven seconds and I'm looking right here under the main panel to see that I'm at seven seconds. I'm gonna hit the N key to end my workspace. And now up in the Controls, I'm gonna come down to the Evolution Options. I'm gonna click on Cycle Evolution. And the number of times I need to rotate this, I'm gonna set this to two, which means, every time I rotate the Evolution two times, we're gonna get back to the original frame we started with. And this is one of the most amazing features of Fractal Noise. It will always go back to the beginning and create this seamless, amorphic loop that we can use for all kinds of effects. So let's come up to the Evolution settings and let's come up here, and I'm gonna type in number four for how many times you wanna evolve this. So now if I come down here and click Play, the fractal noise is gonna evolve. I'll just zoom up here a little bit. And when we get to the end, it will go to the beginning. So we can see in the timeline, it actually looped around. You can't see that looping point. It's a perfect seamless loop in here. So if my cycle is set to one, I can choose any increment here of one, so one, two, three, four, five. If I choose two and I wanna get this seamless, I'd have to choose two, four, six, eight, 10. The reason I did two and set it four times is I need this to be kind of fast, to make it look like we're actually moving water around. All right. Now, I wanna make this look a little bit realistic. If I hide the fractal noise, if we look at this photograph here, it's a little bit in perspective, actually shot down on the turtle. So the stuff in the top is a little bit further away than the foreground, so I wanna simulate this in our fractal noise. So I'll come back to the fractal. I'm gonna activate the three dimension of this. It's this little cube here. Once I turn this on, I can come up to the tools. I can click on the Rotation tool here. With this selected, this might be a little hard to see. I'm gonna come over here and highlight over the x-axis and click and drag, and I'm just gonna rotate this fractal noise. So let me zoom out here. So I'm gonna rotate this so that it sort of looks like it's matching the plane, which would be something about right there. It doesn't need to be perfect, but I just want the things in the foreground to look a little larger. I hit the Escape key. Click on my Move tool. And now I'm just gonna stretch this out a little bit and just fill the entire space. Great, that's where I want it. Now if I play this, there's my animation. So now what I wanna do is I want to affect the water layer, which is behind the turtle, with all of these fractals that are moving. But in order to do that, I have to encapsulate that effect, the fractal noise and animation effect into a pre-composition because if I try to displace the water with the Solid, After Effects is going to ignore the fractal noise on the Solid and we're just gonna get that solid image and nothing's gonna actually move. So all we need to do is select the fractal. I'm gonna hit Command + Shift + C or Control + Shift + C in Windows, which is create a pre-comp. I'm gonna move all of my attributes inside of the comp. We'll call this fractal loop. Press OK. Now we're gonna hide the fractals, so I'll just turn off the eyeball. Let's go back to the turtle/water layer. We have that selected. Let's come up to the Effects & Presets. Let's start typing the word displacement. So we'll see Displacement Map here. I'll double click this. Apply the Displacement Map. And then in the Displacement Map properties for the map layer, we're gonna come down and choose the fractal loop. So now, as soon as I do this, you'll see that this will start to change. So I'll zoom up here a little bit. Now I can change the amount of displacement. If I grab the horizontal and change this, as I move this, what we're doing is we're shifting the pixels and the pixels are shifting based on the black and white properties in the fractal noise layer. So those strings interacting with each other are giving us that sort of effect of rippling water. And so what I wanna do is I wanna set the horizontal kind of low. I don't want this to be too high, so let's set this to maybe 10. The vertical, I think, is gonna sell this a little bit more since we're looking down on the turtle and we've got the perspective going back. So I might bring this up a little bit higher. Maybe 10 for vertical, and horizontal, maybe down to four or five. Again, this is an effect. It's all changeable. And now we can come in here and start to play and move that. So that's actually looking like a little too much. Let me bring some of these down. Again, you could just keep playing with these until you find something that you like. It's also moving a little slower, so we're gonna speed up the animation. But there's a few extra things that are happening here that are really interesting. So in our Photoshop file, if I switch back, when we created the mask, I actually created all of these little sort of holes, where this rock is going into the water. And so by doing this, everywhere that we see pink in our original Photoshop file is where we're seeing the displacement happening inside of After Effects. So by adding these little pieces here with a really fine paint brush, when we come over to After Effects and move this around, we get this really nice interplay here as the rock looks like some of the water is coming up on top of it and some of it's moving away, so it gets really fun. All right, so let's do a couple more final details here. The one thing that's not looking great here is if I zoom up, we can actually see the turtle head and the turtle shell moving out here. So this is really not helping us sell this idea because we can see that piece underneath, and we can see the edges here. Now there is a Wrap pixels around the edge, but it's not gonna do all of the pixels on the entire edge. So the first thing I'll do is just select both of these layers. I'll hit the S key for the Scale tool. And I'm just gonna scale this up a little bit so we don't see the edges. And now let's go back to Photoshop. Let's hide the top two layers and just bring back the water. And what I wanna do is get the Rubber Stamp tool. So, S for Stamp. Get a really soft brush. I'm gonna hold the Option key and what I wanna do is paint out about 20 pixels of the edge of the turtle. So we're not hurting the turtle, so don't be upset. We're gonna stamp out his head a little bit. And so what I do is, often like a 45 degree angle, I come up here, hit the Option key, sample here. I'll come down here and paint. And I'll just start painting around. I wanna get some of the similar pixels around here so that when we see this moving in After Effects, it will look believable. So I can get to about right here. Again, it doesn't have to be perfect because all these pixels are being displaced, so you're not gonna see all of these pieces here. So I'll just keep moving around. Hit the space bar, come down and keep painting. Paint down here. Grab this, and then we'll come down to the bottom. I scale this up a little bit, so we're not actually seeing the edge of the shell on the back. And then we'll come down here. We are seeing some reflection over here. If I can't remember what we're seeing, I can bring this up. Anywhere the pink is hitting is where I wanna make sure we have some extra pixels. And we'll just come in and paint a little bit here. So again, this does not look great anymore in Photoshop. Turn on all of our layers, we'll hit Save. Let's go back to After Effects. As quickly as we switch back over, After Effects saw all those layers, updated all of these. And now when we come in here and play the animation, the water from the background goes right up to the edge of all of the areas that we masked. So now he looks much more integrated into that environment. If I want to change the fractals, let's double-click, let's go in here. Hit U for used. Come out to the end. Let's make this go a little bit faster, so I'll do eight, which is another multiple of two. We can even change some scale, so let's come in here to the Scale. Again, you can just change these all day to see what works. So maybe bring this up to about 22. Come back out to the turtle. Let's zoom out, let's hit Play, and we can crate this really nice effect. So again, we started it completely from a static photograph. All of the animation and effect that we have here is being created by creating some fractal noise using the Cycle and Cycle Evolution loop properties, and then using Displacement Map on the backwater for this piece. So again, we can really start creating some really powerful effects. Another example of this, a piece that we did by Gary Arndt. We got a photograph from him, a photograph of Taj Mahal. And the cinemagraph we created for them uses exactly the same technique. In this cinemagraph here, we have the same fractal noise going back into space. We actually have two differ fractal noises. This one only offsets the horizontal and vertical a little bit. Whereas we do it much more here. This animation is really subtle. A lot of times, you might even miss it. So that's one of the design techniques you can try in cinemagraphs, so just give something a little bit. So if somebody does pay attention, they see it. If they don't, it's not distracting from the photograph. And again, there's tons of different artistic approaches that you might have to creating this. So what we did with the turtle was exactly how we did the animation for Taj Mahal as well. All right, so we have created some simulations. If we have any questions, I'll take some. If not, we will get into particles, which are super fun. I think, Chris, we're in good shape. One of the students asked about the advantages to doing it entirely in Photoshop as opposed to After Effects, and back and forth. But clearly, being able to pull out particles and do these displacement maps, not something you can really do in Photoshop, so we have to use that teamwork between the two pieces of software. Would you concur? I would concur.
Class Materials
Bonus Materials with Purchase
Ratings and Reviews
Jeff S
Fascinating course for anyone who wants to know how to make a cinemagraph. I thought Chris went a little fast for me but I could replay those parts over and over until I got it. This is not a general knowledge course but more of a niche course for obtaining specific know-how on making a cinemagraph. Overall very good!
Randy Spears
For anyone having to create a poster or a book cover or anything creative with Photoshop, this is a great course. I refer back to it again and again when I start some of my projects.
Teresa Piccioni
Chris is really a great teacher: the after effects tricks explained in this class are very interesting indeed!