Shooting and Processing a Cinemagraph
Lesson 7 from: Creating Cinemagraphs with Photoshop and After EffectsChris Converse
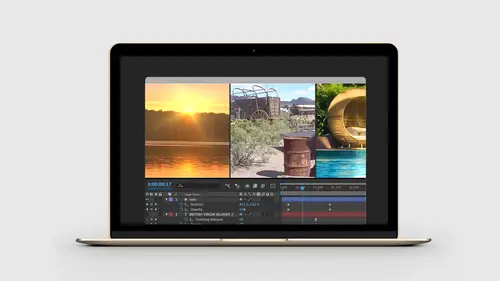
Shooting and Processing a Cinemagraph
Lesson 7 from: Creating Cinemagraphs with Photoshop and After EffectsChris Converse
Lesson Info
7. Shooting and Processing a Cinemagraph
Lessons
Lesson Info
Shooting and Processing a Cinemagraph
What we're gonna do is, thank you Joe, by the way, Joe's gonna be our model and what we're gonna do is turn on a fan, we're gonna blow Joe's hair, we have him against a green screen, and what I'm gonna do is I'm going to set the camera up, I'm gonna frame him, so I can see all of his hair moving and his entire shape inside of the green screen and I'm gonna count for him, I want him to stay as still as he can for about five or six seconds, I want him not to move his head, but I'll ask him to smile a few times and what I'm doing is I'm trying to get enough motion in the hair, so we can pick a good looping point, like we've been doing throughout the first segment and use the green screen and After Effects to key him out and put him a couple of places around the country, around the world actually and I just wanna show you what that process looks like. We took a look at Dave and Catherine's cinemagraph earlier today, where I took them on the pier, I did the same thing, I counted to 10 for t...
hem, tried to make them not move their heads, they laughed a few times, I used some of those frames for the smiles and we're just gonna give this a shot, so these might not always go perfectly, so I'm gonna take two of these and then we'll see what that workflow looks like inside of After Effects, so... So you're set up here too, the tripod, Oh yeah, yes. the tripod's really important, correct, yeah. The tripod is (laughs) very important, we want everything to be as still as possible, Joe's gonna need to be still as well, so again, I'll ask him to try to keep his head as still as he can, if he moves a little bit, it's okay, we're gonna sort of mask around that and I'm just using an IPhone here, I'm not using anything out of Hollywood, this is just a IPhone seven, using the Native photo app on there, using the Video mode, so again, nothing too fancy, we're going to do all of our work in After Effects, once we get this out, we have a fan and we're gonna give it a shot. Great, go for it. Alright, great. Alright, so let's wake up our phone here. Alright, so what I'm doing here is I'm gonna just frame this up here, so we can see Joe, again I wanna see room above his head for where the green screen is, so I'll just angle this up a little bit and at this point, Jimmy, if you can give us some fan and we'll start taking some video. Excellent, so I'm gonna count to five, keep your head still, ready? One, two, three, four, five, six, seven night wonder and we'll do one more and this time a bigger smile, I'm gonna count to seven this time, so feel happy and you can smile a couple of times, just keep your head as still as you can, okay, so let's go. So big smile, something's funny, head straight, two, three, four, five, six, seven and there we go, excellent, alright, so that's great, so we're done with the shoot, so I've got these on here, I'm gonna transfer these over to my computer, I'm gonna use AirDrop to bring these over. Okay, so while these are transferring, what we're gonna be doing is taking these video files that we're getting, again, directly from the phone and we're gonna bring these over into After Effects and then create our cinemagraph using the same workflows, that we were just looking at. So if I got to my, let's see, my Home folder, take a look at these real quick, I transferred one over twice, I'll just take a look at these. So there's the first one, so we got a little bit of motion here when I was pressing the button, so you can see that sort of jittering, so that's one of the end points that we'll crop out and we'll take a look at first one here, again it's moving, getting to the point and getting this moving. So again, just like we looked at before, there is some movement, Joe did a great job, he didn't actually move very much, his head, there is some vibration in the camera, but we're gonna be able to crop all this out. We're gonna basically lock all of this area here solid, we want his hair to be moving, the green screen's gonna let us sort of key out all of the green area around his hair and allow us to put him against different photographs and create our cinemagraphs that way. Alright, so let's take these two, let's move these out, let's copy these out to the desktop, close our files and as I mentioned before, we'll be supplying these in our Photo six showing up here, so actually let me just go move those into that six folder here, we'll call this the shoot, put both of these in here and now we'll go into After Effects. So inside of After Effects, let's first save this project and so I wanna save this out to that same folder, folder six, let's drag this into place and call this Joe, it's saved, okay, we've got a new project set up inside of After Effects, let's go to Composition, create a new comp, call this Joe_cinemagraph, I like 1000 by 562, that's been working for us, so we'll keep that, square pixels, 30 frames per second, that all sounds great and then we'll click OK. So now we go back to that project folder and let's bring in, I think I like the second one, so let's bring this one in, click and drag, drop this, this creates a link in our project folder to that source video, now we'll simply grab and drag and drop this into here. So I took a 4k video with the IPhone, that's one of the settings that I have in this particular phone, so the first thing I wanna do is scale this down, so we can see the video showing up in the Timeline panel, I'll hit the S key, that's the shortcut for scale in After Effects, I'm gonna click and drag and just sort of scale this down. Now we have all this extra space around here, but I'm really only concerned with Joe and the green screen here, so let's zoom up, fit him inside of here, find a particular cropping that I like, that looks good and secondly, let's come in and find a good looping point, so as we move this back and forth, we've got his hair moving inside of here and so what I wanna do, just like we did with the fan wheel for the Heritage Museum or the water on the lake, we wanna pick a good looping point for here and so I'm gonna just scrub through here and it's good to just sort of evaluate the clip and just kind of look through and see what's happening. So what I tend to do when I'm, especially looking at something like this, I'll look at really distinct pieces of hair or whatever is moving, so in this case, we have these two sort of pieces here, so I'm gonna pay attention to the point, which these are at the highest and then the point where these are at the lowest and if you remember back to Catherine and Dave, Catherine had a dress on, that was blowing in the wind, I did do the same thing there, figured out how high the dress would blow and how low, based on the bench she was sitting on and pick a good point to sort of do a crossfade, so we're gonna do something similar here as well, the quicker the crossfade, the less noticeable it's gonna be for that loop as well. Let's come into the composition, I'm gonna hit Command or Control R in After Effects to bring up my rulers, so I got a piece of hair up here about that size and this one down here, so I'm gonna create two sort of crosshairs here in After Effects, actually they actually wind up together, so that's great, happy accident, I wanna start there, so I'm gonna come down here in the Timeline panel, in the left-hand corner of this image, I'm gonna click and drag and create the end point for the video right here, I'm also gonna hit the B key to begin my work area, now let's move this along and let's find another spot, where those two pieces of hair are pretty close to that. We saw one earlier, but I wanna get a little bit more in here, so let's keep going, see if we have anything, so the bottom one's coming up a little bit higher, so let's keep going, so guys, you can imagine that this can be a little time consuming, depending on how nice you wanna make it. So I'm gonna come back here, see where it is, there, I'm gonna resort to my keyboard, if I hold the Function key on a laptop or your Page up and Page down, you can actually go frame by frame, so I'm actually gonna do this, there we go, so that's pretty close to the other one, that we had, so now I'm gonna hit the End key to end my workspace. So this by itself, if I were to play this, as this loops across, it actually looks pretty solid, just like that, so that's looking good. Now that I have a frame I really like and I like the smile he has at that particular frame, I want to zoom up here and what I wanna do is create a screenshot, this is going to be the screenshot for the static photo and I'm gonna do that by choosing Composition, Save Frame As, choose Photoshop Layers, we'll call this joe_cinemagraph_still, I'll put it on the desktop for the moment, let's zoom out, let's go to the desktop, let's grab that Photoshop file, let's bring it in, put it on top, this is the static photo, with that selected, let's come up to the Pen tool, now I have this layer selected, so that means if I start drawing a vector shape, it's going to draw a mask on that layer, so now I'm gonna come in here and just quickly sort of trace out the contour, I don't have to be too perfect here, because this isn't moving, there's no hair moving here, but I do wanna get kind of close to his face, his cheeks and especially his forehead, because it's inside that area, where we're going to see the motion, so if I move this back and forth, we're seeing the video on the outside, so we're masking that piece here, then we can hit Play, so now we no longer have any movement, however, this can happen sometimes, you have either your mask shifts or you shift the artwork, so I'll just move this down here, there we go, so that looks okay, let's see him up here, so some of the other things that will happen is if I move this back and forth and this happened with Catherine's hair as well, there is some slight movement, even though it doesn't look like he moved at all, there's some slight movement here, so you can see his head in the upper right-hand corner is staying still, so what I do to fix this is I go back to the mask, with the mask selected and I just crop outside a little bit further, so I wanna get out here, I can have parts of the hair sort of locked into place and the skin tones in the area, where his head is just slightly moving, we wanna be able to hide that movement and I'll use some bezier curves here to get the piece down in here, we'll move this out a little bit, with the mask selected, I'll hit the F key for feather, let's give this about a five pixel feather, click OK, we can click and drag and move this, so now that the blend is up in the hair, but his head's not moving, 'cause we're gonna notice his head, we're not gonna notice the hair moving quite as much. Great, now with that in place, the B key, move this out, let's come down and select the video, with the video selected, we're gonna go to the Effects and Presets, we're gonna choose Keylight, we're going to assign this to the video layer and then in the Properties panel and we covered this in the After Effects and Photoshop for Design, we used this to key our photography, we can do this with moving video as well. So with the Keylight assigned, let's come over to Screen Color, click on the Eyedropper, come over here, we'll click once, knock out the green screen, let's come over to the photograph, let's do the same thing down here, apply Keylight here and actually in hindsight, I probably should have keyed the original photo out, when I saved it out, I see people nodding your head, I forgot, okay, and then let's go back to our files and let's bring in some photos. So these are the four different places we decided to put Joe in, so let's bring in Amsterdam first, so we'll drop this into place, hit the S key for Scale, let's scale this down, there's actually a bridge here, so we wanna make it maybe look like he's sitting on the bridge, Command left bracket, move this back and then bring in all of the other pieces and then hit Play and I mean, just look at how great the keying happens inside of here, we're seeing all the different pieces for the hair, this is animating and the other possibilities we brought were Atlantic City, which is fun, he could definitely be on the boardwalk, hit the Scale key, let's scale that down, Command left bracket and bring that up, have to put him in Times Square, it's the rules, let's scale that down, move this into place, move this back behind his hair and then lastly of course, San Francisco, that's where we're recording from right now, scale too, let's bring this down and move this back into place. So... pretty quickly, we're able to set up a tripod, use a standard phone, use some green screen, use After Effects as keying, the one thing I didn't do here, which will save you a little bit of extra time is when we say about that original static photo, apply the Keylight to that first to save it out, I just applied it at two times here and at this point, we're ready to render this out, so I guess we'll keep him in San Francisco, we'll go to the File menu, we'll choose Export, add this to the Media Encoder, again, just like before, this is going to launch the Media Encoder, which is a separate application in Creative Cloud and then that's going to then launch our project inside of the queue, which will come up here in a second and then allow us to render this out and then Joe can share this on all of his social media platforms. Let's go back one more time and make sure that this exported out, oh there it is, so there he is, let's just click on the destination, we'll choose the desktop, we'll hit Save, Export, click on the Play button, we're actually playing the rendering, the Media Encoder will go back to the original After Effects file, load up that individual composition. Pay attention to the work area that we set for the beginning and ending point, where we found different points of Joe's hair at the same spot, we did a quick little crossfade and then rendering this out. The other thing I could have done to make this go a little faster, I didn't have to shoot a 4k video, (laughs) I could have shot a 720, so we're processing all that extra data, but as you can see, the workflow's in place here to create this. The preview in the bottom looks pretty good, I can see the green screen's holding up across that photograph. And Chris, we actually have people asking about the green screen. We were joking around in the studio yesterday, that it's just about the most expensive green screen that money can buy, (laughing) we're using a monitor, so folks out there, we just selected a particular type of green, we just threw it on our monitor, 'cause it was something that we had handy, but you guys out there, we have lots of green screening classes here at CreativeLive, if you wanna learn a little bit more how to do that and you could really used blue screen, green screen, really anything that's going to isolate the subject from the background, so Chris, let's take a look, that's looking pretty good. Yeah, so here's Joe. We've got a slight little movement happening up here in the hair, of course, we could spend a little more time and you know, crop some of that stuff out, a little bit on the ear here, we could spend a little bit more time masking this, but this is the entire workflow, this is how quickly you can set up a shoot and create a cinemagraph and for those of you who are photographers, when you're out shooting an event, spend a few extra seconds and you know, shoot a fountain, ask some people to stay really still, if it's breezy or if anything's moving, maybe people stand still and traffic's moving behind them, there's all kinds of really interesting things you can do, just take a couple of seconds of video and follow these workflow steps and add some, (laughs) some life to your photography.
Class Materials
Bonus Materials with Purchase
Ratings and Reviews
Jeff S
Fascinating course for anyone who wants to know how to make a cinemagraph. I thought Chris went a little fast for me but I could replay those parts over and over until I got it. This is not a general knowledge course but more of a niche course for obtaining specific know-how on making a cinemagraph. Overall very good!
Randy Spears
For anyone having to create a poster or a book cover or anything creative with Photoshop, this is a great course. I refer back to it again and again when I start some of my projects.
Teresa Piccioni
Chris is really a great teacher: the after effects tricks explained in this class are very interesting indeed!