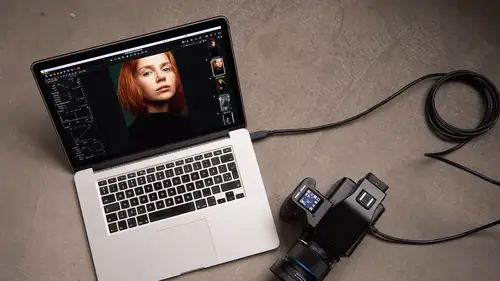
Lessons
Class Introduction
04:04 2Overview of Working with Sessions
15:01 3Overview of Working with External Editors
05:07 4Ultimate Photoshop Round Trip Workflow
13:05 5Process Recipes Overview
15:58 6"Tokens" Overview
07:05 7Workflow Advice and Demo
21:42 8Exporting with Tokens: Seven Popular Examples
31:07Lesson Info
Creating Styles & Presets
Okay, so what we're gonna look at first of all is creating a style which we've seen in some of the other lessons but this way, we're gonna create a style with a view to do a mass adjustment workflow with this style and do a little bit of local adjustments and some kind of processing as well, just to round off the class as such. So first of all, let's create a style. And why not, let's create a black and white style Let's just hide- Gonna put my browser up on the right, so we've got a bit more real estate for the image. Let's just hide the browser for a second. So before we do a good black and white, then let's just do some basic corrections. But again, this is pretty fantastic out of the box. So there isn't really a great deal at all that we need to do to the image. But I wanna create a black and white style which I'm gonna use for corporate headshots in the future. Let's go to the black and white tool. Turn that on. And let's just make a few little adjustments to black and white. And ...
I want to have a bit more contrast in my shot. Like so, and shall we add say, sharpening wise, as we're gonna be doing portraits. Then, let's just have a slightly sort of softer sharpening value. It doesn't need to be super super sharp. So here's a preset that I've made- or style that I've made for my corporate headshots which I want to use again and again and again in the future as such. So I wanna save this as a style. Now it's important to define the difference between a style and a preset. So let's save this first of all, and talk about what we need to consider when we save a style. And then let's compare what is a style and what is a preset. Cause it's two different things. So right here in this tool tab, we have the adjustments tool tab, which is where we can save our styles and presets. So if we open up user styles, we can see some of the styles that we have already- or styles that I've created or bought or downloaded for example. And I wanna save this style, so let's see, save style. Straight away, don't ignore what's going on here and just hit save. You wanna have a careful look down on this list and see what is part of your style. So I did a few minimal changes to this, so we enabled black and white and we changed the sliders. That's fine. I added a curve. But a levels adjustment is gonna be kinda personal to various different images depending on the exposure. So I don't really want that as part of my style. And if we scroll down a bit further, yes, the sharpening amount, I reduced that, so I want that as part of my style. And meta-data wise, do I want my copyright notice? Maybe, maybe not, so let's uncheck that. And let's say save. So now I can save this as a style. So I call this corporate black and white. Like so. So now, corporate black and white pops up here. So if I go to any other image and hover over that, then it instantly applies it and if I tap once, then it applies that style to my image and itself. If I click up here, I can clear that style from the image. Now a style has combined a number of different adjustments into one simple, clickable style like so. But we've also got presets down here as well. Now let's bring up film grain. A tool in itself. And if I open up the film grain tool here, and then look here, so you can see under film grain, that user presets are exactly the same here. So we can access user presets of all the various different tools or we can access them in the tool sub menu in itself. So the really simple definition is that a preset only relates to one single tool in Capture One. So it could be a film grain preset. It could be a color balance preset. It could be a sharpening preset. A style is a whole collection of other adjustments from multiple tools wrapped up into one style. So if you remember my- let's just remove you. If you remember my corporate black and white style had a curve adjustment, the black and white tool, and a sharpening and so on. So it's a good, fast way to get a whole bunch of different adjustments into one simply clickable option here. Now if you wanna organize your styles area a little bit better, what you can do is go into you finder or Windows Explorer. Go into the Go menu like we did before. Go to the library. Choose application support. Capture One. And then you'll see here, styles. And my styles, I've arranged into folders which reflects how it looks in Capture One. So if I wanted to make a new folder here called corporate black and white and drop a whole bunch of different styles in there, then we could do so as well. If you're on your PC, and not on a Mac, you have a similar kind of folder available, and that's in the app data folder in your particular user folder on the C drive. But it will follow pretty much the same contents as you see here. So if you wanna organize those a little bit better, you can. So you can make your own styles. There's some companies out there selling styles for Capture One as well. They can accelerate your workflow. We sell a whole bunch of styles as a set as well as various other third party companies as well. Or you can have fun making them yourself too. Any questions on styles Jim? Let me take a peak there David. I know we had- exporting styles and can you share your styles with friends? Yes, absolutely. So you've got a couple of options. You can import styles here if somebody has sent you one for example. And the easiest way to send someone a style if you've made your style, you could just zip it up and email it to them or whatever. And then they can import styles from in the styles and presets tool for example. Great. Perfect. Thank you. Great. And equally if you wanna put the same styles on different computer systems, then it's exactly the same principle of copying them from the styles folder for example. Does Capture One have styles that you can download and find them on the Internet kind of a thing? Yeah, so we have a styles sample pack which you can download and like a lot of other companies, we sell additional styles of top of that. And there's a few other third party- I can probably think of three to five companies out there selling Capture One styles as well. So if you don't wanna make yourself, then you can simply pay someone else to do it for you as well. Great, thank you. Alright, so what I also wanna show you with styles is again like a mass adjustment workflow where we can apply styles in a batch and sort of accelerate what we're doing. So let me- I'm gonna reset this first image. And these were all shot under the same conditions. So we can pretty much guarantee that adjustments that we make, we can copy and paste across. But really, as I said, looking at these shots, they're pretty spectacular out of camera. The only thing that I might do is just a quick little levels tweak. Like so. And then I wanna apply that to everything else. So I'm gonna select all and shift click the little copy apply arrow up here. So this will copy apply a single adjustment from one tool to everything else. So if I shift click that, then that levels adjustment is copied across to everything else. Now all my images are still selected, so what I want to do is, in a batch, apply my styles. So if I click on this, that's gonna apply my corporate black and white style to all those images at once. So just one click, everything's applied like so. Next thing I wanna do, let's see, for Jill, she would like to have a square crop. So let's go back to the first image. Go to my crop tool, and I can choose square here. And this will give me a nice and easy square crop. So let's do that. Same thing applies as before. I wanna do the same crop on everything else. So if I go to the crop tool like so, select all, shift click on the little up-down arrow here, and that's gonna apply my crop to everything else. Nice and fast. I might need to adjust it slightly. So what I'm gonna do is advance through each image using my option right and left keys. And if I feel I need to just jog the crop, I can do so quite quickly. That one looks good. Let's bring this up down a bit. Bring this one down a bit. And this one like this. And we're pretty good. So we've applied a style, applied a crop, and applied the levels adjustments all quite successfully. And the last thing that I wanna do is just make sure that we're gonna blow out the background so it's completely white. So what we do is- we actually do that with a quick local adjustment because I wanna make sure that I don't affect any of her hair or facial features, but we just wanna bump up the exposure around the outside. So I'm gonna make a new layer and we're gonna call this white out. Excuse me, white out, like so. And we're gonna grab our curve and we're gonna do- let's just see if I can make that larger. We're gonna invert mask, just so we can visualize it. So it looks like this. And we're gonna grab this point up there. And then put in a further point like so. And if I look at my RGB values, you see we're at 255 like so. But it probably hasn't affected too much the image just a little bit, so we will need to brush it in with a local adjustment. But before I do that, I'm gonna invert the mask back. So all we've got now is the name of the layer and the curve adjustment. And we wanna copy this across to everything else. So select all. Shift click on the up and down arrow, like so. And if we advance through, you can see that we've got the same local adjustment without brushing so far, on each and every single image. So if we go to the first one, all I'm gonna do now is grab a brush, have full flow and opacity, and then what I can do is- we don't need to see the mask but what I'm gonna do is just a quick little brush around like so. It's not gonna affect the shadows because the curve has compensated for that. So we're just gonna have a quick mask like that, which means that my background is now nice and white. Advance to the next one. Pick a brush. We can just turn the mask on. You would probably spend a bit more time than I'm doing it, but you probably don't want to watch me do that. Next image. Like so. And next image. And so on. And we could go through the rest and you could do that. Now if it's only three or four images and you have a bigger monitor, cause we're running at low resolution so it's easy for everyone to see. But you can actually work on multiple images like this as well. And if you had a big monitor, go to the next one, then this actually avoids you having to go to the next image if we're on a proper sort of 30-inch monitor for example. You could easily lay up eight images like this. No problem at all. And just brush away like so, without having to do- advancing to the next image and so on and so forth. So a nice quick way just to white out that background. So M to turn off our mask, we've now got eight beautiful portrait shots like so, that we can deliver to our client. And once again, we can do a couple of nice things with process recipes.
Class Materials
Bonus Materials with RSVP
Ratings and Reviews
Bartek Furdal
Great seminar / class!!! Realy helpful. One Question - I have Capture One Pro 10 - when I want to "Edit with" I do not get the option to open it as PSD file I have only TIFF or JPEG way to do it... any help on that?!
Kristen
Very helpful!