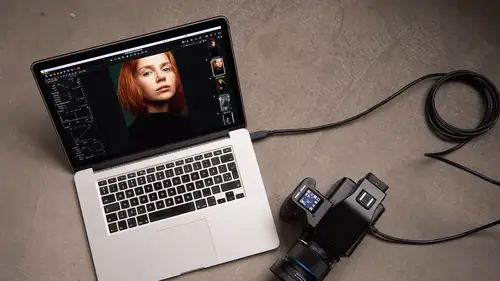
Lessons
Class Introduction
04:04 2Overview of Working with Sessions
15:01 3Overview of Working with External Editors
05:07 4Ultimate Photoshop Round Trip Workflow
13:05 5Process Recipes Overview
15:58 6"Tokens" Overview
07:05 7Workflow Advice and Demo
21:42 8Exporting with Tokens: Seven Popular Examples
31:07Lesson Info
Process Recipes Overview
So why process recipes? Why don't we simply take our image and just say file, export, and then just set up all our parameters here in export because this is really a dialogue with one set of options. So we might be exporting JPEGs one day and we set up our parameters to do so but then the next day we need a TIFF, so then we have to change everything and change my scaling back and so on. So it means that you're always having to completely change settings every time you need a different kind of output. With the process recipe, what you're doing is being consistent by setting up various different recipes that process images in certain ways and to certain locations. And by doing it this way it means your output is consistent because you know when you pick a process recipe, it's going to be exactly these dimensions, exactly this sharpening, exactly that location, and you don't have to remember to change all those parameters, which there are many on working with a process recipe. And also by...
using process recipe, it means that we can run various process recipes simultaneously. So if you need a JPEG, if you need a TIFF, if you need a quick proof, and if you need one with a watermark, or to send off to the same client, you could run five, ten, fifteen process recipes at the same time, at the push of one button. Otherwise, the alternative is going into a file export dialogue five additional times, changing the parameters each time, hoping that you got it right each time and so on. And if someone tells you, actually, you exported that one incorrectly, then have to go back, change all your settings again and do another export. The whole point of having the process recipe to be consistent, fast, and repeatable. So how do we make a process recipe? Let's turn these off and down here, and we're in the second to last tool tab, known as the output tool tab. And we want to make a new process recipe, so let's say plus and then ask us for a name. And when you're making a process recipe, it's a good idea in the name of the process recipe to describe exactly what that process recipe does. So let's say we want to have a JPEG that is 2,000 pixels wide and it's an sRGB color space. And it's also optimized for sharpness as well. We're come to that. So now, once you've made a title for you process recipe, you then have to define what that process recipe is going to do. So first of all in the basic tab, these are various different tabs which contain all the things that we can do in a process recipe. In the basic tab we set up the format. So I said we were going to have a JPEG. We set up the quality. We come to that in a second. We set up our ICC profile. And scaling, we have lots of different options for scaling. So the width, let's go for width, is going be 2,000 pixels. One, two, three, like so. And as we spoke about earlier, if you want to open with directly into an application afterwards, you can choose it there. So that's the first part, and then we touch briefly on quality. Let's go back to our, whoops, let's go back to our original profile. Right now with our JPEG quality slider, we don't know at 2,000 pixels, should it be at 80, should it be at 100, should it be at 5? What's the optimum quality for 2,000 pixels across. No idea. So the only way we can do that is by visualizing it with the proofing option for the process recipe. So if we look up on our toolbar, there's a little pair of spectacles here if you're on the default workspace in Capture One. And this turns on recipe proofing. So this will pretty much automatically process the image down to the currently selected recipe and visualize on screen exactly what it's going to look like. So if I zoom to 100%, like so, let's just look at, we're in focus. Now I've got my recipe selected here and it's going to resize to 2,000 pixels. As soon as I click on recipe proofing, Capture One is going to resize and process that image on the fly so we can see exactly what it would look like once it's been processed. So now we can see, okay, do I need a quality of 100 for a JPEG? Probably not. I can probably drop that down, it's getting a bit nasty here as you can see. So I can raise that up until we get a nice quality but I can keep my file size smaller because in the process summary, if we bring this out, you can see Capture One is giving me an approximation of how big the file's going to be. So at 100, it's going to be two megabyte, that's pretty big. At zero, it's going to be 186 k but the quality's going to look pretty bad. But if I bring it up and if I zoom in a bit higher, cause then you'll be able to see on the transmission better. See at zero, we can see the JPEG artifacts, and then as I move this up, Capture One's constantly reprocessing it to that JPEG quality and then we can arrive at a point where I think, okay, that quality's good enough and then my file size is only 273 kilobytes. In the old days, when I couldn't visualize what the quality was doing, I'd probably think oh, okay, I'm going to put it at 80, but that's giving me a 500 k file, which is pretty big for a 2,000 wide pixel. But by using the recipe proofing, I can get a really good idea of what's still going to give me a good quality but a nice small file size as well. So use the recipe proofing so you can see exactly what your image is doing. So once you're happy with that, we can turn that off. Going to the next one, which is the file tab and this is where we're going to spend extensive time when we look at working specifically with process recipes and the whole workflow with processing multiple times. But the file tab basically tells Capture One where is this processed image going to go whenever I use this process recipe. So by default, it's called output location, is set here. And that means Capture One will simply go down to the next tool, output location, and read where the file needs to go, which by default is, you've guessed it I hope, the output folder in the session. So if you don't change anything from the default when you make a new process recipe, everything is going to end up in the output folder of the current session. You'll see some other things here and one of them is sub folder, which means that we can also ask Capture One to make us a sub folder as well. And again, that's what we're going to look at in detail when we start running multiple process recipes. So hold that thought, when we get to adjustments, we can apply some things like additional output sharpening and once again this is where you might want to use recipe proofing so let's turn recipe proofing back on and go to 100%. So we're already proofing our JPEG compression, now if we go to adjustments, we could say, well I'm making the image smaller, and I know when I reduce the size of an image, some softening happens. So, when you make an image bigger or when you make an image smaller, we do get a bit of a loss of sharpness. So what we can do in the process recipe itself, is add a little additional extra sharpening for screen or print or as you saw, turn everything off. So in this case, I'm going to add a bit of extra sharpening for screen and then we can bump up the amount so we know it's nice and sharp when it gets resized down to 2,000 pixels. Next tab we can decide what metadata we want to include. So if we don't want to include any metadata, we can just turn all of that off, for example. And then finally we can add watermarks to our image, whether that's text or a graphic or a logo, for example. We can add that to the image. So let's just show you what it looks like. Oh, this is not my image. Let's put the photographer's name, make that a bit smaller. And let's have it in black, for example. So now we can see our watermark there, for example. So, pretty much, the process recipe, they can do anything within the bounds of these barriers, different tabs. And we're going to make a whole bunch of these later that do all kinds of different things, send images to different locations, and so on and so forth. So just bear that in when you're making process recipes. There's nothing to stop you editing a process recipe once you've made it so if you decided that that wasn't enough JPEG quality, it's just a matter of selecting the new process recipe and changing those parameters. You'll see as I go through these various different process recipes, you can see it change depending what the process recipe does. One important option that you'll see here is something called JPEG QuickProof. And what OuickProof does is just use the preview that Capture One's already created when you imported images and we can export that very fast. So it's a really high speed rapid export. It's great if you just need to give low resolution samples to somebody or for layout or you're going to watermark them for selection, so JPEG OuickProof is really, really good for that, worth knowing. Up in the sub menu here of process recipes, you can duplicate a recipe as well. So if we wanted to take this one, we were pretty happy with the parameters but we just wanted to make it, say a 3,000 pixel wide one, then I could just edit the name, like so. And turning a process recipe checked here means that you're going to use it when you start a file process action or use command D. And then turning it off means that it's not going to be used. To delete a recipe we can just highlight it and press minus and it goes away. There's no limit to the number of process recipes that you can have so if you want 20 process recipes that's fine. And I think that the best advice I can give is make process recipes for every eventuality that you might have. You don't want to have to go back into a recipe, adjust it a little bit for some kind of export. Make a new process recipe, cause you don't want to keep editing them, you want to be consistent and repeatable, as such. We can actually change, if we go to text, you can see we have the pixels, the font size, and then we have scaling size as well. But I can't actually remember how it translates when we have images of different sizes. So I don't know. I think the answer, if I'm honest, is going to be no. But it's something that they can experiment with and see how it works. Great. And you showed that it can be more than in the center? Oh yeah. Yeah, exactly. And coming up later on, we're going to do some additional work with watermarking as well and then you can see that in a workflow where we don't use just plain old text, we actually use something called a token in Capture One, which points towards various different items so then we can build dynamic watermarks that perhaps show the file name, for example, or some part of metadata. Great. And R. W. Max would like to know, can process recipes be imported or exported? Yes, actually. You'll find that there's no kind of visible way to see it here in the menu. But this is actually a really good question for all the kind of preferences that you set up in Capture One. It's a bit different for Mac compared to PC so I'll be able to show you on the Mac. But if we go to your Finder and to the Go menu, it's hidden by default, but if you hold down your option key, you see the Library folder pops up. If you go into Library, and you can see Application Support, Capture One, and this is all the kind of setup stuff in Capture One. So if we look here, Recipes, you can see that's all the various different process recipes. We've got various different styles, search presets, keyboard shortcuts, and so on. So you can copy this entire folder from say one system to another so that Capture One is mimicked across various different systems. If you're on a PC, trying to remember from the top of my head, I believe it's in the C: drive, and then the User, and then there's a folder called App Data. So if you look for the folder called App Data in your C: drive then you'll find one called Capture One which has exactly the same layout like so. So yes, you can copy them across systems and it's a good idea once in a while to take a copy of this folder so if you lose anything you can always go straight back to how you had it before or put your process recipes across different systems. Great. Cool. David, you want a random question? Yeah, sure. I think this is a good one. Jeremy would like to know, is it possible to create a contact sheet with Capture One? Yes, you can, actually. There's a couple of different ways. Let's just go to, let's turn off recipe proofing. Couple of things. Let's make those thumbnails smaller. So we've got 49 pictures there, we can say File, or is it Edit? It's been a while since I've done it. Make Web Contact Sheet. So if we do this, then, it will create a contact sheet like so which you can actually then, if we say export, it will make a folder with all the html information and so on. You can upload it that way. What we're going to look at in a later lesson is uploading to cloud storage like Dropbox, for example. And then quite a lot of these cloud storage options will actually automatically make a really nice contact sheet for you once it's uploaded as well. But if you want to do it in Capture One, that's the way to do it. You could also use the print dialogue, so if we said File, Print, then if we look in Templates, we can go to Contact Sheet, and then you can choose how many do you want, so let's go for 4x4 for example and then you'll get a contact sheet that you can print directly on your printer if you wanted to or you could save that as a PDF in the print dialogue that pops up, we could say save as PDF as well.
Class Materials
Bonus Materials with RSVP
Ratings and Reviews
Bartek Furdal
Great seminar / class!!! Realy helpful. One Question - I have Capture One Pro 10 - when I want to "Edit with" I do not get the option to open it as PSD file I have only TIFF or JPEG way to do it... any help on that?!
Kristen
Very helpful!