Let’s Get Ninja - Advanced Inbox Organization
Lesson 22 from: Digital Declutter: Organizing Your Digital LifeJonathan Levi & Maya Yizhaky
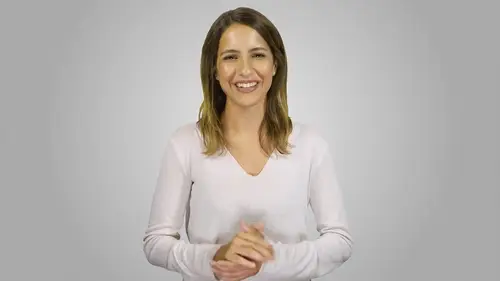
Let’s Get Ninja - Advanced Inbox Organization
Lesson 22 from: Digital Declutter: Organizing Your Digital LifeJonathan Levi & Maya Yizhaky
Lessons
Chapter 1:Introductions, Foundations, & Setting Up For Success
1Download The PDF Syllabus
00:28 2Course Structure How To Succeed
05:43 3What is Digital Overwhelm
04:17 4Why Does It Actually Matter
07:06 5The Alternative - Digital Peace of Mind
02:31 6Quiz - Chapter 1
Chapter 2: The Fundamentals To Digital Peace of Mind
The Importance of Robust Systems
05:41 8The Power of “The Cloud”
03:30 9Leveraging Automation To Reduce Friction
04:55 10Reestablishing A Healthy Relationship With Your Technology
05:47 11Digital Minimalism - The #1 Strategy To Achieve Order
04:57 12What Intuitive Organizational Type Are You
04:28 13What To Do When “Life Happens”
03:27 14Quiz - Chapter 2
Chapter 3: Regaining Control: Taming Your Inbox
15Wrangling All Of Your Email Accounts
04:56 16Inbox vs. Archive - Achieving Inbox Freedom
04:07 17The Machete - Cutting Down Your Overloaded Inbox
03:41 18The Scalpel - Strategically Cutting Down The Rest Of Your Inbox
06:58 19Get A Grip On Your Subscriptions
04:35 20Starting Fresh - Creating Your Own Structure
07:25 21What Happens Next - Beginner’s Inbox Organization
08:40 22Let’s Get Ninja - Advanced Inbox Organization
08:02 23Quiz - Chapter 3
Chapter 4: Everything Else: The Basics of Digital Order
24Enabling Back-Ups
10:02 25Calendar
12:24 26Choosing & Using A “To-Do” List
09:23 27Neat Notes Snippets
11:59 28Syncing and Organizing Documents
10:00 29Downloads Folder
03:49 30Conquering Your Contacts List
11:08 31Securely & Safely Storing Passwords
09:00 32Scan It, Send It
04:55 33Managing Legacy File Storage
04:46 34Quiz - Chapter 4
Chapter 5: Managing Your Media
35Saving Sites
05:16 36Cross-Device Syncing of Photos & Videos
06:45 37Keeping Your Music Organized
07:57 38Books and Reading Materials
05:18 39Quiz - Chapter 5
Chapter 6: Conclusion
40Self-Assessment & Success Moving Forward
05:47 41Congratulations & What We’ve Learned
01:42 42Bonus - How To Take Your Digital Decluttering To The Next Level
00:27Final Quiz
43Final Quiz
Lesson Info
Let’s Get Ninja - Advanced Inbox Organization
if you prefer a slightly more advanced inbox system, you've come to the right place. We're going to duplicate the same approach we used for the beginner inbox basically defining all possible email actions and creating a structure that reflects all of those options with the advanced version of inbox freedom. The difference is that we are going to break down the actions into more detail. We're going to do this with multiple inboxes, a gmail feature that allows you to create several inbox pains and view them all at once with a basic inbox system. We define the possible action list as delete archive action now and action later or start If you're pretty detail oriented, you've probably realized by now that there are not just two types of actions. Part of the reason that our inboxes get clogged in the first place is exactly that there are so many types of actions we can take and some trigger our procrastination tendencies more than others by being clear on what exactly those actions are and ...
grouping them accordingly. We are reducing ambiguity and facilitating quick clear actions. The multiple inboxes view combines inbox zero on the left pane and I get things done approach on the right pane to help you effectively read and action to your emails. Multiple inboxes is based on a productivity hack called touch it. Once the principle that once you open a message, you decide right away what you're going to do with it. You don't need to actually handle the action right this minute, but you need to sort it into the right container so that you don't waste time opening, reopening deliberating and feeling guilty about not handling the email. I personally use the system and I love it. I found that multiple inboxes is the only system that has really worked for me over time at any given point. I know exactly what emails I need to handle and how and using our inbox freedom method, My inboxes just never overflowing. My total volume of emails has gone down so dramatically that I usually spend less than an hour a day on email. Most days it's actually under 20 minutes. So I want to see how it looks and feels. Let's jump on over to a screen cast and I'll walk you through it with multiple inboxes. You receive a new message in the left pane where you can view your normal incoming mail inbox on the right side, you can set up pains for each of the different action types. This allows you to group your emails by types of actions. So in multiple inboxes are possible. Action list is delete archive and then a set of actions that you can customize and define. You can define those actions according to your specific needs. Like we see here on the right side here are some examples. Quick action also called do in the inbox zero methodology. Action also called differ reading awaiting reply, meaning that you are waiting for information before you complete the action or delegate, meaning that you need to assign the action to another person and last reference for one. You need to keep an email handy but no action is required such as a flight confirmation. This is just an example of the many types of sub actions you can define. Does this look like something that appeals to you? If so then here's how to set up multiple inboxes. The first thing we're going to do is to enable the setting. So we're going to go to settings advanced and then come down here to where you'll see multiple inboxes. We're going to make sure that this is enabled and then scroll down to the bottom and save changes. Next we're going to define our action possibilities. So hit refresh and then go to settings multiple inboxes. You'll see here a list of all of the different pains here you are going to define your action list using a different symbol for each action possibility. We'll give you a link in the pdf syllabus with the full list of all the different symbols you can use The system permits up to five different action types which is plenty for most people. You'll see here that I have defined five different actions, quick action action, reading, awaiting reply and reference and for each of these different actions, I've chosen a different symbol, a red bang, a yellow bang, a blue star, an orange and a blue info. So once you've defined these you're just gonna hit save changes and when you go back to your inbox you'll see that your pains have been set up on the right side. That's it. I know that this might seem a little overwhelming to start with but don't worry about defining the perfect action list right now. This isn't set in stone to start out, you can just use our demo settings and then customize them later after you've gotten the hang of it. Once you're all set up it's time to sort and handle all of your recent emails. Use your new symbol system to sort through all of your recent emails, tweak your symbol settings as you go according to what categories suit you best. It's perfectly okay to only include two panels on the right side, for example, action and awaiting reply. If you're using outlook or apple mail, you can use the multiple inboxes approach to do something similar, adding multiple email accounts and setting up a few action folder types. You could also use this multiple inboxes feature to set up other creative ways to view and sort through your email. I've heard of creatives and product teams using this multiple inboxes approach to set up a common bond style flow Combat is a visual productivity system where each task is represented by a card which moves through a status flow for managers who work with multiple departments, you could set up one pain per department but look, I'll be the first to admit that while this level of organization works well for me and for some of my clients that I personally work with, it certainly isn't for everyone. It tends to work best for competent and execute our intuitive types. If you've given multiple inboxes a try for a while but aren't loving it, try going back to the beginner inbox lecture and trying that method. Another option is to try out one of the third party interface solutions that we've mentioned such as superhuman email zero inbox spike or june there are endless possibilities but remember to start simple, let's remember cal Newport's digital minimalism rule to be wary of tools that solve a problem that didn't exist before the tool. The point of multiple inboxes is to avoid over engineering our email accounts while creating a system that is also robust enough to handle all possibilities. Multiple inboxes becomes extra powerful when we combine it with digital mindfulness whenever possible. We recommend batch email response sessions and handling emails from a computer. These techniques help prevent you from constantly handling emails on the go eating away at your attention and oftentimes requiring you to reopen and re handle actions later. In fact, one of the best things you can do for your sense of digital well being is to remove the email apps from your phone altogether. However, we understand that this isn't possible or desirable for everyone if your role requires you to be super responsive, you can still use the multiple inbox approach on mobile to delete or archive emails or handle your quick action responses and that's basically it. The inbox freedom ninja system for you email power users. It takes a bit of personalization and quite a bit of getting used to, but if you can conquer the initial learning curve, it might be the most powerful and easy to maintain email system you've ever tried. So give it a chance and let us know in the discussion for this lecture what you come up with.
Class Materials
Bonus Materials with Purchase
Ratings and Reviews
joe culver
This class is well organized and flows well. There is one thing I do NOT like is the reference to another class in the Syllabus: "Kill The Chaos of Information Overload with Evernote Webinar" The webinar has only one good tip, use Tabs in Evernote. The webinar hypes more tips if you buy the course by Charles Bird. I bought the course for $197 which was listed as a discount from a much higher price. The course is poorly assembled, out of date, and hardly worth more than a few dollars. It assembled with a bunch of short videos, each video starts after he is talking and ends before he is finished. Evernote Scanner is no longer made and Evernote no longer supports the software.
Student Work
Related Classes
Self-Improvement