Export File Types in Illustrator
Lesson 10 from: File Formats Explained: Everything You Need to KnowJason Hoppe
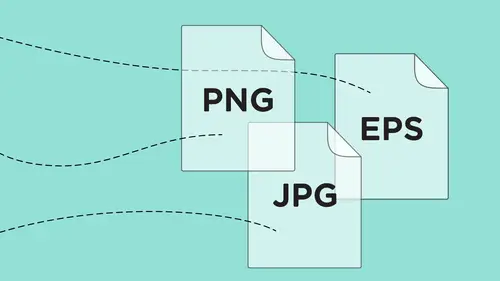
Export File Types in Illustrator
Lesson 10 from: File Formats Explained: Everything You Need to KnowJason Hoppe
Lessons
Class Introduction
01:43 2History of File Formats
14:12 3History of Web Formats
10:36 4Options to Save Files for Web
05:00 5Save Files as JPEG
13:19 6Save Files as GIF or PNG
18:06 7Options for Scalable Vector Graphics
09:35 8Save Files for Print
11:35Lesson Info
Export File Types in Illustrator
So if I wanted to export files for the web, I could take this Illustrator file right into Photoshop and then use the save for web feature where I can go in and export as a .PNG or .GIF file or a .PNG24, if I decided to make it look horrible with a drop shadow, .PNG24. But I can also do the same thing directly from Illustrator as well. So. Under the file menu, under export, I also have save for web and this may look just the same, because, you know what? It pretty much is. Okay? The save for web in Illustrator, is going to be pretty much what it is, in Photoshop. So you have all your different file types right there. Fine. Go directly to that. Not an issue. But, if I'm working in Illustrator, and I would like to build web assets, then I can go in and I have export as or export for screens. It's pretty much the same thing, it's just ones a little bit truncated version than the other. If I choose export for screens, I get this very large export dialogue box. If I go under export and choos...
e export as, then it will allow me to just go in and export directly into a file format, without any preview of what's going on. Which is fine, if I know exactly what I'm looking for, but I don't get any preview, of this. And since I'm not going to save anything from Illustrator as a .JPG. I really don't need to see a preview of it, because it's going to render fairly good anyway. But jumping back to the export for screens here, this is what makes it kind of nice, exporting anything from Illustrator. And this is something we don't have as much of in Photoshop, because in Photoshop we are going to export for screens, and it kind of gives us a limited amount of information. But here, this is what I like. I've got my logo, and I would like to use this is, in several different formats. I could go in and I can in my export here, go in and export these graphic elements as multiple different formats. I can have a .PNGg or a .PNG8. I can do .JPG's which not in Illustrator, because I'm not doing images. I can do right to an .SVG or a .PDF file. Whatever. And, I can also do it for iOS or Android as well. And, heres where we were talking about earlier, about, when I have a high definition device, what actually happens. Well, heres what happens. If I have a high definition or retina device, I'm still exporting at the same resolution. But, this makes it a little bit easier to understand. So if I export this, and these all are going to end up as .PNG's, because they're going to go on an Android, I have one at three quarters size, one at the exact size. One and a half, two and three and four times the size. And you can see that this is, you know, medium definition. High definition, extra high, and its literally just rendering it at twice the size. So a high definition screen, it renders it at twice the size, reduces it down to normal size, and therefore the resolution goes up. Or appears to go up. So that's what a high definition device actually does. The actual pixels are literally half the size, so it makes it look a lot more clear. Makes sense. But heres where I can go in and I can actually export all of my assets in one click of a button. Instead of going through and resizing my file, I can go through and just make one file, at multiple different sizes. So depending on what I want, I can have one at normal size, that I built. Twice the size. Three times the size. And I can save these as different formats and such. And if I go in and save this as a .PNG, .SVG, or .PDF, notice that there is no scale here, because .SVG retains all of the vector. So I can scale it at any time, now or later. So there's no point in scaling it twice. Or scaling it up in size. Same with a .PDF. Again infinitely scalable. But with one click of a button, I can now export all of my assets, so that when I'm building a responsive website, I now have everything, so if its going to be on a tablet, phone, or mobile device, or a screen. Right here. Makes it really nice and easy. Can't quite do it in Photoshop, but this makes it super clean, and super clear, to be able to do this. Not a lot of stuff to really worry about here in this window. You've got your file sizes. You've got your file types. We've talked about that. If you wanna go in and do some advanced settings here. Click on this gear, next to the Android and the iOS, and you can go ahead and choose if you want a colored background, on your .PNG. Heres where you can go in and set your colors. Unfortunately it doesn't give you any preview of what's going on, you have to have kind of an understanding, of this which the save for web and of course the previous segment this morning also kind of gives you an idea. So once you get a better handle on this, this kind of just streamlines the whole thing. So this is fairly new in illustrator, and its really great to be able to export all of your assets to different sizes, in all different formats. Instead of saving five times, one file, save all your formats, good to go. And if you hae any type of web developer, that you are working with, this is really nice, because with iOS or Android, it will actually name the file in the physical file name, so they know exactly what they are dealing with, when they are getting the assets. Which is really good, whoever is doing your coding, hopefully will love you for this. So, that's one of the benefits, going right from Illustrator. Now, there's another interesting thing that happens in Illustrator too. This is one thing that, has been around for quite some time, that I've always liked, but people don't know that it actually is here. And its the ablility to keep and have the active layers. Its not just in Illustrator, its also in Photoshop, and Acrobat and InDesign. And I want to show you this cool feature when we export, to a .PDF. With this file, I'm just going to separate these elements out into separate layers. So that my logo here is on one layer, and my type is on a separate layer, right there. And I may need this for some purpose, because I may be sending it off to some vendor that needs this, or I just want the type, or I just want the logo. Now if I save this as an Illustrator file, and send it, people would have to go in and take it all apart. But I'm going to go in and I'm going to save this as a .PDF. So I'm going to go in here, I'm actually going to name this layers here because I have multiple layers. And I would like these layers to actually show up in the .PDF. So I can turn them on and then turn them off in the .PDF, whether or not I actually have an Illustrator application installed or not. So I have layers in my file, and I'm going to save this as an Adobe .PDF. I click save, and one of the things is, I can go in and create layers if I have created layers in my file the Acrobat file will also retain those top level layers. Okay. So I'm going to save the .PDF, and we can jump over to Acrobat, and I'm going to open that file. And, I have that on my desktop. So there's my Illustrator file, saved as layers, I open this up, and I can go to my layers panel, and I can actually see, in my .PDF, that those layers actually translate. Okay? Now this can be really cool. Because you can build a file with instructions, you can build a file with hidden things as well, and if somebody knows enough about file formats, you can get into Acrobat, and you can begin to see these layers. Turn them on, turn them off. Hide things. Show things. Whatever you want to do. So this could be cool. I could actually go in and just turn this layer off and send you just this part of the logo, and most people would never know there's more in an Acrobat file. But, I just had to have the layers created in Illustrator, and when I saved it in a .PDF file, those layers came across. So that's a cool thing as well. But another cool thing is this. If I come in to InDesign, and I file place this format, or this layers in here, and I go in and I place this layered .PDF file, or, a layered Illustrator file doesn't matter. As long as I've got layers in here, I've got a unique feature I can do. Because I thought ahead, and I saved these into layers, I can actually go in here and can turn these layers on and off, in InDesign. And I just happened to have a .PDF, but if I imported the layered Illustrator file, the exact same thing can happen. So, I can go into the object menu, and I can go under my object layer options. And, if my object that I brought in has layers, those layers I can turn on and turn off, if I click the preview here. So I can see how that looks, just by turning on and turning off the layers. So that can be quite useful too. So if I'm trying to use this in a document, and I need these separate, I could go in and use the exact same file, turn that off so I just get this. Copy the file, turn on another layer there, and now I have a lot better compatibility, rather than having to say about the logo, and the type and any other assets, on each and every file. Not only does this work with a layered Illustrator file, and a layered .PDF, but it also works with a layered Photoshop file too. So going in and taking my water bottle, that is my Photoshop file, and bringing this in, and setting it up, place the file, again, object layer options, I have the ability of going in here and turning off, and you've gotta click the little preview button. Turning off whatever layers are in there. I've always been a strong proponent of naming your layers, and here is a perfect reason why you should name your layers. So you can have that. So I don't need to go in, and I don't need to go back to the file, save things, turn them on turn them off. This allows me to go in, preview this and see whatever I want to, in terms of layers, and control it directly in my file. This works in Illustrator as well. You saw it work in Acrobat, and it also works in InDesign. So not only do we have the ability to just take the native files, and just bring them into any other application. We also have the ability to kind of, view that native file in different ways. So again, its just like the next level, bring it up and kind of upping your game. So, that's one thing I can do. Another thing is, because everything that I do in here is vector based, whenever I build anything in vector, there is no background unless I physically put a background into this file. So I would create a container, and put a color in here, but for some reason I would like to put a drop shadow on this logo, but put it in Illustrator. And there's a couple things you have to realize. A lot of people don't realize this until I point it out. When I go into Illustrator and I want to go in, and I want to do a drop shadow of a certain effect. I go into my effect menu, I have all of my Illustrator effects here, and I have all of my Photoshop effects. Okay? Well, we're in Illustrator here, but, you can also combine, just like we can in Photoshop, vector and raster together. Well, since Illustrator is a vector based program, lines and shapes and fills, I can combine vector with raster qualities, or raster effects. These are all raster based effects. So these are all going to be pixel based effects, on my vector object. So I can go in and I can put any type of effect on here, and one of the other ones is going in and putting a drop shadow, on here as well, and I'll put a drop shadow on there, and you can see that's a drop shadow. Now this is all vector based. If you zoom in really close, you can literally see all, I'm sorry this is all raster based. You can see the physical pixels, because Illustrator doesn't do any of this, its all shapes and fills. Now. How is this going to work for me if I take this logo and I use this is any other application. Well, because everything is inherently transparent, if I save this and I have my shadow on this and I save this as a .PDF or an Illustrator file, either way, I'm going to be able to retain that transparency, with that drop shadow. Jump over into InDesign, place that file that I just created in Illustrator, put it in there, and if I were going to put a color container behind that, and fill that with a color, you can see that that drop shadow effect, will also be completely translucent. Now I see quite often, people using .PNG files for print purposes. I kind of discourage that, simply because a .PNG for print purposes, you're most likely taking a logo or type, and using it for print purposes. If you can get ahold of the original file in vector, that's definitely what you want to use. But people like .PNG files because they are transparent. So a .PNG24 if this were done in Photoshop as a .PNG24 they're like "look! I can put it into InDesign or Illustrator. Its got a transparent background." Yes. But it is actually still all raster or pixel based. If you can get the native file to do this, it's going to be a whole lot better. Cuz if I have a pixel based file, and I stretch it, you're going to start to see the degredation, cuz you're going to see more and more of the jagged edges. So anything that I use for print, especially if I want to scale it, I definitely want to get ahold of the native Illustrator file to have that. But here's a combination of the vector Illustrator file, with the raster effect of a drop shadow, or if I do a bevel or emboss, or a glow or a feather. Those are all going to be raster based effects, Photoshop effects technically, in Illustrator. So its kind of combining the two. And even when I go in here and zoom in on this, I zoom in really close, you can see when we redraw a little bit, you see the actual raster based effects, of that drop shadow. So, just something to keep in mind. If I were to export this file as a .PDF, heres the cool thing. I'm just going to take the background out of here, but I'm going to export this file as a .PDF. So I'm going to go into the file menu, and I'm going to choose export, right from InDesign. And from InDesign I have several different things that I can export as. I can export as a .EPS. Don't know why I'd ever want to do that from InDesign, especially because I've got my ability to do both print and interactive .PDF's. If I'm going to do it on an E-reader, I can actually export this and have it match the flow-able or fixed format of an E-reader. I can actually export this as .HTML. It will actually write the HTML for me, you can do it as a .JPG or .PNG. I have no real control over some of these, so this probably isn't the best format to go exporting logos and graphics from InDesign. There's better places to do, which we've talked about. But I'm going to export this just as a logo for print purposes. Now, because I export this for print, doesn't meant that I can't then take this .PDF file, and post it on a website, as an actual .PDF. Exporting this as print, simply allows me to go in, and control the quality and the attributes of this file as if it's going to be printed. Displaying this on the web, you're golden. Its going to look good, and if somebody downloads it, you can also go in and print. So, I can export this file, right from InDesign, and I choose export, and it opens up right in Acrobat, and I've got that, and it's like great. There's the file. Its all raster based. Now if somebody went and they sent me this file as a .PDF, even though it came from InDesign, the great thing with Illustrator and Acrobat, is you can open up any .PDF in Illustrator. And depending on how the file was built, you can edit an awful lot of a .PDF, directly in Illustrator. So if I take this logo, somebody sends me a .PDF of this logo, and I don't know where it was made, I can always go into my Illustrator file, go under file open, and I can open up any one of these files here. Let me put that in my downloads, or I put it in my desktop there, wherever it may be. But, somebody sends me this .PDF file and I'm going to go in, ah, this is a perfect one, so I got this .PDF file, and I'm going to go with Illustrator, go under file open, and here's the .PDF. So I open up this .PDF in here, and its like, oh wow look at this. And this file is all vector based. So I've got this and I can see that each and every one of these shapes is vector based. All the type has been turned into an outline beforehand. So it's fairly editable. Right from here. But what happens if I get like a large document, with a lot of type in it, and images and graphics and logos. How does that actually work if I open up something like that in Illustrator. Well, here's what happens. If I take an InDesign file here, and I've got one all setup right here. Here's the InDesign file, I go under file export, and I'm going to export this for print purposes. I click save. Decent quality print, and anything that's raster remains raster. Anything that's vector remains vector, and any editable type, remains editable type. I mean its really quite awesome. So I'm going to export this, and, there's my .PDF file.
Class Materials
Bonus Materials with Purchase
Bonus Materials with RSVP
Ratings and Reviews
Rebecca Chapman
I love Jason's style and approachability! I love how he explains things and starts right from the beginning. Highly recommend.
E Ahn
His makes it very easy to understand with clear, articulate, systematic approach. Great voice and effective delivery. I tried to understand this subject many times and it has never been clear until I heard this lecture.
Khadijah Abdul Nabi
Amazing amount of industry relevant and practical information! Great delivery.