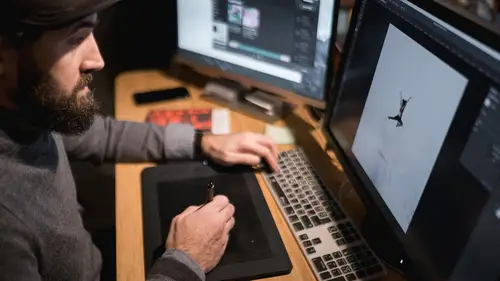
Lessons
Lesson Info
Button Set-Up in Photoshop
Let's just take this image here, and let's actually go into Photoshop. Notice that I used command E to go to Photoshop from this image because it was just as easy as trying to go to some radial. It's like, boom. Done. Right. So I don't necessarily need command E to be in a button somewhere. It doesn't have to be there. So I'm in this photograph. And now that I'm in Photoshop, if we go to our settings, notice what Photoshop has to offer us. It's a whole set of different sets. So we've got all sorts of different brush changes. I even have now a rotate. Have you ever been working on your Wacom tablet, and you're like, trying to like, go like this, or turn your tablet so that it works. So that you're angling correct. Because it's too hard to follow the curve. And you're, you're trying to go like this to follow the curve. So if you put on rotate, and then you just go into, so say I'm working on this. So I'm working on her. And I wanna rotate it because I wanna follow the edge of her hair or...
something like that, then I just go to the rotate option here. And I can just rotate the image. It's not rotating the image for the final. It's just rotating it so that now when I'm brushing the edge of her hair I'm brushing at the correct angle. So I don't have to go like this. I just rotate her. And then as soon as I'm done with the rotation I just hit escape and it goes back to normal. So use that rotate. Make sure that this in Photoshop is a rotate. Now, in LightRoom there's also a rotate option that's a ridiculous thing to have anywhere because how often do you really need to rotate an image? Once in a great while. If you set up your camera right, never. So, here rotate is very different than in LightRoom. LightRoom it's actually putting the images a horizontal or a landscape instead of the other. So, in Photoshop I'm gonna have a whole bunch of different tools. And, when I give you the radial filter, so I click on, so I'm here, and I want to do my radial filter. See how I've got a whole bunch of different ones? And one of the things that I don't like to go find in the menu is I don't want to do liquefy. So I just have it here. And it's just a one touch operation. So I click on it. And the liquefy panel opens up. So the radial filter doesn't have to be a place where you go to menus. It's it can also be a button. And it takes me to liquefy. And you can figure out what to liquefy. Here let's cancel out of that really quickly. If you go up to filter, and you go to liquefy, you can see that it's got a keystroke there. Right? Okay. So now that we've got a keystroke we can just type that in when we're programing our tablet. If there's not a keystroke, then we go to the edit menu and come down to, ah, sorry, oh, it's just not, there we go. It's down there. Keyboard shortcuts. If I click on keyboard shortcuts, I can change any keyboard shortcut I want. So I just have to find the menu, so if it's in the image menu, and I wanna use gray scale, if I type any keystroke, whatever I type in here will then become the keystroke for changing this to gray scale. And then once I type that in, it will actually show up inside of the menu here, just like all of these, but it will have a gray scale option as well, which we didn't do but, but, every single one of these, search, check spelling, could all have a keystroke, if you want them to. So remember that, if your, if your Wacom tablet doesn't have something that's already figured out how to do it, then your next goal is to program it to use a keystroke that already exists. If that doesn't exist, then you need to find a menu that has that item in it, and program a keystroke for it. So you have a lot of control. And you can choose things that you otherwise wouldn't think you could. All right. Now, when we're inside of LightRoom, or I mean in Photoshop, I have my, my buttons here set up to do very specific things, like for instance, notice that healing brush is the first button, and then stamp tool is the second button, and then the brush tool is the third button, and then burning and dodging is the fourth button. And when I click on them, so if I click on the healing brush, it actually opens up the healing brush so that I can start working on this image because that's the first thing that I always do. I do the healing brush. And I'm, so I'm just clicking on here. And working on the healing brush. Now, you can actually change your tablet per brush to recognize whether or not there is pressure. So I don't do that with the healing brush because I don't want my healing brush to change in size. I prefer to choose the size of my healing brush. So what I'm going to do instead, I'm gonna go to another brush. So if I'm using say, the stamp tool, so the stamp tool is the second thing I do after I've retouched, the second thing I'm gonna do is click on the stamp tool, so when I do that, notice that it actually does this. See how it changed the brush. It also changed it to a lighten mode. And it changed it to 30%. Because that's what I normally do. If I need to change it from there, I can. But I'm starting it out where I want it to be in the first place. So I start it out at lighten. And the way that I do that is simply by going to, oh, gotta go this way, so the way that you do that is when I go to the express keys inside of Photoshop and I click on the stamp tool, there's all the shortcuts. So, I'm using shift S to get me to stamp. Then I'm using three to make it 30%. And then I'm using option shift G in order to tell it to be in the lighten mode. And the reason I do that is because when I want to work on, say, you know, like the, under her eyes, do you see how there's like those shadows? So now with that at 30% and in lighten mode, I can simply click here, and I can just soften up those, and soften up here. See how I did that so quickly? And now I'm done with that. And so the next thing I do is I'm gonna go to the burn and dodge. So now I'm gonna zoom out of here. And now I'm gonna start burning and dodging this image with my burn and dodge. And of course my burn and dodge is set to midtones at 30%, because that's generally where I start. Does that make sense? So you wanna think about keys, setting up your keys, your keys in a way that's rational. What do I do first? What do I do second? What do I do third? First thing is at the top. Second thing. Third thing. Fourth thing. It's almost like it gives you a workflow. You have to do this. And then you have to do that. And then you have to do this. All right. So, that's how we set up keys.
Ratings and Reviews
a Creativelive Student
Anything Jared Platt teaches is going to be wonderful!! Can’t wait to see him teach about the Wacom tablet!! I have a tablet and want to see a fantastic photographer use a Wacom!! I can’t get the hang of the tablet yet and I know Jared will inspire me and others!!
Jennifer Genevish
Great understanding on how to set up and use the Wacom tablet, I am glad it is like the shuttlePro v2. I was worried that I would have to create a new system to edit photos in LR. Just transfer my setting over to the tablet. He did a great job taking about the tablet in basic terms, while explaining and show examples. Thanks so Much Jared Platt and CreativeLive.
JUAN SOL
Interesting course. Jared is giving a full descripction of all the possibilities of this hardware and the tools to customize it to our own convenience. Good job, Jared, once again, and I love your sense of humor.
Student Work
Related Classes
Adobe Photoshop