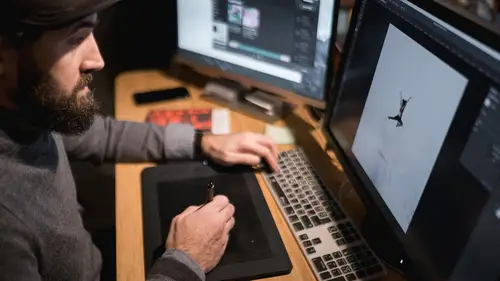
Lessons
Lesson Info
Pen Techniques
Now Lightroom is where I live, and so I'm going to start with Lightroom just so that you get a sense of how I use my Wacom tablet inside of Lightroom and then we're gonna show you how to make these keys. Alright? So, if I'm in Lightroom and I'm looking at a bunch of images let's say I've just come home form a trip. I went to Iceland. Anybody been to Iceland? Fantastic place, it is awesome. Especially for a photographer, it's like a dream. Everywhere you look is something to shoot. Um, so, if I'm looking at images in Iceland and I want to go through those images, I want my buttons to assist me. Because there's a lot of keystrokes that I don't wanna have to do. Plus, I can also create macros that'll do a series of keystrokes for me. For instance, if I'm searching for images, looking through images and trying to decide which one is the best one, I'm gonna go through and coal my images. So, I'm selecting images. And I'm going to use my very first button right here at the very top and when ...
I click on that, watch what it does. So, it's... And by the way, if you hover over the image, or over the buttons, see how it shows you what that's gonna do. So, you can see all of the different options here. So, I have the "next six images" is a button. So if click on that, it just gives me the next six images. And then if I click on it again... So, I look through them and I'm like, "Eh. "Well I kinda like this one, "so I'm gonna give that one a star." Right? Now I could either come back over here and find the star rating I want, or I could just say I want to give that a star rating and push a button to star it. So, see that star... Oh that button's not working we're gonna have to fix it. That's awesome, we'll be able to fix it. So, I'll give it a star or I can flag it. So, if I click on this, I can zoom in and see if it's sharp. Now, obviously I need to go and find something that's at... Oh, yup, that's sharp. So then I can zoom back out, that key is the Z key, and it's gonna zoom me back out. And then if I like that image, I can either flag it or unflag it with this next button. Now, do you see what's going on in my head, when I'm making buttons? I'm thinking, "What do I do on a regular basis "that I don't want to have to move around, find keys for." It's just right here. So, I could literally look through images and select them and be somewhere else. I could be five feet away from my computer just on my tablet selecting and moving around through images because I have my pen and I have my buttons. So, I'm looking for that first top area, here, is all about selecting images. And we'll show you how to do that. And we gotta fix the star key. So, we'll go and fix it. Alright, so the next key here, if I click on this middle button, this is a track pad basically. It's a circular track pad. And if I click on that button, it gives me four options. And there's a little light, it's hard to see, I don't know if you can see it or not, but there's a little light that tells you what quadrant you're on. So if I click on that and I put it on this quadrant over here, I've got brush feathering, I've got "move my selection." So I can move my selection like this. See that, by scrolling around, I move the selection from one to the other. So, I don't necessarily have to go over here. So, if I'm looking at a bunch of images, like this, and I say, "Oh which one do I like?" I can scroll through them and go to the one that I really like and then I can use the buttons to flag or star it. So, I don't actually have to use my pen. Yeah. So, this little track pad can be useful and I've got four uses for it in any program. And then next, I can also go to star ratings. Now, we'll see if this star rating works. Yup, this one works, see that? Actually, you know what, I'll bet you anything that the other one did work, I just couldn't see it because the problem is, is that this dark gray is too dark for the actual... If I do dark gray like that, then you can't even see the stars at all. So, you have to right click it and go to black and now you can actually see the stars. Let's see if that actually works. Yup, it works. It was just I couldn't see the stars being added. So, it actually does work. But, I will show you how to fix it anyway. Alright. So, we have this top section here is geared for selecting images. Now, the bottom section here, if you look at it, has things like sync and paste, previous and overlay and crop. Those are all things that we do in the develop module. So, I've got two different sections of my pad that are based for Lightroom where I have selecting and I have adjusting. And then the circular thing does a little bit of adjusting and a little bit of selecting, depending on where we are. Alright? Okay, I also have buttons here. Now, those buttons, for instance, this back button here. So, if I'm in the develop module, and I say "Turn this thing to black and white." And then I think, eh, don't want to turn it to black and white. I just flip my pen around and click on it... Whoops. I flip my pen and... Oh that's my right click. In Photoshop it's undo. So, you can see how you can change things, right. So, you can do... If I click on the top of my, the first button of my pen, I have what's called a radial dial that has even more stuff. So, if I don't have enough buttons here, I can also add buttons here. And there's my Lightroom undo, click on it, and then I could either redo or undo. Do you get the sense I've got a lot of options here. Not only do I have buttons and things, a radial slider thing, a touch pad, I also have a pen that has buttons on it. And if I run out of buttons, then all I have to do is click and if you come to the side view here you can see there's this button here, right there, that front button is my radial button, 'cause it's the one that I use most often. So, it's the easiest one to get to. So, if I'm here and I just click on it, then I've got all of these options. And then each one of these can have another menu behind that. So, if I go and say, I want to add a color label to this, I simply click on this and then it says red, yellow, green, or blue. So, then I click on red, and now it has a red label on this.
Ratings and Reviews
a Creativelive Student
Anything Jared Platt teaches is going to be wonderful!! Can’t wait to see him teach about the Wacom tablet!! I have a tablet and want to see a fantastic photographer use a Wacom!! I can’t get the hang of the tablet yet and I know Jared will inspire me and others!!
Jennifer Genevish
Great understanding on how to set up and use the Wacom tablet, I am glad it is like the shuttlePro v2. I was worried that I would have to create a new system to edit photos in LR. Just transfer my setting over to the tablet. He did a great job taking about the tablet in basic terms, while explaining and show examples. Thanks so Much Jared Platt and CreativeLive.
JUAN SOL
Interesting course. Jared is giving a full descripction of all the possibilities of this hardware and the tools to customize it to our own convenience. Good job, Jared, once again, and I love your sense of humor.
Student Work
Related Classes
Adobe Photoshop